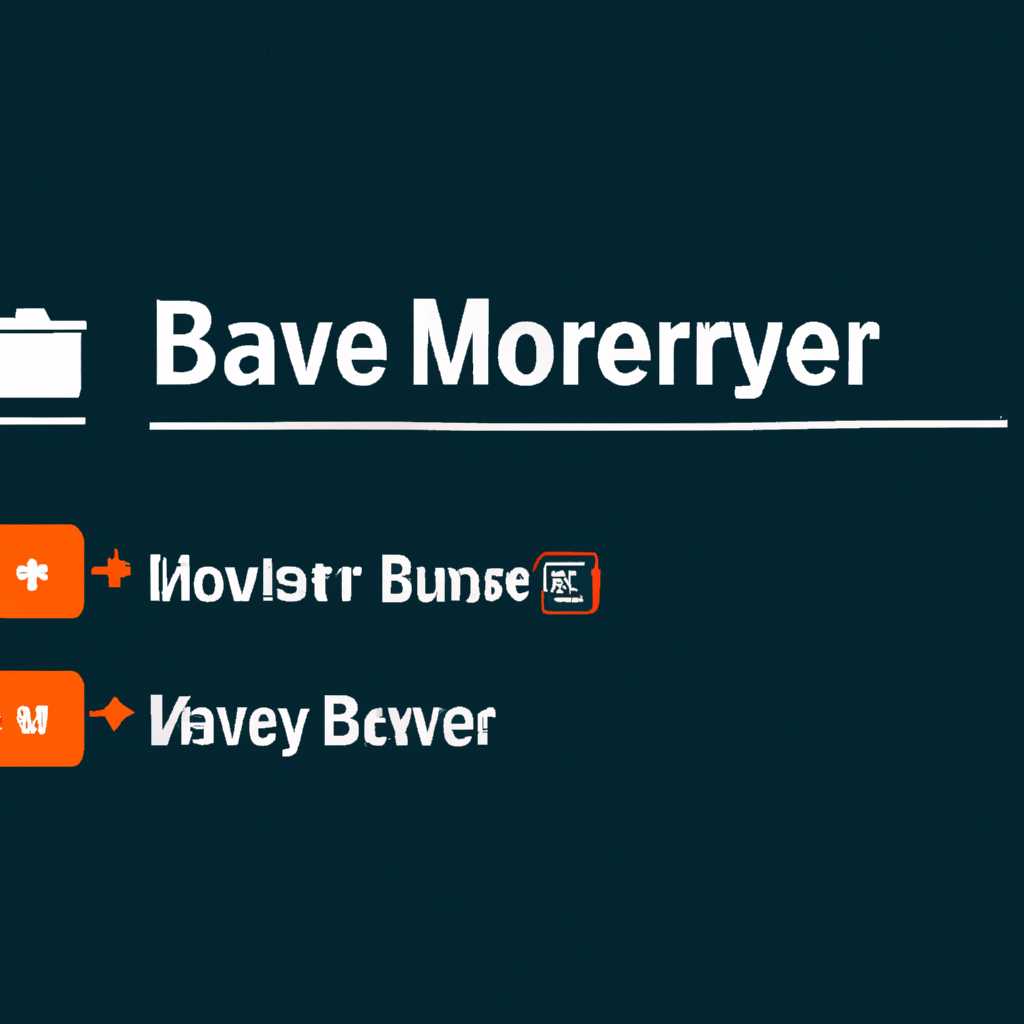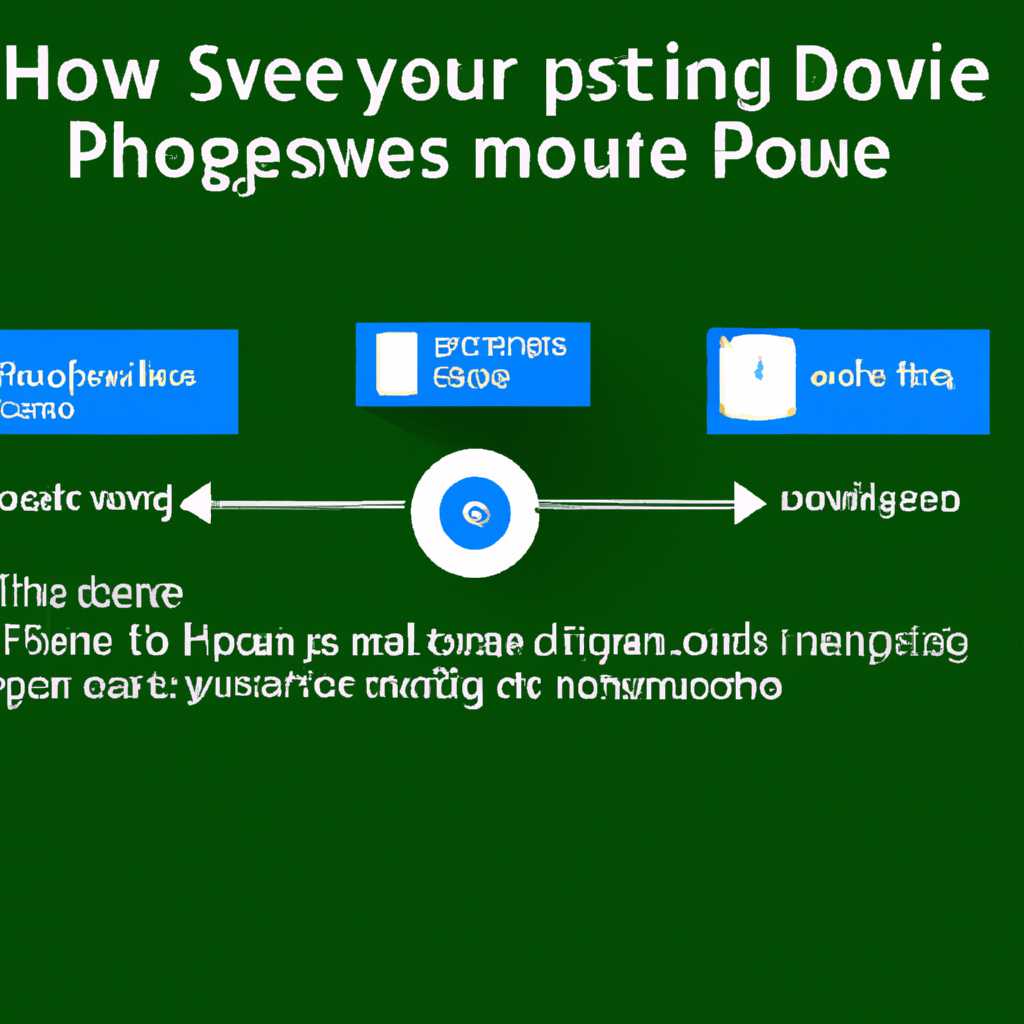- Как включить режим экономии заряда в Windows 10: простые инструкции
- Как включить режим экономии заряда в Windows 10
- Простые инструкции для экономии заряда батареи
- Включите режим экономии заряда вручную:
- Включите режим экономии заряда автоматически:
- Используйте следующие советы для дополнительной экономии заряда батареи:
- Как настроить экономию заряда Battery Saver в Windows 10
- Другие способы экономии заряда
- Средства Экономии заряда батареи в Windows 10
- Как включить режим экономии заряда
- Как включить Экономию заряда батареи в Windows 10
- Как включить режим экономии заряда
- Некоторые полезные советы
- Включите Средство экономии заряда Батареи с помощью приложения «Параметры»
- Шаг 1: Откройте настройки
- Шаг 2: Перейдите в раздел «Батарея»
- Шаг 3: Найдите параметр «Средство экономии заряда батареи»
- Шаг 4: Включите режим экономии заряда
- Видео:
- Калибровка батареи ноутбука — 100 % способ!
Как включить режим экономии заряда в Windows 10: простые инструкции
Режим экономии заряда – это одно из самых полезных средств, доступных на ноутбуках и планшетах под управлением Windows 10. Экономия заряда может быть особенно полезной, когда у вас нет доступа к источнику питания и вам приходится работать от аккумулятора.
Когда вы включаете режим экономии заряда, Windows 10 автоматически настраивает ряд параметров и отключает некоторые функции, которые потребляют больше энергии. Но не волнуйтесь, вы не потеряете доступ к важным средствам и функциям вашего компьютера, таким как мышь, push-уведомления или автоматическая синхронизация – все они могут быть настроены по вашему усмотрению.
В этой записи мы расскажем вам, как включить режим экономии заряда в Windows 10 и дадим несколько советов о том, как использовать эту функцию более эффективно.
Как включить режим экономии заряда в Windows 10
В операционной системе Windows 10 имеются удобные средства для управления энергопотреблением устройства, включая режим экономии заряда. Этот режим может быть очень полезен для ноутбуков и планшетов, когда вы хотите увеличить время работы от батареи.
Чтобы включить режим экономии заряда в Windows 10, следуйте следующим инструкциям:
- Щелкните правой кнопкой мыши на кнопке «Пуск» в левом нижнем углу экрана. В появившемся меню выберите «Параметры».
- В разделе «Настройки» найдите плитку «Система» и щелкните на нее.
- Помощью вертикальной прокрутки найдите и щелкните настройки «Батарея».
- В разделе «Настройки питания и энергосбережения» вы увидите параметр «Режим экономии заряда». Включите его, щелкнув на выключателе.
- Если вы хотите настроить экономию заряда более детально, щелкните на ссылке «Дополнительные настройки по сохранению заряда» справа от выключателя режима экономии.
- В открывшемся окне вы можете изменять параметры экономии заряда, такие как уровень заряда, при котором режим экономии будет включаться автоматически, а также настройки для различных приложений и активностей.
- Когда вам нужно включить режим экономии заряда вручную, вы можете щелкнуть на значке батареи в системном трее и выбрать «Экономия заряда» из списка.
Здесь вы также можете настроить параметры уведомлений о батарее, чтобы всегда быть в курсе о состоянии заряда. Например, вы можете включить уведомление, когда уровень заряда достигнет определенного процента или когда батарея начинает разряжаться быстрее обычного.
Итак, следуя приведенным выше инструкциям, вы сможете легко включить и настроить режим экономии заряда на компьютерах с Windows 10. Это позволит вам продлить время работы вашего устройства и сохранить электронную настройку даже при активностях, таких как синхронизация или использование приложений.
Простые инструкции для экономии заряда батареи
Режим экономии заряда в Windows 10 предназначен для увеличения времени автономной работы ноутбуков и планшетов. Это полезная функция, которая может быть включена вручную или автоматически из-за низкого уровня заряда батареи.
Включите режим экономии заряда вручную:
- Найдите и щёлкните на плитку «Параметры» на экране «Пуск».
- Перейдите к разделу «Система» и выберите «Энергосбережение и сон».
- Включите переключатель рядом с параметром «Режим экономии заряда».
Включите режим экономии заряда автоматически:
- Перейдите к разделу «Система» в настройках.
- Выберите «Энергосбережение и сон».
- Включите настройку «Экономия заряда включается автоматически при низком уровне заряда».
Используйте следующие советы для дополнительной экономии заряда батареи:
1. Отключите или уменьшите яркость экрана ноутбука или планшета.
2. Закройте неиспользуемые приложения, чтобы сэкономить ресурсы компьютера.
3. Отключите средства push-уведомлений, чтобы предотвратить ненужное использование заряда батареи.
4. Найдите и включите режим «экономии батареи» в настройках изготовителя компьютера.
Как настроить экономию заряда Battery Saver в Windows 10
Включить режим экономии заряда Battery Saver в Windows 10 можно воспользовавшись следующей инструкцией:
- Откройте «Параметры» компьютера.
- Выберите раздел «Система».
- На левой панели найдите и выберите «Батарея».
- В правой части окна вы увидите параметр «Настройки экономии заряда».
- Нажмите на плитку «Настроить экономию заряда».
- В открывшемся разделе вы можете изменять уровень, при котором будет включаться режим экономии заряда.
- Также можно включить автоматическую настройку экономии заряда в самолете и приложениями.
- Для вручную настройки экономии заряда нажмите на плитку «Дополнительные параметры экономии заряда».
- Здесь вы можете настроить различные режимы экономии заряда для разных ситуаций.
- Вы также можете включить или отключить уведомления об активности экономии заряда или автоматической синхронизации настройки между устройствами.
- После выбора нужных параметров нажмите кнопку «Сохранить запись».
Теперь ваш компьютер или планшет будет автоматически переходить в режим экономии заряда при необходимости, чтобы продлить время работы от батареи. Настройки экономии заряда также можно менять вручную в любой момент.
Например, если вы хотите включить режим экономии заряда при достижении определенного процента заряда батареи, вы можете настроить эту возможность в параметрах экономии заряда.
Также в режиме экономии заряда можно ограничить фоновые процессы, для экономии электроэнергии. Это полезно, когда у вас низкий уровень заряда батареи и вы хотите максимально продлить время работы устройства.
Настраивая экономию заряда Battery Saver в Windows 10, вы получаете больше контроля над энергопотреблением вашего компьютера или планшета.
Другие способы экономии заряда
Кроме включения режима экономии заряда, в Windows 10 есть и другие способы, которые позволяют продлить время зарядки вашего ноутбука или планшета.
- Используйте следующее: откройте «Параметры» и найдите параметр «Средства»>Экономия заряда». Включите данный параметр, и ваш компьютер будет автоматически переходить в режим экономии заряда, когда заряд батареи достигнет определенного процента.
- Отключите автоматическую синхронизацию активности приложений: откройте «Параметры» и найдите параметр «Приложения»>Приложения с фоновой активностью». Выключите данный параметр, чтобы избежать потери заряда от фоновых приложений.
- Измените настройки записи push-уведомлений: откройте «Параметры» и найдите параметр «Система»>Уведомления и действия». Отключите уведомления от ненужных приложений, чтобы сэкономить заряд.
- Включите автоматическую электронстройку экрана: откройте «Параметры» и найдите параметр «Система»>Питание и сон»>Дополнительные параметры питания». Включите автоматическую электронстройку экрана для экономии зарядки.
Сделайте выбор в зависимости от вашей конкретной ситуации и потребностей. Когда необходимости в экономии заряда больше, всегда можно включить режим экономии заряда в настройках.
Средства Экономии заряда батареи в Windows 10
Windows 10 предлагает ряд полезных средств для экономии заряда батареи вашего ноутбука, планшета или компьютера. Если вы часто работаете в условиях, где доступ к розетке ограничен или отсутствует, активация режима экономии заряда может значительно продлить время автономной работы вашего устройства.
Как включить режим экономии заряда
Включить режим экономии заряда в Windows 10 очень просто. Следуйте следующей инструкции:
- Щёлкните правой кнопкой мыши на значке батареи в панели задач.
- Выберите пункт «Параметры питания».
- В открывшемся окне параметров питания найдите раздел «Выбор параметров плана».
- Найдите плитку с названием активного плана электропитания (обычно она называется «Установленный по умолчанию»).
- Щелкните на плитке для его раскрытия.
- В разделе «Экономия заряда батареи» включите параметр «Включить экономию заряда».
- Сделайте выбор из следующих возможностей:
- Включить экономию заряда при низком уровне заряда батареи (10%)
- Включить экономию заряда при высоком уровне заряда батареи (90%)
- Включить экономию заряда при подключении к розетке
- Включить экономию заряда при использовании батареи
Теперь, когда ваш ноутбук, планшет или компьютер находится в режиме экономии заряда, программа или приложение могут изменять свое поведение, чтобы сократить использование батареи и увеличить время автономной работы.
Windows 10 также предоставляет возможность настроить параметры экономии заряда для конкретных приложений. Найдите раздел «Управление энергопотреблением приложений» в настройках экономии заряда и выберите необходимые параметры для каждого приложения. Таким образом, вы можете определить, какие приложения должны работать в полную силу, а какие должны быть ограничены.
Обратите внимание, что работа режима экономии заряда зависит от самолета изготовителя вашего устройства. Некоторые ноутбуки или планшеты могут иметь свои собственные параметры и функции экономии заряда. Проверьте документацию или обратитесь к производителю своего устройства, чтобы узнать больше о доступных функциях экономии заряда.
Как включить Экономию заряда батареи в Windows 10
Режим экономии заряда может быть полезным, когда у вас осталось немного заряда в батарее и вы хотите продлить время работы компьютера. В Windows 10 есть специальный режим экономии заряда, который помогает снизить энергопотребление и продлить время автономной работы ноутбука или планшета.
Как включить режим экономии заряда
Чтобы включить режим экономии заряда в Windows 10, выполните следующее:
- Щелкните правой кнопкой мыши на панели задач в нижней части экрана.
- В контекстном меню выберите «Средства» и найдите «Батарея» или «Уведомления активности».
- В разделе «Батарея» найдите плитку «Экономия заряда» или «Battery Saver».
- Щелкните на плитке «Экономия заряда» или «Battery Saver» и включите режим экономии заряда.
Вы также можете настроить параметры режима экономии заряда. Чтобы это сделать, перейдите в раздел «Батарея» или «Уведомления активности» и найдите параметры экономии заряда. В этом разделе вы сможете настроить уровень заряда, при котором режим экономии заряда автоматически включается, а также другие параметры, связанные с экономией заряда.
Если вы используете ноутбук, у вас может быть возможность включить режим экономии заряда автоматически, когда ноутбук находится на «самолете» или при отключении от розетки. Для этого найдите соответствующий параметр в разделе «Батарея» или «Уведомления активности» и включите его.
Некоторые полезные советы
Включение режима экономии заряда в Windows 10 может продлить время работы вашего компьютера при ограниченном заряде батареи. Однако, помимо этого средства, есть и другие способы оптимизации энергопотребления и продления времени автономной работы:
- Отключите синхронизацию приложений или настройте ее вручную для каждого приложения.
- Уменьшите яркость экрана и время ожидания перед выключением экрана.
- Закройте неиспользуемые приложения и процессы, чтобы снизить нагрузку на процессор и систему в целом.
- Регулярно проверяйте состояние своей батареи и при необходимости замените ее.
Включение режима экономии заряда в Windows 10 — это простая и эффективная возможность продлить время работы компьютера при низком заряде батареи. Используйте эти советы для оптимизации энергопотребления и повышения эффективности работы вашего ноутбука или планшета.
Включите Средство экономии заряда Батареи с помощью приложения «Параметры»
Windows 10 предлагает встроенный режим экономии заряда, который позволяет продлить время работы вашего ноутбука или планшета от аккумулятора. Включение этой функции очень просто и можно осуществить с помощью приложения «Параметры».
Шаг 1: Откройте настройки
Чтобы включить режим экономии заряда, найдите и откройте приложение «Параметры». Для этого нажмите на кнопку «Пуск» в левом нижнем углу экрана, а затем выберите значок «Параметры».
Шаг 2: Перейдите в раздел «Батарея»
В окне «Параметры» найдите раздел «Батарея» и щелкните на нем. Здесь вы увидите различные настройки, связанные с батареей вашего компьютера или планшета.
Шаг 3: Найдите параметр «Средство экономии заряда батареи»
Прокрутите страницу до нужного раздела и найдите параметр «Средство экономии заряда батареи». Этот параметр позволяет включить или выключить режим экономии заряда батареи.
Шаг 4: Включите режим экономии заряда
Для включения режима экономии заряда батареи переключите соответствующий переключатель в положение «Включено». Это позволит вашему компьютеру или планшету автоматически переходить в режим экономии заряда при определенном уровне заряда батареи.
Вы также можете настроить параметр «Порог включения экономии заряда», чтобы указать при каком уровне заряда батареи активировать режим экономии. Это особенно полезно, если вы хотите, чтобы режим экономии автоматически включался, когда ваш ноутбук или планшет остается без присутствия в течение продолжительного времени.
Вот и все! Теперь вы включили режим экономии заряда батареи в Windows 10 с помощью приложения «Параметры». Эта функция позволяет продлить время работы вашего компьютера или планшета от аккумулятора, так что вы можете использовать его дольше, даже когда нет возможности подключиться к электросети.
Не забудьте проверить другие полезные функции и возможности, связанные с экономией заряда, которые может предложить ваше устройство или изготовитель компьютера. В разделе «Батарея» в приложении «Параметры» можно найти советы и рекомендации по использованию батареи на вашем устройстве.
Видео:
Калибровка батареи ноутбука — 100 % способ!
Калибровка батареи ноутбука — 100 % способ! by Владислав Никитин 583,774 views 8 years ago 3 minutes, 20 seconds