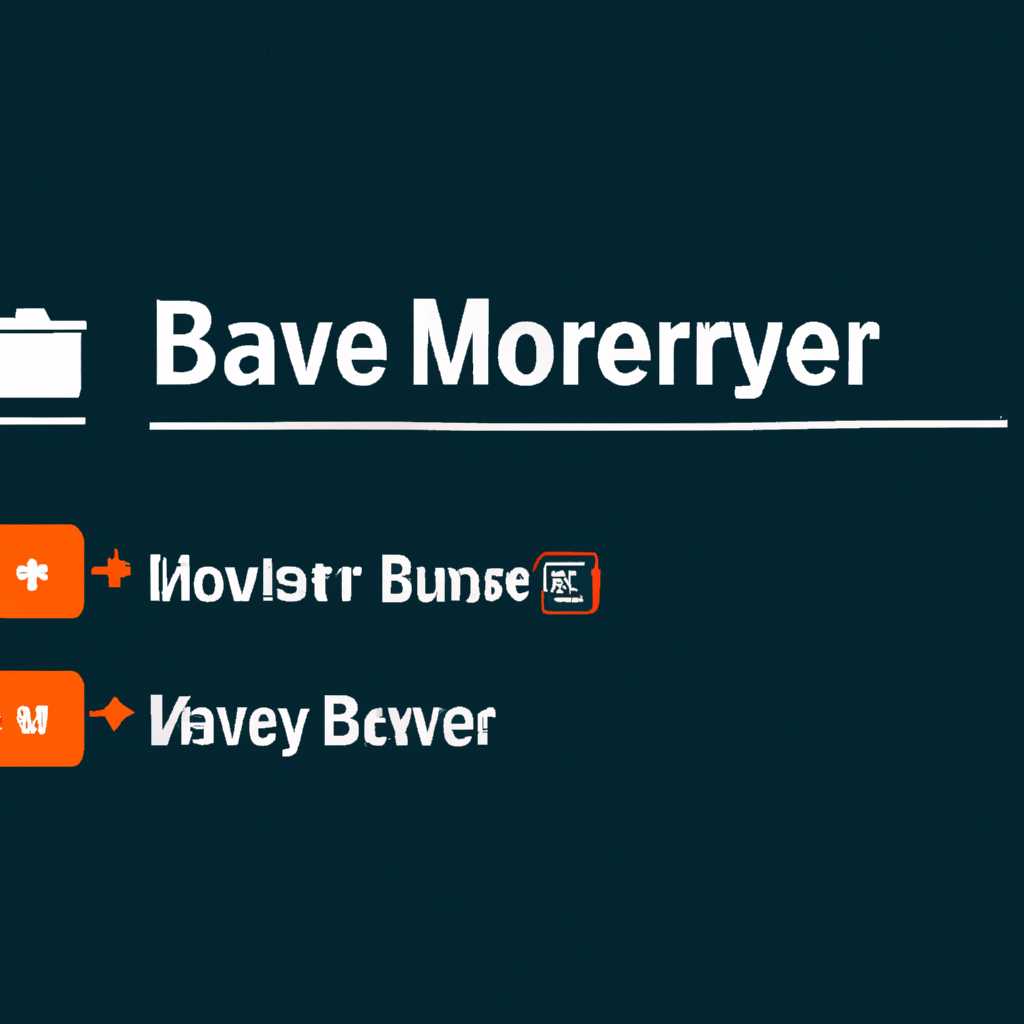- Как включить режим экономии заряда в Windows 10: простые инструкции
- Как включить экономию заряда в Windows 10
- 1. Уровень яркости экрана
- 2. Задание энергосберегающего режима через «Настройки»
- 3. Автоматическая активация режима энергосбережения при низком уровне заряда батареи
- Нажмите на «Пуск» и выберите «Настройки»
- Перейдите в раздел «Система»
- Выберите «Питание и сон»
- Вам будет предложено несколько вариантов энергосбережения, выберите «Экономия заряда».
- Видео:
- Как включить режим высокой производительности в Windows 10 ?
Как включить режим экономии заряда в Windows 10: простые инструкции
Режим экономии заряда – это очень полезная функция в операционной системе Windows 10, которая позволяет значительно увеличить время автономной работы устройства. Включение этого режима позволяет снизить энергопотребление на нужном уровне, делая ваш компьютер более энергосберегающим.
Для активации режима экономии заряда в Windows 10 не требуется никаких дополнительных инструментов или установок. Это одна из основных функций операционной системы, которой можно воспользоваться в любой момент. Если вам нужно максимально продлить время работы на батарее или вам просто необходимо снизить энергопотребление на вашем компьютере, то этот режим может быть очень полезным.
Для включения режима экономии заряда в Windows 10 можно вручную настроить параметры питания, но в этой статье мы рассмотрим более простой и быстрый способ. Чтобы активировать режим экономии заряда, следуйте простым инструкциям:
Как включить экономию заряда в Windows 10
1. Уровень яркости экрана
Один из самых простых способов экономии заряда батареи — уменьшить яркость экрана. Это можно сделать в разделе «Настройки» путем настройки яркости экрана на более низкий уровень.
2. Задание энергосберегающего режима через «Настройки»
В Windows 10 есть возможность настроить энергосберегающий режим самостоятельно. Для этого нужно зайти в раздел «Настройки», затем в «Система» и выбрать «Питание и спящий режим». Там вы найдете пункт «Настройки питания» и сможете выбрать режим «Эко». В этом режиме будут отключаться некоторые фоновые процессы и функции, которые требуют много питания.
3. Автоматическая активация режима энергосбережения при низком уровне заряда батареи
Windows 10 также имеет функцию автоматического активирования режима энергосбережения при достижении определенного уровня заряда батареи. Для этого в «Настройках питания» найдите пункт «Настройки смены режима по уровню заряда аккумулятора» и установите необходимые параметры для активации режима.
Если у вас появляется необходимость максимально продлить работу компьютера от батареи, то включение режима экономии заряда в Windows 10 может значительно помочь. Но помните, что некоторые функции, такие как мультиоконность или высокий уровень производительности в играх, могут быть отключены в режиме энергосбережения, и вы можете не иметь возможности делать это во время работы в этом режиме.
Нажмите на «Пуск» и выберите «Настройки»
Чтобы открыть настройки, нажмите на кнопку «Пуск» в левом нижнем углу экрана. Появится меню со списком различных программ и функций. В этом меню найдите и выберите пункт «Настройки».
После выбора «Настройки» откроется окно с основными параметрами вашего компьютера. Здесь вы можете настроить различные функции системы, включая режим энергосбережения.
Чтобы перейти к настройкам энергосбережения, выберите пункт «Система» в списке настроек. В открывшемся окне найдите раздел «Питание и спящий режим».
В разделе «Питание и спящий режим» доступны различные параметры для настройки энергосбережения. Здесь вы можете выбрать режим питания, настроить время автоматического выключения экрана и перехода в режим ожидания.
Для включения режима экономии заряда, выберите «Режим питания» и установите его на «Энергосберегающий». Этот режим позволяет снизить энергопотребление компьютера и продлить время работы от батареи.
Если вы хотите настроить дополнительные параметры режима энергосбережения, нажмите на ссылку «Дополнительные настройки питания». Вы сможете настроить яркость экрана, время автоматического включения режима ожидания и другие параметры в этом меню.
После того, как вы настроили все параметры режима энергосбережения по своему усмотрению, нажмите на кнопку «Применить». Таким образом, ваш компьютер будет автоматически переходить в режим энергосбережения в указанное время. Для отключения режима энергосбережения и возврата к обычному режиму питания, просто выберите «Высокое производительность» в настройках режима питания.
Перейдите в раздел «Система»
Для включения режима экономии заряда в Windows 10 необходимо перейти в специальный раздел «Система». Этот раздел содержит все настройки, связанные с энергосбережением компьютера.
Чтобы открыть этот раздел, выполните следующие шаги:
- Кликните на кнопку «Пуск» в левом нижнем углу экрана (или нажмите клавишу «Windows»), чтобы открыть меню Пуск.
- В меню Пуск введите слово «Система» в строке поиска или пролистайте меню вниз, пока не найдете пункт «Система».
- Кликните на найденный пункт «Система» (может потребоваться нажать на кнопку «Дополнительные параметры системы» для доступа к дополнительным настройкам).
- В открывшемся окне «Система» выберите вкладку «Питание» (или «Батарея» в случае использования ноутбука).
- На этой вкладке вы найдете все настройки, связанные с энергосбережением. Здесь вы можете включить режим экономии заряда или настроить его параметры вручную.
Если вы не можете найти раздел «Система» или пункт «Питание» в системе Windows 10, возможно, вам потребуется установить новый экземпляр операционной системы или проверить наличие актуальных обновлений.
Не забудьте, что включение режима экономии заряда может снизить производительность вашего устройства, чтобы сохранить больше энергии. Если вам требуется более высокое энергопотребление во время использования компьютера, вы можете отключить этот режим или настроить его параметры в соответствии с вашими потребностями.
Выберите «Питание и сон»
Чтобы настроить режим экономии заряда в Windows 10, вам необходимо зайти в раздел «Питание и сон». Этого можно добиться несколькими способами:
- Перейдите к «Питанию и сон» через меню Пуск. Для этого нужно кликнуть на значок Windows в левом нижнем углу экрана, затем настроек (в виде шестеренки), после чего выберите пункт «Питание и сон».
- Второй способ — использовать поиск Windows. Просто откройте меню Пуск, введите поисковый запрос «Питание и сон» в строке поиска и выберите соответствующий результат.
- Третий способ: открыть «Питание и сон» через панель управления. Кликните правой кнопкой мыши на кнопку «Пуск», выберите «Панель управления» в контекстном меню, затем перейдите в раздел «Питание».
Внутри раздела «Питание и сон» вы сможете активировать режим экономии заряда, настроить его параметры и уровень яркости экрана. Самостоятельно настроить режим экономии заряда поможет новый пункт «Раньше доступные дополнительные параметры энергосбережения». Что делает этот режим? Он автоматически выключает некоторые функции устройства, чтобы сохранить энергию. Например, будет отключена возможность установки мультиоконности экземпляров в играх или программы. Такие параметры, как гибернация и активирование высокого уровня сохранности персональных данных на компьютере, необходимо будет вручную включить.
Вам будет предложено несколько вариантов энергосбережения, выберите «Экономия заряда».
Если вы используете операционную систему Windows 10, вам необходимо настроить режим энергосбережения для сохранения заряда батареи на вашем компьютере. Это может быть особенно полезно, если у вас есть ноутбук и вы хотите продлить время автономной работы.
Для включения режима экономии заряда в Windows 10 вам потребуется выполнить несколько простых шагов. Вот что нужно делать:
- Кликните по кнопке «Пуск» в левом нижнем углу экрана.
- Выберите пункт «Настройки» (если вы не видите его сразу, воспользуйтесь поиском — напишите «Настройки» в поле «Поиск» в меню пуск).
- В открывшемся окне «Настройки» найдите и кликните на пункт «Система».
- На странице «Система» выберите вкладку «Питание и сон» в левой части окна.
- Под вкладкой «Питание и сон» вы увидите несколько вариантов энергосбережения. Перейдите к разделу «Режим энергосбережения» и выберите из предложенных вариантов «Экономия заряда».
После того, как вы выберете режим «Экономия заряда», ваш компьютер перейдет в соответствующий режим энергосбережения, который поможет продлить время работы от аккумулятора. В этом режиме многие системные компоненты будут работать с меньшей нагрузкой, что позволит сэкономить заряд батареи.
Если вам также необходимо настроить уровень заряда, при котором режим экономии заряда будет активироваться автоматически, вы можете это сделать также в разделе «Питание и сон». Просто выберите пункт «Дополнительные параметры питания» и найдите вкладку «Экономия заряда». В этой вкладке вы сможете настроить уровень заряда, при котором компьютер автоматически перейдет в режим экономии заряда.
Теперь вы знаете, как включить режим экономии заряда в Windows 10. Это простой способ помочь продлить время работы от аккумулятора и сэкономить заряд вашей батареи.
Видео:
Как включить режим высокой производительности в Windows 10 ?
Как включить режим высокой производительности в Windows 10 ? by ОбЗор полеЗных беЗплатных программ и не только 21,220 views 3 years ago 1 minute, 14 seconds