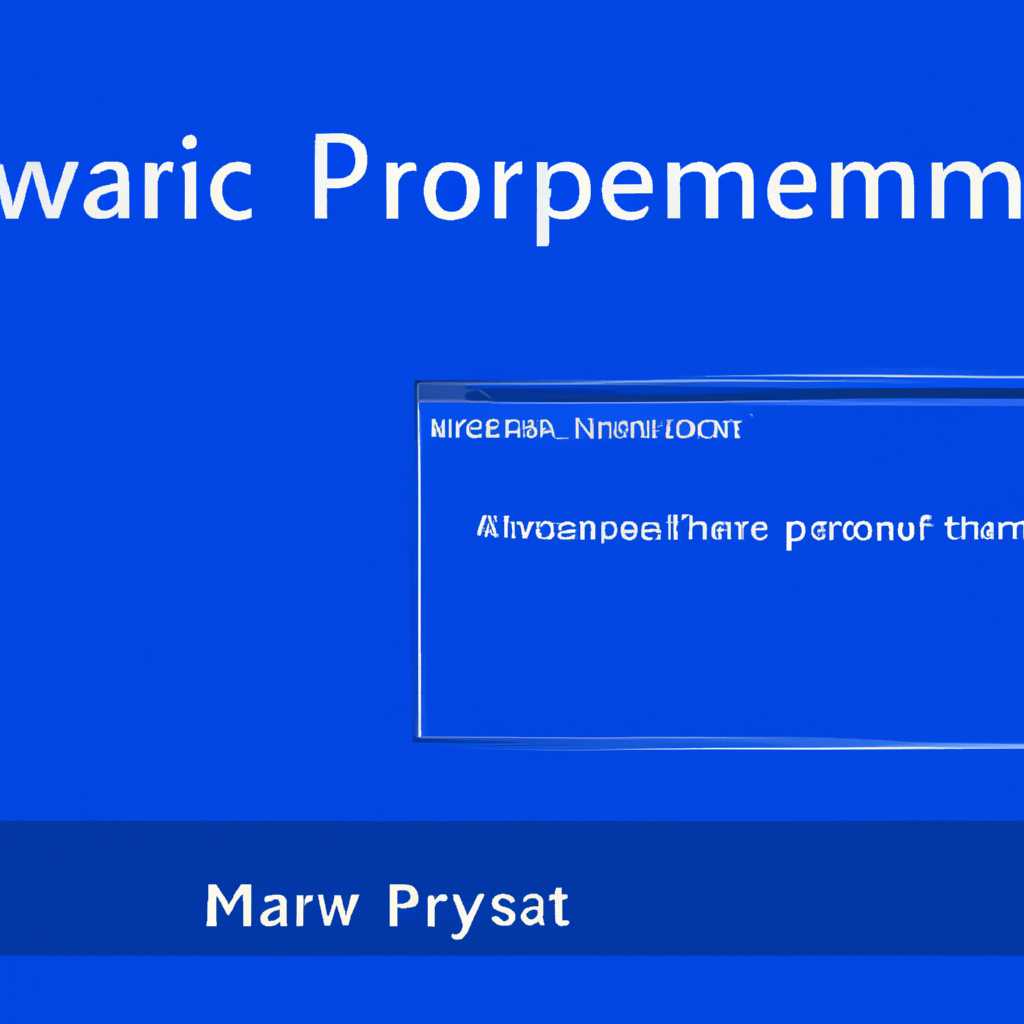- Как включить режим «Максимальная производительность» в Windows 10: советы по оптимизации системы
- Как включить режим «Максимальная производительность» в Windows 10
- Советы по оптимизации системы
- Как включить схему электропитания в Windows 10
- Шаг 1: Откройте раздел схем электропитания
- Шаг 2: Выберите схему «Максимальная производительность»
- Шаг 3: Дополнительные настройки и улучшения производительности
- Использование PowerShell для включения режима «Максимальная производительность»
- Получение максимальной производительности в Windows 10 с помощью PowerShell
- Шаг 1: Откройте окно PowerShell
- Шаг 2: Включите режим «Максимальная производительность»
- Шаг 3: Оптимизация других настроек производительности
- Шаг 4: Очистка автозагрузки
- Видео:
- Включи наконец режим Максимальной Производительности Windows 10
Как включить режим «Максимальная производительность» в Windows 10: советы по оптимизации системы
В операционной системе Windows 10 имеется ряд функций, позволяющих оптимизировать работу компьютера и достичь максимальной производительности. Включение режима «Максимальная производительность» является одной из самых важных настроек, которая позволяет получить максимальную отдачу от вашего домашнего компьютера. В этой статье мы рассмотрим, как включить этот режим и оптимизировать вашу систему.
Когда мы включаем режим «Максимальная производительность», Windows 10 сохраняет более высокие уровни процессорной мощности, ускоряет работу жесткого диска и ограничивает использование энергии программами и службами, которые не являются необходимыми для работы нашего домашнего компьютера. Но не стоит беспокоиться — мы всегда сможем вернуть настройки в прежний режим.
Для включения режима «Максимальная производительность» в Windows 10 нужно:
- Нажмите на кнопку «Пуск» в левом нижнем углу экрана.
- В появившемся меню выберите пункт «Настройки».
- В открывшемся окне настройки выберите пункт «Система».
- На главной странице настроек выберите пункт «О путислуг» в левой панели меню.
- На странице «О путислуг» найдите и выберите пункт «Параметры электропитания».
- В открывшемся окне «Параметры электропитания» найдите и выберите нужную схему питания. Вам необходимо выбрать схему «Максимальная производительность».
- После выбора схемы питания нажмите на кнопку «Сохранить изменения».
Как только вы включите режим «Максимальная производительность», ваш компьютер будет работать с большей мощностью, что позволит вам более эффективно использовать его возможности. Однако стоит учитывать, что этот режим может потреблять больше энергии, поэтому если у вас есть необходимость экономить электропитание, включение режима «Максимальная производительность» может быть не столь оправданным. В таком случае вы всегда сможете вернуться к прежним настройкам.
Как включить режим «Максимальная производительность» в Windows 10
Режим «Максимальная производительность» в Windows 10 позволяет оптимизировать работу вашего компьютера для достижения максимальной производительности. В этой статье мы расскажем вам, как включить этот режим.
| Шаг 1: Откройте раздел настройки мощности.
| |
| Шаг 2: Измените схему питания.
| |
| Шаг 3: Оптимизируйте автозагрузку программ.
| |
| Шаг 4: Освободите память компьютера.
| |
| Шаг 5: Отключите ненужные эффекты.
| |
| Шаг 6: Уменьшите потребление мощности.
| |
Следуя этим шагам, вы сможете активировать режим «Максимальная производительность» в Windows 10 и получить лучшую производительность вашей системы.
Советы по оптимизации системы
Оптимизация системы Windows 10 может значительно улучшить производительность вашего компьютера. В этом разделе мы рассмотрим несколько методов, которые помогут вам изменить настройки и настроить вашу систему для достижения максимальной производительности.
1. Изменить энергопитание
Для начала измените схемы электропитания в системе. Щелкните правой кнопкой мыши на значок батареи в системном трее, выберите пункт «Настройка плана питания» и выберите схему «Максимальная производительность». Это позволит вашей системе использовать максимальное количество энергии для повышения производительности.
2. Очистка временных файлов
Очистка временных файлов может помочь оптимизировать использование памяти и дискового пространства. Щелкните правой кнопкой мыши на значок диска C в проводнике, выберите «Свойства» и перейдите на вкладку «Очистка диска». Затем выберите все необходимые пункты (включая временные файлы) и нажмите «ОК», чтобы очистить временные файлы.
3. Отключение ненужных служб
При отключении ненужных служб можно освободить ресурсы системы и улучшить производительность. Чтобы отключить службы, откройте программу «Защитник Windows» и перейдите на вкладку «Сервисы». Отключите службы, которые вам не нужны, и нажмите «Применить», чтобы сохранить изменения.
4. Оптимизация памяти
Для оптимизации использования памяти можно воспользоваться программами, такими как Auslogics BoostSpeed или CCleaner. Эти программы удаляют ненужные файлы, исправляют ошибки реестра и оптимизируют запуск программ для повышения производительности.
5. Отключение визуальных эффектов
Отключение визуальных эффектов может помочь освободить ресурсы системы и ускорить работу компьютера. Чтобы отключить визуальные эффекты, нажмите правой кнопкой мыши на значок «Мой компьютер», выберите «Свойства», перейдите на вкладку «Дополнительные параметры системы», нажмите кнопку «Настройка» в разделе «Визуальные эффекты» и выберите «Настройка для лучшей производительности».
6. Оптимизация запуска программ
Для оптимизации запуска программ введите «msconfig» в строке ввода на панели задач и нажмите Enter. В открывшемся диалоговом окне выберите вкладку «Загрузка», отключите программы, которые не нужно запускать при старте системы, и нажмите «Применить», чтобы сохранить изменения.
Примечание: Перед внесением любых изменений в настройки системы Windows 10 рекомендуется создать точку восстановления. Это позволит вам вернуться к предыдущему состоянию системы при необходимости.
Следуя этим советам по оптимизации системы, вы сможете получить лучшую производительность от операционной системы Windows 10.
Как включить схему электропитания в Windows 10
Схема электропитания в Windows 10 имеет решающее значение для настройки производительности вашей операционной системы. Она позволяет оптимизировать использование энергии и ресурсов для достижения максимальной производительности вашего компьютера. В данной статье мы рассмотрим, как включить схему электропитания «Максимальная производительность» в Windows 10.
Шаг 1: Откройте раздел схем электропитания
Для начала откройте раздел схемы электропитания настройками вашей системы. Для этого нажмите правой кнопкой мыши на кнопку «Пуск» в левом нижнем углу экрана и выберите пункт «Параметры».
В открывшемся окне настроек перейдите в раздел «Система» и выберите «Питание и сон».
Шаг 2: Выберите схему «Максимальная производительность»
В разделе «Питание и сон» вы найдете различные схемы электропитания, предоставляемые Windows 10. Для включения схемы «Максимальная производительность», щелкните на ссылку «Дополнительные настройки питания» рядом с текущей выбранной схемой.
В открывшемся окне выберите схему «Максимальная производительность». Если вы используете ноутбук, убедитесь, что ваша модель диска аккумулятора поддерживает эту схему (обычно это схема доступна для ноутбуков с высокой производительностью).
Нажмите на кнопку «Применить» для сохранения изменений.
Шаг 3: Дополнительные настройки и улучшения производительности
После включения схемы «Максимальная производительность» в Windows 10, вы можете провести дополнительные настройки и улучшения для достижения еще более высокой производительности.
Например, вы можете отключить программы автозагрузки, которые запускаются при загрузке системы, чтобы ускорить ее запуск. Для этого нажмите комбинацию клавиш Win + R, введите «msconfig» и нажмите Enter. В открывшемся окне «Конфигурация системы» перейдите на вкладку «Автозагрузка» и снимите флажки рядом с программами, которые вы не считаете необходимыми для автозагрузки.
Также вы можете настроить диски системы для более эффективного и быстрого использования. Откройте проводник Windows (командой Win + E) и щелкните правой кнопкой мыши по диску C. В контекстном меню выберите «Свойства» и в открывшемся окне перейдите на вкладку «Обслуживание». Затем нажмите на кнопку «Оптимизировать» для дефрагментации диска и улучшения производительности.
Не забудьте также включить обновление всех драйверов производителя вашего компьютера для оптимальной работы системы. Многие производители выпускают обновления, которые могут значительно улучшить производительность и стабильность вашего компьютера.
Теперь, когда вы знаете, как включить схему электропитания «Максимальная производительность» в Windows 10, вы сможете достичь наивысшей производительности своей системы и наслаждаться более плавным и быстрым использованием компьютера.
Использование PowerShell для включения режима «Максимальная производительность»
В Windows 10 существует возможность изменить настройки электропитания, чтобы повысить производительность вашего компьютера. Это особенно полезно в случае необходимости максимальной производительности при выполнении требовательных задач.
Для изменения настроек электропитания и включения режима «Максимальная производительность» можно использовать PowerShell — универсальный сценарный язык и среду управления конфигурацией.
Чтобы включить режим «Максимальная производительность» с помощью PowerShell, выполните следующие шаги:
- Нажмите Win+R, чтобы открыть окно выполнения команд.
- Введите «powershell» и нажмите Enter для открытия командной строки PowerShell.
- Для отключения всех временных условий и настроек введите следующую команду:
powercfg -restoredefaultschemes. Это позволит сбросить все изменения, внесенные в настройки питания. - Чтобы изменить текущую схему электропитания на «Максимальная производительность», введите следующую команду:
powercfg -setactive 8c5e7fda-e8bf-4a96-9a85-a6e23a8c635c. Этот идентификатор схемы соответствует режиму «Максимальная производительность».
После выполнения этих шагов электропитание вашей системы будет настроено на режим «Максимальная производительность». Это позволит компьютеру использовать максимально возможные ресурсы и, следовательно, повысит его производительность.
Получение максимальной производительности в Windows 10 с помощью PowerShell
Режим «Максимальная производительность» позволяет оптимизировать работу вашего компьютера под высокую производительность, что особенно полезно в условиях использования ресурсоемких приложений или игр. В этом разделе мы рассмотрим, как включить этот режим с помощью PowerShell.
Шаг 1: Откройте окно PowerShell
Для начала, откройте окно PowerShell. Для этого щелкните правой кнопкой мыши по кнопке «Пуск» в левом нижнем углу экрана и выберите пункт «Windows PowerShell».
Шаг 2: Включите режим «Максимальная производительность»
- Введите команду
powercfg -duplicatescheme e9a42b02-d5df-448d-aa00-03f14749eb61и нажмите Enter. - Для проверки выполните команду
powercfg -lи убедитесь, что режим «Максимальная производительность» присутствует в списке.
Шаг 3: Оптимизация других настроек производительности
Чтобы добиться еще большей производительности, можно также настроить и другие параметры производительности.
- Для отключения визуальных эффектов откройте окно «Система».
- Выберите пункт «Дополнительные системные параметры» и перейдите на вкладку «Параметры» под разделом «Производительность».
- Выберите опцию «Настройка» и активируйте пункт «Предпочтительно для производительности».
Шаг 4: Очистка автозагрузки
Дополнительно стоит проверить и провести оптимизацию автозагрузки, чтобы избежать ненужных программ, которые замедляют запуск компьютера.
- Откройте «Диспетчер задач» нажав комбинацию клавиш Ctrl + Shift + Esc.
- Перейдите на вкладку «Автозагрузка» и просмотрите программы, которые запускаются автоматически при включении компьютера.
- Чтобы изменить или удалить программу из автозагрузки, щелкните правой кнопкой мыши по ней и выберите соответствующий пункт в контекстном меню.
Следуя этим рекомендациям и настраивая необходимые параметры, вы сможете получить максимальную производительность в Windows 10 с помощью PowerShell.
Видео:
Включи наконец режим Максимальной Производительности Windows 10
Включи наконец режим Максимальной Производительности Windows 10 door Павел Мудрый 388.622 weergaven 3 jaar geleden 6 minuten en 40 seconden