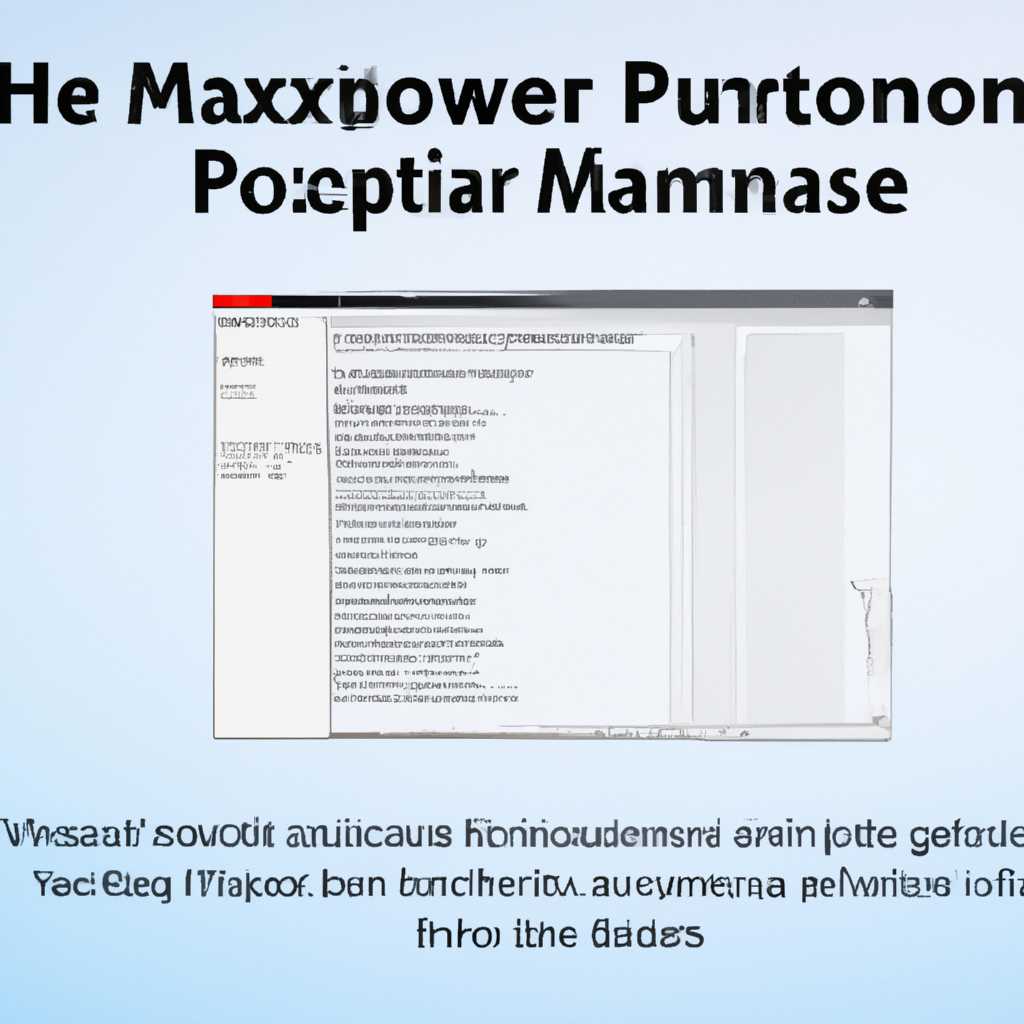- Подробная инструкция по активации режима максимальной производительности в операционной системе Windows 10
- Режим максимальной производительности в Windows 10
- Шаг 1: Поиск и включение режима максимальной производительности
- Шаг 2: Изменение настроек режима максимальной производительности
- Шаг 3: Удаление схемы электропитания
- Включение режима максимальной производительности в Windows 10: преимущества и недостатки
- Преимущества использования режима максимальной производительности:
- Недостатки использования режима максимальной производительности:
- Видео:
- КОМП ОЖИЛ! КАК ВКЛЮЧИТЬ МАКСИМАЛЬНУЮ ПРОИЗВОДИТЕЛЬНОСТЬ
Подробная инструкция по активации режима максимальной производительности в операционной системе Windows 10
Оптимизация производительности компьютера на операционной системе Windows 10 – это одна из самых актуальных задач для многих пользователей. Иногда высокая производительность необходима, чтобы выполнить сложные задачи или запустить требовательные программы. В этой статье вы узнаете, как включить режим максимальной производительности в Windows 10, чтобы получить максимум возможностей от вашего компьютера.
Постоянное использование компьютера в режиме максимальной производительности может быть необходимым для тех, кто занимается разработкой, графикой или играми. В этом режиме все ресурсы компьютера будут направлены на повышение производительности, что может ускорить работу и сделать ее более эффективной.
Чтобы включить режим максимальной производительности в Windows 10, вы можете воспользоваться стандартными инструментами операционной системы. Для начала откройте командную строку от имени администратора, для чего нужно нажать комбинацию клавиш Win+R и ввести команду «powershell». Затем введите следующую команду:
powercfg -duplicatescheme e9a42b02-d5df-448d-aa00-03f14749eb61
После выполнения этой команды в системе создастся новая схема энергосбережения под названием «Максимальная производительность». Чтобы включить эту схему, откройте Панель управления и перейдите в раздел «Настройка энергосбережения», где выберите схему «Максимальная производительность». Теперь ваш компьютер будет работать в режиме максимальной производительности.
Если вам в дальнейшем потребуется вернуться к схеме энергосбережения по умолчанию (как, например, схема «Экономия аккумулятора» для ноутбуков), вы можете ее удалить. Для этого снова откройте командную строку от имени администратора и введите следующую команду:
powercfg -delete e9a42b02-d5df-448d-aa00-03f14749eb61
После выполнения этой команды схема «Максимальная производительность» будет удалена из системы, и вы сможете вернуться к использованию другой схемы энергосбережения.
Также стоит отметить, что в некоторых версиях Windows 10, таких как Windows 10 Pro for Workstations, уже внесены изменения в сильную поддержку высокой производительности. Если вы используете такую версию операционной системы, вам может быть проще включить режим максимальной производительности.
Теперь вы знаете, как включить режим максимальной производительности в Windows 10. Следуйте указанным выше шагам и успешно достигните высокой производительности вашего компьютера. Смотрите, как удовлетворены вы будете результатом!
Режим максимальной производительности в Windows 10
Для пользователей, которым важна максимальная производительность своего компьютера, Windows 10 предлагает режим максимальной производительности. Этот режим меняет ряд настроек, чтобы максимально использовать ресурсы компьютера и повысить его работоспособность.
Шаг 1: Поиск и включение режима максимальной производительности
Чтобы найти режим максимальной производительности в Windows 10, откройте меню «Пуск» и введите «Параметры питания» в поисковой строке. Затем выберите «Параметры питания» из предложенных результатов.
В открывшемся окне «Параметры питания» найдите и выберите схему электропитания «Максимальная производительность» из списка доступных схем. Если данной схемы нет в списке, вы можете создать ее, щелкнув по ссылке «Создать схему электропитания».
| Схемы электропитания в Windows 10 |
|---|
| Сбалансированная (рекомендуется) |
| Высокая производительность |
| Экономия энергии |
| Пользовательская |
Шаг 2: Изменение настроек режима максимальной производительности
После выбора схемы «Максимальная производительность» вы можете настроить дополнительные параметры для оптимальной работы вашего компьютера. Для этого нажмите на ссылку «Изменить настройки плана» рядом с выбранной схемой электропитания.
В открывшемся окне вы можете изменить такие параметры, как время выключения монитора и компьютера, режимы энергосбережения и др. Настройте эти параметры в соответствии с вашими предпочтениями и желаниями.
Шаг 3: Удаление схемы электропитания
Если вам больше не нужна схема «Максимальная производительность» или вы хотите вернуться к предыдущим настройкам, вы можете ее удалить. Для этого откройте окно «Параметры питания» и выберите другую схему (например, «Сбалансированная»), а затем нажмите на ссылку «Удалить эту схему».
Обратите внимание, что по умолчанию в Windows 10 может не быть схемы «Максимальная производительность». Однако, с помощью командной строки PowerShell вы можете успешно внести изменения и добавить данную схему.
Вот команда PowerShell, которую вы можете использовать для создания схемы «Максимальная производительность» в Windows 10:
powercfg -duplicatescheme "Максимальная производительность" Здесь <scheme_GUID> — это идентификатор схемы электропитания. Вы можете выбрать любой доступный идентификатор для этой схемы.
Также, вы можете использовать эту команду PowerShell, чтобы удалить схему «Максимальная производительность», если она пропала:
powercfg -delete Нужно отметить, что для некоторых компьютеров, особенно на рабочих станциях и серверах, может быть доступна специальная схема электропитания «High Performance» (Высокая производительность). Вы также можете включить эту схему для максимального использования мощности вашего компьютера.
Если вы не видите желаемых изменений в производительности после включения режима максимальной производительности или если вы не удовлетворены аккумулятором, вы также можете отключить режим максимальной производительности и вернуться к режиму «Экономия энергии» или другому подходящему режиму для вашего компьютера.
Теперь, когда вы знаете, как включить режим максимальной производительности в Windows 10, вы сможете повысить работоспособность своего компьютера и улучшить производительность ваших задач.
Включение режима максимальной производительности в Windows 10: преимущества и недостатки
Включение режима максимальной производительности в Windows 10 может быть полезным для пользователей, которым требуется высокая производительность при работе на компьютере. Этот режим позволяет использовать максимальную мощность вашего компьютера, что может быть полезно во многих сценариях, таких как игры, обработка видео, моделирование и другие приложения, требующие значительных вычислительных ресурсов.
Преимущества использования режима максимальной производительности:
1. Высокая производительность: Включение режима максимальной производительности позволяет компьютеру работать на полную мощность, что может значительно улучшить производительность при выполнении задач.
2. Ускорение задач: Режим максимальной производительности помогает сократить время работы компьютера с помощью более быстрого выполнения задач.
3. Повышение отзывчивости: Компьютер, настроенный на максимальную производительность, будет отзываться быстрее на ваши команды и приложения будут открываться быстрее.
Недостатки использования режима максимальной производительности:
1. Потребление энергии: Режим максимальной производительности требует большего количества электроэнергии, поэтому использование этого режима может существенно снизить время работы от аккумулятора на ноутбуке.
2. Ускоренное износ компонентов: При работе в режиме максимальной производительности компоненты компьютера могут нагреваться и изнашиваться быстрее, особенно если система не обеспечивает достаточную систему охлаждения.
Для включения режима максимальной производительности в Windows 10 вы можете воспользоваться командной строкой PowerShell. Вот пошаговая инструкция:
- Нажмите сочетание клавиш Win+R, чтобы открыть окно «Выполнить».
- Введите команду powershell и нажмите Enter, чтобы открыть командную строку PowerShell с правами администратора.
- В командной строке введите следующую команду:
powercfg -duplicatescheme 8c5e7fda-e8bf-4a96-9a85-a6e23a8c635c 8c5e7fda-e8bf-4a96-9a85-a6e23a8c635c - После ввода команды нажмите Enter, чтобы включить режим максимальной производительности.
- Проверьте, что режим максимальной производительности включен, открыв «Панель управления» -> «Система и безопасность» -> «Параметры питания».
Если вам потребуется удалить или изменить режим максимальной производительности, вы можете воспользоваться теми же шагами или выбрать другую схему энергопитания.
Смотрите также: официальная страница Windows 10, чтобы узнать больше о настройках производительности.
Видео:
КОМП ОЖИЛ! КАК ВКЛЮЧИТЬ МАКСИМАЛЬНУЮ ПРОИЗВОДИТЕЛЬНОСТЬ
КОМП ОЖИЛ! КАК ВКЛЮЧИТЬ МАКСИМАЛЬНУЮ ПРОИЗВОДИТЕЛЬНОСТЬ by WOOODPC Компьютерный Мастер Пенза 1,862 views 7 months ago 4 minutes, 55 seconds