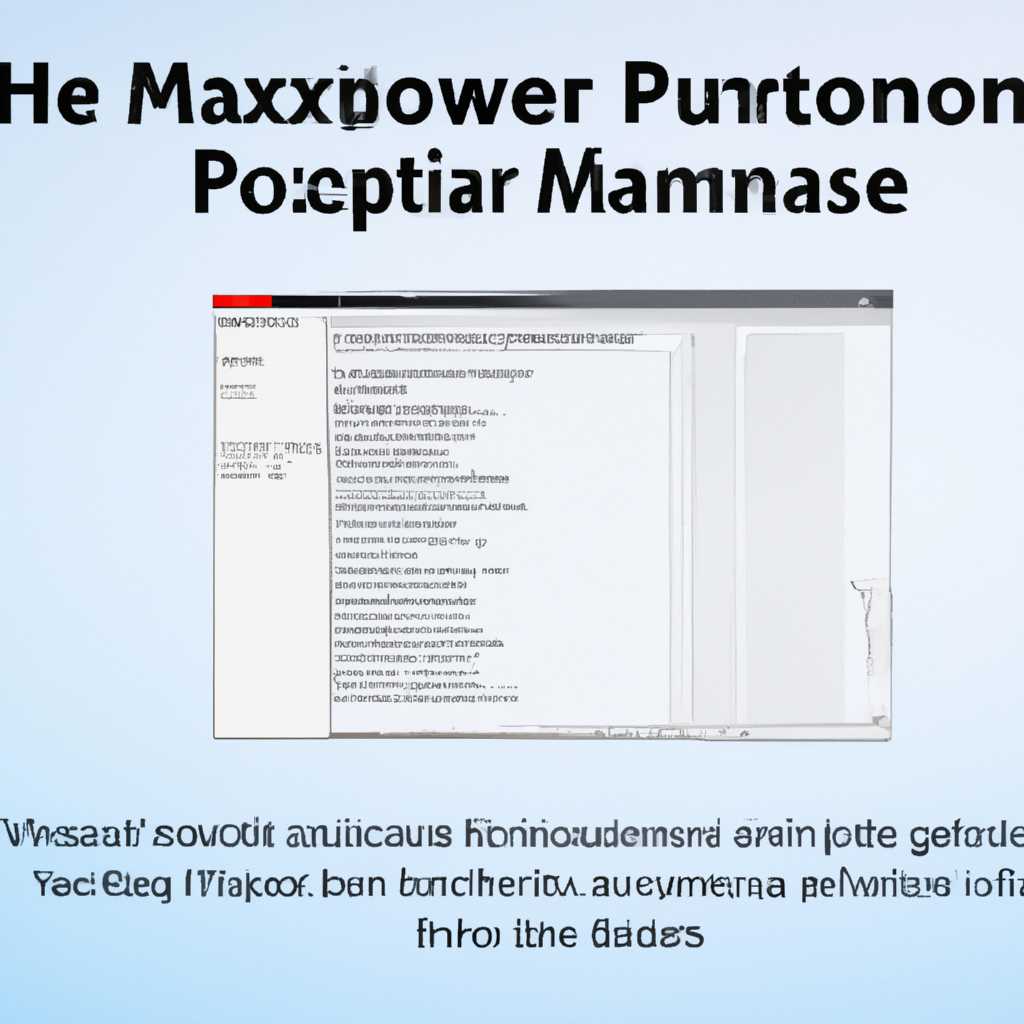- Как активировать режим максимальной производительности на компьютере с операционной системой Windows 10: пошаговая инструкция
- Шаг: Открыть настройки энергосбережения
- Шаг: Выбрать режим «Максимальная производительность»
- Шаг: Изменить дополнительные настройки
- Шаг 1: Отключить ненужные службы
- Шаг 2: Отключить автозагрузку приложений
- Шаг 3: Изменить схему электропитания
- Шаг 4: Изменить визуальные эффекты
- Шаг 5: Очистка диска и отключение системных служб
- Шаг: Отключить ненужные службы и программы
- Шаг: Оптимизировать настройки видеокарты
- Шаг: Отключить автоматическое обновление Windows
- Шаг: Отключить эффекты визуализации
- Шаг 1: Откройте настройки питания
- Шаг 2: Включите схему «Максимальная производительность»
- Шаг 3: Отключите визуальные эффекты
- Видео:
- Обнаружено переполнение стекового буфера в Windows 11/10
Как активировать режим максимальной производительности на компьютере с операционной системой Windows 10: пошаговая инструкция
В операционной системе Windows 10 предусмотрено несколько режимов энергопотребления, которые позволяют изменять производительность компьютера в зависимости от потребностей пользователя. Один из таких режимов – «Максимальная производительность» – позволяет повысить быстродействие системы, отключив ряд служб и эффектов визуализации. В этой статье мы расскажем, как включить данную схему энергопитания и оптимизировать работу вашего компьютера.
Прежде чем включить режим максимальной производительности, рекомендуется выполнить несколько важных шагов для очистки системы от ненужных файлов. Для этого откройте папку «Диск С» и нажмите правой кнопкой мыши по ней. В контекстном меню выберите пункт «Свойства».
В открывшемся окне перейдите на вкладку «Общие» и нажмите кнопку «Очистка диска». Операционная система проведет анализ вашего диска и предложит удалить временные файлы, файлы корзины и другие ненужные данные. Выберите все необходимые элементы и нажмите кнопку «Очистить системные файлы» для полной очистки диска.
Теперь, когда ваша система очищена от мусора, можно приступить к настройке режима максимальной производительности. Для этого откройте командную строку Windows 10: нажмите комбинацию клавиш Win+R и наберите команду «powercfg.cpl». Нажмите клавишу Enter или кнопку «ОК».
Шаг: Открыть настройки энергосбережения
Для включения режима максимальной производительности в Windows 10 необходимо открыть настройки энергосбережения. В этом разделе мы расскажем, как это сделать.
1. Нажмите на кнопку «Пуск» в левом нижнем углу рабочего стола или нажмите клавишу «Win+R» на клавиатуре, чтобы открыть окно «Выполнить».
2. Введите команду «powercfg.cpl» и нажмите кнопку «ОК», чтобы открыть окно «Настройка электропитания».
3. В окне «Настройка электропитания» выберите схему «Высокая производительность» из списка доступных схем.
4. Если схемы «Высокая производительность» нет в списке, вы можете создать ее. Для этого нажмите на пункт «Создать схему энергопитания» в левой панели окна.
5. Введите название новой схемы (например, «Максимальная производительность») и нажмите кнопку «Далее».
6. В следующем окне выберите необходимые параметры схемы, такие как время автоматического выключения дисплея и жестких дисков, и нажмите кнопку «Создать».
7. После создания схемы «Максимальная производительность», вы можете ее выбрать и нажать кнопку «Применить», чтобы активировать этот режим работы компьютера.
8. Также, для более точной настройки режима максимальной производительности, может быть полезно отключить эффекты визуальных эффектов. Для этого нажмите на кнопку «Пуск», введите «Настройка системы» и выберите соответствующий пункт в выпадающем списке.
9. В открывшемся окне «Свойства системы» перейдите на вкладку «Дополнительно» и нажмите кнопку «Настройки» в разделе «Производительность».
10. В окне «Настройка производительности» выберите пункт «Настройка для производительности» и нажмите кнопку «Применить».
11. После внесения всех необходимых изменений, закройте все открытые окна и перезагрузите компьютер, чтобы изменения вступили в силу.
Теперь ваш компьютер будет работать в режиме максимальной производительности, что особенно важно при выполнении требовательных задач или запуске игр.
Шаг: Выбрать режим «Максимальная производительность»
Для успешной настройки режима «Максимальная производительность» на вашей операционной системе Windows 10 выполните следующие действия:
- Откройте панель управления, нажав на кнопку «Пуск» в левом нижнем углу экрана.
- В строке ввода введите «Панель управления» и нажмите клавишу Enter.
- Откройте раздел «Система и безопасность».
- Выберите пункт «Система».
- На странице «Система» найдите и выберите ссылку «Дополнительные параметры системы», расположенную в левом верхнем углу окна.
- В открывшемся окне «Свойства системы» перейдите на вкладку «Дополнительно».
- В разделе «Производительность» нажмите кнопку «Настройки…».
- В открывшемся окне «Параметры производительности» выберите вкладку «Визуальные эффекты».
- Выберите радиокнопку «Настройка для производительности» или «Настроить для максимальной производительности».
- Нажмите кнопку «Применить» и затем «ОК», чтобы сохранить внесенные изменения.
После выполнения этих шагов ваша система будет настроена на максимальную производительность. Обратите внимание, что с включением данной схемы производительности может произойти отключение некоторых визуальных эффектов и энергосберегающих настроек.
Дополнительную информацию о настройке режима максимальной производительности вы можете найти в официальной документации Windows 10.
Шаг: Изменить дополнительные настройки
После того как вы успешно открыли командную строку, вы можете приступить к изменению дополнительных настроек для переключения в режим максимальной производительности. Следуйте следующим шагам:
Шаг 1: Отключить ненужные службы
Наберите команду services.msc в строке «Выполнить» (нажмите Win+R), чтобы открыть окно «Службы» в Windows.
В окне «Службы» найдите службы, которые вам не нужны для повседневной работы на компьютере. Вы можете отключить такие службы, как Windows Defender, планировщик задач и другие службы, которые используют много ресурсов процессора и памяти.
Шаг 2: Отключить автозагрузку приложений
Откройте Диспетчер задач (нажмите Ctrl+Shift+Esc) и перейдите на вкладку «Загрузка». Здесь вы найдете список приложений, которые запускаются автоматически при включении компьютера.
Отключите автозагрузку для приложений, которые вам не нужны или не используются часто. Это поможет сократить время загрузки операционной системы и повысить производительность компьютера.
Шаг 3: Изменить схему электропитания
Нажмите правой кнопкой мыши на значок питания в правом нижнем углу панели задач и выберите «Настройка плана питания».
В открывшемся окне выберите пункт «Высокая производительность» или «Режим работы станций для рабочих машин» в зависимости от вашего предпочтения.
Шаг 4: Изменить визуальные эффекты
Наберите команду sysdm.cpl в строке «Выполнить» (нажмите Win+R), чтобы открыть окно «Свойства системы».
Перейдите на вкладку «Дополнительно» и нажмите кнопку «Настройка» в разделе «Визуальные эффекты».
Выберите пункт «Максимальная производительность» и нажмите кнопку «Применить».
Шаг 5: Очистка диска и отключение системных служб
Наберите команду powershell в строке «Выполнить» (нажмите Win+R), чтобы открыть PowerShell.
В окне PowerShell наберите команду powercfg -duplicatescheme e9a42b02-d5df-448d-aa00-03f14749eb61 и нажмите Enter, чтобы создать новую схему электропитания «Максимальная производительность».
После создания новой схемы перейдите на вкладку «Действия по закрытии крышки» в окне «Выбор условий работы компьютера» и выберите пункт «Ничего не предпринимать».
Теперь вы успешно изменили дополнительные настройки, необходимые для включения режима максимальной производительности в Windows 10.
Шаг: Отключить ненужные службы и программы
Для достижения максимальной производительности в Windows 10 необходимо удалить или отключить ненужные службы и программы, которые могут занимать ресурсы системы. В этом разделе мы рассмотрим, как включить особую схему питания, отключить ненужные службы и приложения, и выполнить очистку автозагрузки.
1. Включите схему питания «Максимальная производительность». Для этого откройте панель управления и выберите пункт «Настройка электропитания». В открывшемся окне выберите схему «Максимальная производительность» и введите название этой схемы, например, «Максимальная производительность Pro».
2. Откройте командную консоль Powershell, набрав «powershell» в строке поиска на рабочем столе, и нажмите клавишу Enter.
3. Введите команду «powercfg /list» для получения списка всех схем питания в системе.
4. Выберите схему питания «Максимальная производительность» и запомните ее идентификатор (GUID).
5. Наберите команду «powercfg -setactive <идентификатор схемы>» и нажмите Enter, чтобы включить выбранную схему.
6. Теперь перейдем к отключению ненужных служб и программ. Для этого введите команду «msconfig» в командной консоли и нажмите Enter.
7. В открывшемся окне выберите вкладку «Службы» и снимите галочки с ненужных служб. Будьте осторожны и не отключайте службы, о которых у вас нет достаточной информации.
8. Перейдите на вкладку «Автозагрузка» и отключите программы, которые не нужны при запуске системы. Снова будьте внимательны и не отключайте неизвестные программы.
9. Нажмите «ОК» и перезагрузите компьютер для применения изменений.
При успешном выполнении всех указанных выше шагов вы должны заметить улучшение производительности вашей системы в режиме «Максимальная производительность».
Шаг: Оптимизировать настройки видеокарты
Максимальная производительность рабочего компьютера напрямую зависит от правильных настроек видеокарты. Чтобы улучшить работу видеокарты и повысить производительность системы, можно выполнить следующие действия:
| Шаг 1: | Откройте панель управления NVIDIA или AMD, в зависимости от того, какая видеокарта у вас установлена на компьютере. |
| Шаг 2: | В панели управления найдите настройки энергопитания и выберите схему «Максимальная производительность». Это позволит видеокарте работать на полную мощность даже во время выполнения ресурсоемких задач. |
| Шаг 3: | Используйте дополнительные инструменты для оптимизации работы видеокарты, предоставленные производителем. Они могут помочь увеличить быстродействие видеокарты и ее способность обрабатывать графические задачи. |
| Шаг 4: | Правильно настройте настройки экрана и видеодрайвера с целью повышения производительности. Вы можете удалить ненужную программу управления видеокартой, чтобы освободить ресурсы системы. |
С помощью этих простых шагов вы сможете оптимизировать настройки видеокарты и использовать максимальную производительность для выполнения ресурсоемких задач на вашем компьютере.
Шаг: Отключить автоматическое обновление Windows
Для отключения автоматического обновления Windows 10 необходимо выполнить следующие действия:
- Откройте меню «Пуск», найдите и нажмите на кнопку «Настройки».
- В открывшемся окне «Настройки» выберите раздел «Обновление и безопасность».
- На странице «Обновление и безопасность» выберите раздел «Windows Update» в меню слева.
- В разделе «Windows Update» найдите и нажмите на ссылку «Дополнительные параметры».
- В открывшемся окне «Дополнительные параметры» выберите вкладку «Планирование» и в разделе «Обслуживание» нажмите на кнопку «Изменить настройки».
- В диалоговом окне «Настройки обслуживания» выберите опцию «Никогда» в разделе «Обновление для других продуктов Microsoft» и нажмите кнопку «OK».
После выполнения этих шагов автоматическое обновление Windows будет успешно отключено, что поможет сохранить максимальную производительность компьютера в режиме максимальной производительности.
Шаг: Отключить эффекты визуализации
Схемы энергии в Windows 10 предназначены для управления мощностью и энергией компьютера. Вводная схема, названная «Максимальная производительность», помогает отключить все визуальные эффекты, что может самым положительным образом повлиять на производительность вашей системы.
Чтобы отключить эффекты визуализации и включить максимальный режим производительности, выполните следующие действия:
Шаг 1: Откройте настройки питания
1. Нажмите комбинацию клавиш Win+R, чтобы открыть окно Выполнить.
2. Введите «powercfg.cpl» в строке запуска и нажмите Enter.
Шаг 2: Включите схему «Максимальная производительность»
1. В окне «Контроль питания» выберите схему «Высокая производительность» или «Максимальная производительность» (для Windows 10 Pro и Enterprise).
2. Для включения схемы «Максимальная производительность» щелкните по ней правой кнопкой мыши и выберите «Активировать».
3. Если в списке схем отсутствует «Максимальная производительность», возможно вам нужно включить эту схему вручную. Для этого выполните следующие действия:
а) Откройте командную строку PowerShell или командную строку с правами администратора.
б) Введите «powercfg -duplicatescheme e9a42b02-d5df-448d-aa00-03f14749eb61» и нажмите Enter.
в) Схема «Максимальная производительность» должна успешно добавиться в список схем энергопитания.
Шаг 3: Отключите визуальные эффекты
1. Нажмите правой кнопкой мыши на иконку Windows в левом нижнем углу рабочего стола.
2. В открывшемся меню выберите пункт «Свойства».
3. В окне «Свойства системы» перейдите на вкладку «Дополнительно».
4. В разделе «Производительность» нажмите на кнопку «Настроить».
5. В окне «Параметры производительности» выберите вкладку «Визуальные эффекты» и выберите опцию «Настройка для оптимального быстродействия».
6. Нажмите на кнопку «Применить» и затем на кнопку «ОК».
Теперь вы успешно отключили визуальные эффекты и включили режим максимальной производительности в Windows 10.
Видео:
Обнаружено переполнение стекового буфера в Windows 11/10
Обнаружено переполнение стекового буфера в Windows 11/10 by myWEBpc 11,035 views 7 months ago 8 minutes, 17 seconds