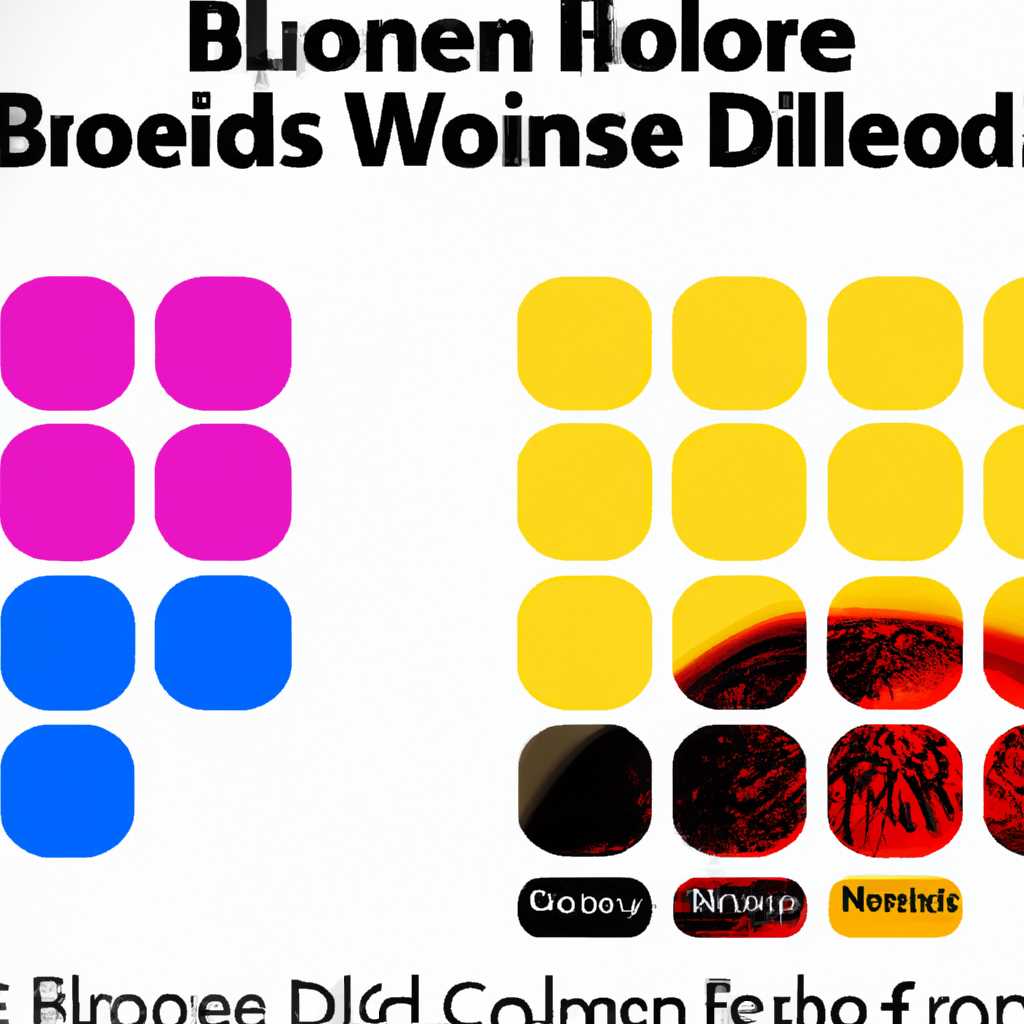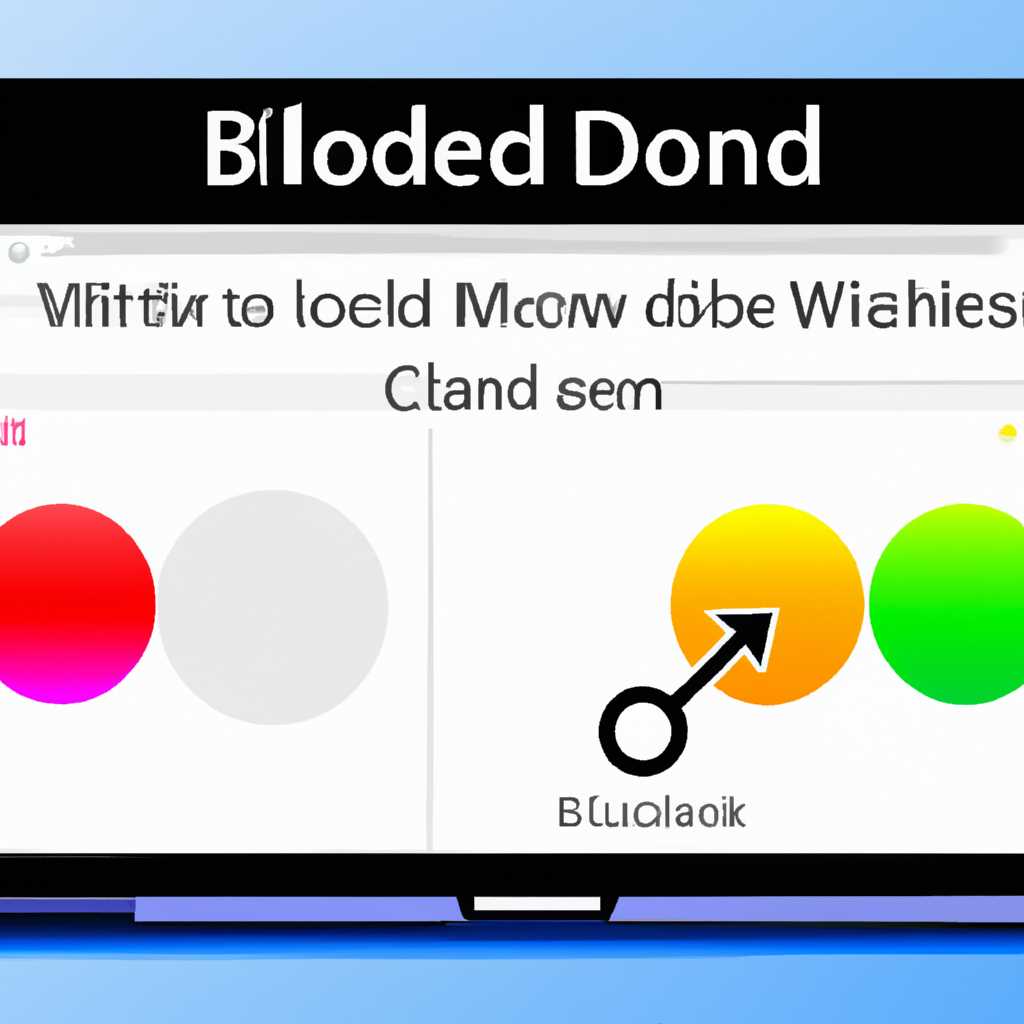- Шаг за шагом: как активировать режим пониженной цветности в операционной системе Windows 10
- Как включить режим пониженной цветности в Windows 10
- Настройка совместимости старых приложений или программ с Windows 10
- Как включить светлый режим в Windows 10
- 1. Проверить версию Windows и обновиться до последней
- 2. Включить светлый режим через параметры Windows
- 3. Включить светлый режим через Центр управления мышью
- Как включить цветовые фильтры в Windows 10
- Как включить цветовой фильтр в Windows 10
- Как включить цветовой фильтр через настройки Windows 10
- Как включить цветовой фильтр через свойства ярлыка программы
- Как включить режим совместимости программ с предыдущими версиями ОС в Windows 10 через устранение неполадок
- Цвета
- Как отключить цветовой фильтр в Windows 10
- Шаг 1: Откройте Настройки Windows
- Шаг 2: Перейдите к разделу «Система»
- Шаг 3: Откройте раздел «Дисплей»
- Шаг 4: Отключите цветовой фильтр
- Что такое цветовые фильтры в Windows 10
- Как изменить цветовые режимы в Windows 10 May 2019 Update
- Включение режима совместимости через свойства программы или ярлыка
- Шаг 1: Найти программу или ярлык, для которого хотите изменить цветность
- Шаг 2: Открыть свойства программы или ярлыка
- Шаг 3: Найти раздел «Совместимость» в параметрах программы
- Шаг 4: Включить режим пониженной цветности
- Видео:
- Персонализация Windows 10
Шаг за шагом: как активировать режим пониженной цветности в операционной системе Windows 10
Режим пониженной цветности позволяет изменить цветовую схему операционной системы на черно-белую, что может быть полезным в различных ситуациях. Некоторым людям с ограничениями в восприятии цвета такой режим облегчает работу на компьютере. Кроме того, это может быть полезно в ситуациях, когда требуется снизить яркость экрана или уменьшить утомление глаз при длительном использовании компьютера.
В Windows 10 включение режима пониженной цветности можно сделать несколькими способами. Рассмотрим два из них. Первый способ — через настройки ОС, а второй — через параметры специфических программ. Найдите и откройте меню «Пуск» с помощью мыши или нажатием клавиши «Windows». В раскрывающемся меню найдите ярлык «Настройки» и просто кликните по нему.
В открывшемся окне настройки находите раздел «Система» и кликните на него. Далее переходим во вкладку «Отображение». Здесь будут отображены различные параметры и возможности для настройки экрана. Прокрутите страницу к самому низу и найдите раздел «Цвета».
Как включить режим пониженной цветности в Windows 10
В операционной системе Windows 10 вы можете включить режим пониженной цветности для улучшения видимости и снижения нагрузки на глаза. Этот режим ограничивает цветовую гамму, делая изображение более монохромным. Если вам нужно проверить, будет ли это полезно для вас, или вы просто хотите изменить цветовую схему, следуйте этой пошаговой инструкции:
- Откройте меню «Пуск» и найдите параметры, нажав на значок «Значок окна».
- В открывшемся окне параметров выберите раздел «Система».
- На левой панели выберите «Дисплей».
- Настройка режима пониженной цветности требуется для каждого отдельного монитора. Если у вас несколько мониторов, выберите нужный вариант из раскрывающегося списка «Выберите дисплей».
- Прокрутите страницу вниз и найдите раздел «Исследование цвета».
- В разделе «Фильтры цвета» будет несколько предустановленных вариантов фильтров цвета, которые вы можете выбрать: «Полутоновый», «Серый», «Серый инверсии» и «Далтонизм». Выберите фильтр, который вам больше всего нравится или соответствует вашим потребностям.
- Помимо предустановленных фильтров, вы также можете настроить свои собственные цветовые фильтры. Для этого выберите опцию «Пользовательские цветовые фильтры».
- В открывшемся окне настроек фильтров вы можете регулировать яркость и насыщенность цветов, а также выбрать цветовой фильтр из специального селектора.
- Примените выбранную схему цветов или настройки фильтра, закрыв окно параметров или нажав кнопку «Применить».
Если вы не можете найти параметры фильтрации цвета, возможно, ваша версия операционной системы Windows 10 не поддерживает эту функцию. Если у вас возникают проблемы с включением режима пониженной цветности, попробуйте следующие решения:
- Убедитесь, что у вас установлена последняя версия ОС Windows 10. Для этого перейдите к разделу «Обновление и безопасность» в параметрах системы и проверьте наличие обновлений.
- Если у вас установлена более старая версия Windows, такая как Windows 7 или Windows Vista, режим пониженной цветности может быть недоступен.
- Убедитесь, что вы вошли в систему под учетной записью администратора.
- Если у вас установлены программы или приложения, которые могут влиять на цветовую гамму, попробуйте отключить их или проверить их настройки.
- Если ни одно из вышеперечисленных решений не помогло, возможно, ваша система не совместима с режимом пониженной цветности.
Обратите внимание, что включение режима пониженной цветности может изменить отображение элементов интерфейса и графики в некоторых приложениях. Если вы столкнетесь с проблемами, связанными с работой приложений в этом режиме, вы можете отключить его или попробовать другие способы устранения проблем.
Настройка совместимости старых приложений или программ с Windows 10
Если у вас есть старые приложения или программы, которые не работают должным образом в Windows 10, вы можете включить режим пониженной цветности для исправления проблем отображения. Режим пониженной цветности позволяет отображать изображения в черно-белом цвете, что может помочь при работе с некоторыми старыми программами.
Чтобы включить режим пониженной цветности для старых приложений или программ в Windows 10, выполните следующие шаги:
- Щелкните правой кнопкой мыши на ярлыке программы, для которой требуется включить режим пониженной цветности, и выберите «Свойства» в контекстном меню.
- В окне «Свойства» выберите вкладку «Совместимость».
- В разделе «Параметры» найдите «Открыть настройки совместимости для всех пользователей» и щелкните по кнопке «Изменить настройки для всех пользователей».
- В открывшемся окне «Свойства совместимости» выберите флажок «Включить режим пониженной цветности», а затем щелкните по кнопке «Применить» и «ОК».
- Теперь программа будет открываться в режиме пониженной цветности на всех пользователях компьютера.
Обратите внимание, что включение режима пониженной цветности может изменить цвета в других программах, поэтому будьте осторожны при использовании этой функции и примените ее только в случае необходимости. Также учтите, что некоторые приложения или программы могут не отображаться должным образом в режиме пониженной цветности.
Как включить светлый режим в Windows 10
Светлый режим в Windows 10 представляет собой более яркую и светлую цветовую схему, которая использует светлые тона и отличается от традиционного темного режима. Если вы предпочитаете более светлую цветовую гамму и хотите изменить режим цветности на светлый, вот как это сделать.
1. Проверить версию Windows и обновиться до последней
Первым шагом перед включением светлого режима в Windows 10 — убедитесь, что у вас установлена последняя версия операционной системы. Для этого перейдите в меню «Пуск», выберите «Настройки» и откройте раздел «Обновление и безопасность». Здесь вы можете проверить наличие обновлений и установить их через функцию «Проверить наличие обновлений». После успешной установки всех доступных обновлений перезагрузите компьютер.
2. Включить светлый режим через параметры Windows
Чтобы включить светлый режим в Windows 10, откройте настройки Windows, щелкнув правой кнопкой мыши на значке «Пуск» и выбрав пункт «Параметры». В открывшемся меню выберите раздел «Параметры персонализации». В боковом меню выберите «Цвет». Здесь вы увидите различные режимы цветности, включая светлый режим. Щелкните по раскрывающемуся меню режимов у цветового параметра, чтобы выбрать светлый режим.
Кроме того, в этом разделе можно включить функцию автоматического изменения режима цветности при открытии приложений, которые поддерживают эту функцию. Если вы хотите, чтобы Windows автоматически переключалась на светлый режим в таких приложениях, активируйте флажок «Приложения выбирают свой режим цветовой схемы» под настройкой режима цветности.
3. Включить светлый режим через Центр управления мышью
Если вам необходимо включить светлый режим только для старых программ и приложений, вы можете обратиться к Центру управления мышью. Чтобы это сделать, откройте Центр управления мышью через меню «Пуск» или с помощью поиска Windows. В окне «Центр управления мышью» выберите раздел «Параметры проводной мыши» или «Параметры беспроводной мыши», в зависимости от того, каким типом мыши вы пользуетесь.
В открывшемся окне выберите вкладку «ОС» или «OS», затем выберите параметр «Цветовой фильтр» или «Color Filter». Активируйте флажок «Установить цветовой фильтр на этом устройстве» или «Enable this color filter». В разделе «Фильтр» или «Filter» выберите «ОС», чтобы применить светлую цветовую гамму в режиме совместимости с предыдущими версиями Windows. Щелкните «Применить» или «Apply», чтобы сохранить изменения.
Теперь вы знаете, как включить светлый режим в Windows 10. Сделайте вашу операционную систему более яркой и светлой, чтобы наслаждаться использованием программ и приложений в новой цветовой схеме.
Как включить цветовые фильтры в Windows 10
В Windows 10 новая функция фильтры цветов позволяет вам настроить цвет гаммы экрана для более комфортного использования. Если вам нужно включить фильтры цвета, следуйте указанной ниже инструкции:
- Откройте меню «Пуск» и выберите «Параметры».
- На странице параметров выберите раздел «Система».
- На левой панели выберите «Отображение».
- В разделе «Совместимость» нажмите на «Дополнительные параметры дисплея».
- В раскрывающемся меню выберите вкладку «Фильтры цветов».
- Включите флажок «Включить фильтры цвета» и выберите один из предоставленных режимов.
- Примените изменения, закрыв окно параметров.
После включения фильтров цвета на вашем экране будут применяться выбранные настройки. Вы также можете проверить, как эти новые параметры цвета влияют на ваши приложения и программы.
Обратите внимание, что некоторые старые программы могут иметь проблемы с фильтрами цветов, поэтому вам может потребоваться изменить параметры совместимости для этих приложений. Чтобы сделать это, щелкните правой кнопкой мыши на ярлыке программы, выберите «Свойства», затем перейдите на вкладку «Совместимость» и установите флажок «Включить совместимость с предыдущими версиями Windows».
Версия Windows 10 May 2019 Update добавляет возможность настройки цвет стандартными средствами ОС, без использования дополнительных программ или приложений. Если у вас есть проблемы с изменением параметров цвета, обратитесь к администратору системы или обновите свою версию Windows.
Включение фильтров цветов в Windows 10 — простая настройка, которая может значительно улучшить ваше визуальное восприятие и сделать экран более комфортным для использования.
Как включить цветовой фильтр в Windows 10
Как включить цветовой фильтр через настройки Windows 10
- Щелкните на пуск в левом нижнем углу экрана и выберите «Настройки».
- В открывшемся окне «Настройки» щелкните на категорию «Система».
- В левой части окна «Система» выберите «Отображение».
- В правой части окна прокрутите страницу вниз до пункта «Цвет» и щелкните на кнопку «Цветовой фильтр».
- Включите режим цветового фильтра, переключив соответствующий флажок в положение «Включено».
- Выберите один из предоставленных фильтров или настроите собственный, используя ползунки яркости, контраста и насыщенности.
- Примените изменения, нажав на кнопку «Применить».
- Закройте окно «Настройки».
Теперь ваш экран будет отображаться в выбранной цветовой гамме. Чтобы отключить цветовой фильтр, повторите указанные шаги и переключите флажок в положение «Выключено».
Как включить цветовой фильтр через свойства ярлыка программы
- Найдите ярлык программы, для которой вы хотите включить цветовой фильтр, на рабочем столе или в меню «Пуск».
- Щелкните правой кнопкой мыши на ярлыке программы и выберите «Свойства».
- В открывшемся окне «Свойства» перейдите на вкладку «Совместимость».
- Активируйте режим совместимости с предыдущими версиями Windows, поставив флажок рядом с соответствующим параметром.
- Щелкните на кнопку «Применить» или «OK».
- Запустите программу через ярлык. В некоторых случаях может потребоваться запуск программы от имени администратора.
Таким образом, используя настройки Windows 10 или свойства ярлыка программы, вы можете включить цветовой фильтр и изменить цветовую гамму вашего экрана. Если вам требуется более точная настройка, вы также можете проверить возможности цветового фильтра в других программах, которые вы используете ежедневно.
Как включить режим совместимости программ с предыдущими версиями ОС в Windows 10 через устранение неполадок
В Windows 10 есть возможность включить режим совместимости программ с предыдущими версиями операционной системы. Это может быть полезно, если у вас есть старые программы, которые не работают должным образом на новой ОС. Чтобы включить этот режим, вам потребуется выполнить несколько простых шагов. Вот пошаговая инструкция:
- Щелкните правой кнопкой мыши на ярлыке программы, для которой вы хотите включить режим совместимости, и выберите «Свойства».
- В открывшемся окне свойств программы перейдите на вкладку «Совместимость».
- В разделе «Режим совместимости» установите флажок рядом с опцией «Запустить программу в режиме совместимости», а затем выберите ОС, совместимую с вашей программой.
- Если возникают проблемы с цветовыми элементами программы, которые отображаются неправильно в Windows 10, откройте раскрывающееся меню «Настройки цвета» и выберите «Определенно старая схема цвета».
- Чтобы изменить параметры цветовой схемы, щелкните на кнопку «Цвета» и настройте параметры по своему усмотрению.
- После того, как вы выбрали все необходимые настройки, нажмите кнопку «Применить» и затем «ОК», чтобы сохранить изменения.
Теперь ваша программа будет запускаться в режиме совместимости с предыдущими версиями операционной системы, и возможные проблемы с отображением цветовых элементов будут устранены. Если программа всё ещё не работает должным образом, попробуйте также запустить её от имени администратора, это также может помочь в решении проблемы.
Цвета
Цвета играют важную роль во внешнем виде операционной системы Windows 10. Они помогают создать гармоничное и комфортное визуальное восприятие интерфейса. Однако, есть ситуации, когда пользователи предпочитают использовать режим пониженной цветности, чтобы устранить светлые оттенки и сделать все цветовые элементы более контрастными.
Как включить режим пониженной цветности в Windows 10? Это можно сделать следующим образом:
- Нажмите правой кнопкой мыши на пустом месте рабочего стола, чтобы открыть контекстное меню.
- Выберите пункт «Персонализация».
- В открывшемся окне перейдите во вкладку «Цвета».
- Настройте параметры цветового фильтра, чтобы применить нужную схему.
- Если у вас установлено несколько мониторов, выберите тот, на котором хотите включить режим пониженной цветности.
- Нажмите кнопку «Применить», чтобы сохранить изменения.
После этого цветовой режим будет включен, и все элементы интерфейса Windows 10 будут отображаться с пониженной цветностью. Это может быть полезно, если вам требуется масштабирование изображения или схемы цветов в определенной программе или приложении.
Какой режим цветности выбрать? Это зависит от ваших предпочтений и возможностей вашей системы. Если вы используете старые программы или приложения, проверьте их совместимость с режимом пониженной цветности. В некоторых программах могут быть проблемы с отображением цветовой гаммы.
Как отключить цветовой фильтр в Windows 10
Цветовой фильтр в Windows 10 предназначен для людей с нарушениями зрения, которым может быть полезно ограничение цветовой информации на экране. Однако, если вам больше не нужно использовать эту функцию и вы хотите отключить цветовой фильтр, следуйте этой пошаговой инструкции.
Шаг 1: Откройте Настройки Windows
Для отключения цветового фильтра в Windows 10, сначала откройте Настройки. Сделать это можно, щелкнув правой кнопкой мыши на кнопке «Пуск» в левом нижнем углу экрана и выбрав «Настройки» в открывшемся меню. Также можно нажать сочетание клавиш Win + I.
Шаг 2: Перейдите к разделу «Система»
В настройках Windows, найдите и щелкните на разделе «Система».
Шаг 3: Откройте раздел «Дисплей»
В разделе «Система» найдите и щелкните на разделе «Дисплей» в боковом меню.
Шаг 4: Отключите цветовой фильтр
В разделе «Дисплей» найдите параметры «Цветовые фильтры» и переключите их в положение «Выкл».
После применения изменений переключатель «Цветовые фильтры» должен изменить свою позицию на «Выкл».
Теперь вы успешно отключили цветовой фильтр в Windows 10 и экран вернется к нормальному отображению цветов.
Что такое цветовые фильтры в Windows 10
- Цветовые фильтры в Windows 10 — это функция операционной системы, которая позволяет изменить цветовую схему экрана для улучшения видимости и уменьшения нагрузки на глаза.
- Эти фильтры могут быть полезными для людей с проблемами зрения или чувствительностью к яркому свету, а также для тех, кто предпочитает работать в темном или черно-белом режиме.
- Цветовые фильтры позволяют изменить цвета на экране, делая их более темными, светлыми или даже черно-белыми.
- Для включения цветового фильтра в Windows 10 необходимо обратиться к свойствам видеоадаптера или использовать специальные программы и приложения.
- Если вы пользуетесь операционной системой Windows 10 May 2019 Update или более поздней версии, то определенно вы сможете включить режим пониженной цветности в настройках экрана.
- Для активации цветовых фильтров в Windows 10, включите режим пониженной цветности через меню Пуск или настройки экрана.
- Вы также можете изменить параметры фильтра, выбрав определенный цвет, яркость или насыщенность.
- В случае проблем с установкой или настройкой цветовых фильтров, можно обратиться к специалистам или провести тестирование совместимости с другими программами.
- Необходимо также учесть, что некоторые программы и приложения могут блокировать функционал цветовых фильтров или вызывать неполадки в их работе.
- Если возникли проблемы с работой цветовых фильтров, рекомендуется проверить наличие последней версии программы или обновление операционной системы.
- Отключить цветовой фильтр в Windows 10 можно путем удаления иконки или ярлыка приложения из панели задач или на рабочем столе.
Как изменить цветовые режимы в Windows 10 May 2019 Update
Windows 10 May 2019 Update предлагает новые возможности для настройки цветовых режимов на вашем компьютере. В этой статье мы расскажем вам, как изменить цветовую схему и применить режим пониженной цветности.
1. Нажмите на кнопку «Пуск» в левом нижнем углу экрана.
2. Щелкните правой кнопкой мыши на ярлыке программы или игры, для которой вы хотите изменить цвета, и выберите «Свойства».
3. В открывшемся окне свойств щелкните на вкладке «Совместимость».
4. Проверьте параметры «Выполнять данный программу в режиме совместимости:» и выберите последнюю версию Windows, для которой программа работала без проблем.
5. Если у вас возникли неполадки с цветами в программе, проверьте фильтр цветового управления в этом окне. Если он установлен, снимите его.
6. Для изменения цветовой схемы в Windows 10 May 2019 Update откройте «Параметры» (нажмите на значок «Настройки» в меню «Пуск» или используйте сочетание клавиш «Win + I»).
7. В окне «Параметры» выберите пункт «Настройки системы».
8. В разделе «Внешний вид» выберите «Цвета».
9. В раскрывающемся меню «Цветовой фильтр» выберите «Отключено» для использования полной цветовой гаммы вашего монитора.
10. Примените изменения.
Теперь вы знаете как изменить цветовые режимы в Windows 10 May 2019 Update. Если вы сталкиваетесь с проблемами в работе приложений или игр, связанными с цветами, попробуйте использовать режим совместимости с предыдущими версиями Windows и проверьте фильтр цветового управления. Эти настройки помогут вам устранить возможные неполадки с цветами и наслаждаться яркими и насыщенными цветами в программах и играх.
Включение режима совместимости через свойства программы или ярлыка
В операционной системе Windows 10 есть возможность включить режим пониженной цветности для программ или приложений, если у вас возникли проблемы с отображением или вы предпочитаете работать в более светлом или темном режиме. В этом разделе мы расскажем, как включить режим совместимости через свойства программы или ярлыка в Windows 10.
Шаг 1: Найти программу или ярлык, для которого хотите изменить цветность
Для начала, найдите программу или ярлык на рабочем столе или в меню пуск, для которых вы хотите изменить цветность. Если программа не является ярлыком, то вам нужно будет найти саму программу.
Шаг 2: Открыть свойства программы или ярлыка
Чтобы открыть свойства программы или ярлыка, щелкните правой кнопкой мыши на нем и выберите «Свойства» в раскрывающемся меню.
Шаг 3: Найти раздел «Совместимость» в параметрах программы
В открывшемся окне свойств программы найдите и перейдите на вкладку «Совместимость». Этот раздел находится в верхней части окна.
Шаг 4: Включить режим пониженной цветности
В разделе «Совместимость», найдите параметр «Изменить настройки DPI» и установите галочку рядом с ним. После этого кликните на кнопку «Приложить».
Теперь при запуске этой программы или ярлыка в Windows 10 будет автоматически включен режим пониженной цветности, а все цвета будут отображаться в черно-белом формате.
Обратите внимание, что данная настройка будет применяться только к этой конкретной программе или ярлыку, и не будет влиять на остальные программы и приложения в системе Windows 10.
Если вам понадобится отключить режим пониженной цветности для этой программы или ярлыка, просто вернитесь к разделу «Совместимость» в свойствах программы и снимите галочку с параметра «Изменить настройки DPI».
Видео:
Персонализация Windows 10
Персонализация Windows 10 by OWindows8 26,974 views 7 years ago 17 minutes