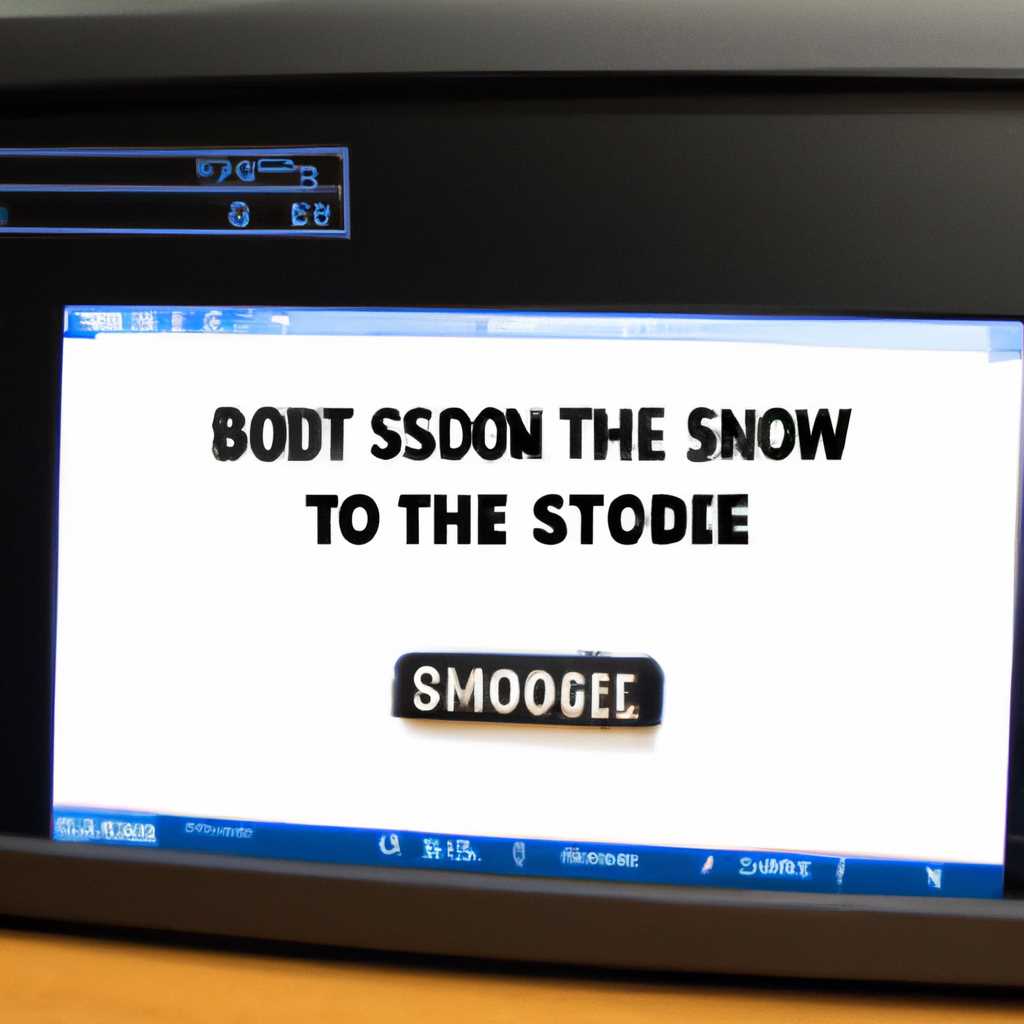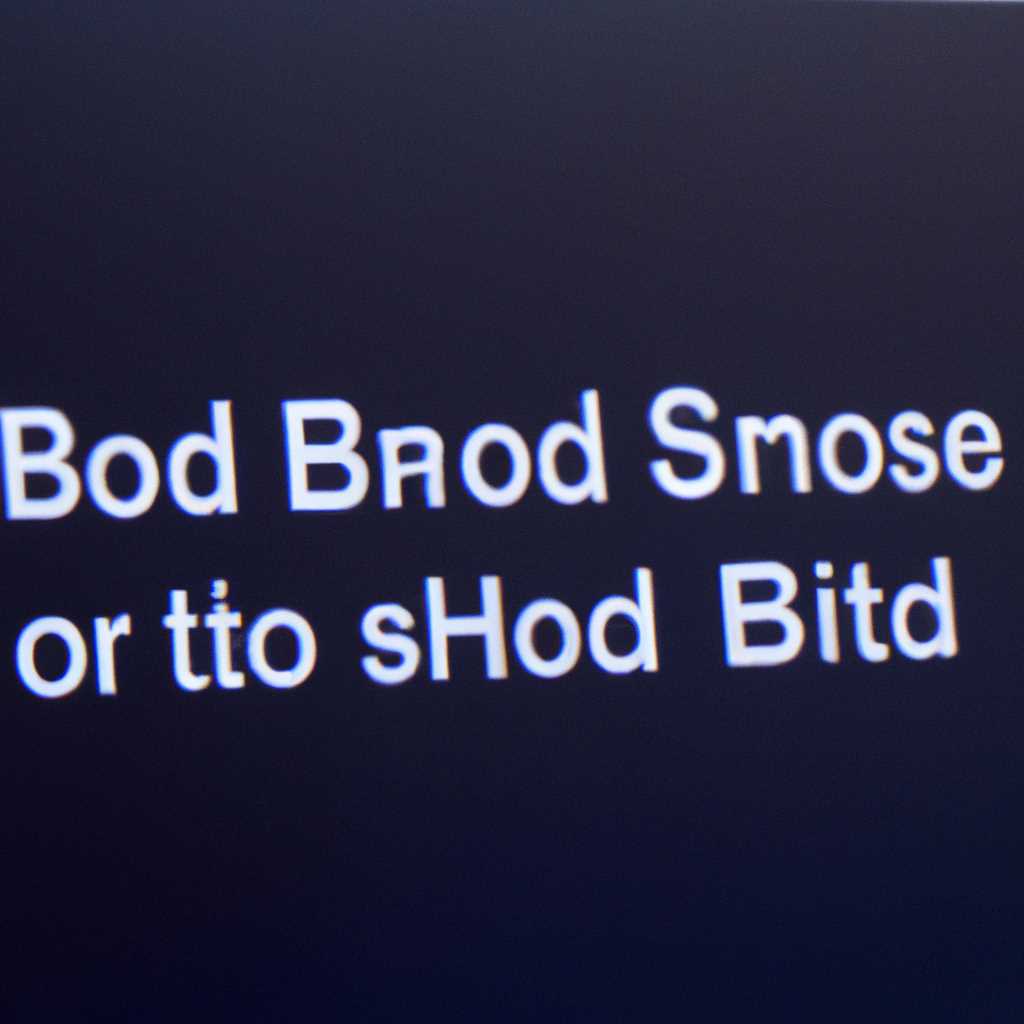- Как активировать режим безопасного запуска через BIOS
- Зачем нужен безопасный режим Windows 10?
- Описание безопасного режима
- Первый способ:
- Второй способ:
- Преимущества использования безопасного режима
- Начните сбойку системы в безопасном режиме
- Безопасный режим через BIOS
- Как включить безопасный режим через BIOS
- Заключение
- Когда нужно использовать безопасный режим
- Решение проблем с программным обеспечением
- Установка или удаление программ
- Отправка и получение электронной почты
- Восстановление поврежденных файлов
- Как избежать проблем в безопасном режиме
- 1. Защитите свои файлы перед входом в безопасный режим
- 2. Подключение к сети
- 3. Использование командной строки
- 4. Перезагрузка в обычный режим
- Полезные советы по работе в безопасном режиме
- Как перейти в безопасный режим через BIOS
- Полезные команды и действия
- Видео:
- Безопасный режим Windows 10. Как запустить безопасный режим?
Как активировать режим безопасного запуска через BIOS
Если вам понадобится работать в безопасном режиме Windows, рекомендуется использовать режим Safe Mode через BIOS. Этот метод защитить ваш компьютер от вредоносных программ, вирусов и других угроз.
Для включения безопасного режима под своей операционной системой вас потребуется правильно загрузить компьютер через BIOS. Войдите в BIOS, нажав соответствующую клавишу при перезагрузке компьютера (обычно это клавиша Del или F2). Внутри BIOS найдите вкладку «параметры» или «настройки» и включите режим Safe Mode.
Если на вашем ноутбуке нет возможности войти в BIOS, есть и другой способ включения безопасного режима. При загрузке компьютера нажмите и удерживайте клавишу F8, пока не появится экран с вариантами запуска. Выберите «Safe Mode» с помощью клавиш на клавиатуре.
В некоторых компьютерах может быть доступен и другой способ входа в безопасный режим. При загрузке компьютера нажмите клавишу F2 или F12, чтобы войти в командную строку. В строке команд введите «msconfig» без кавычек и нажмите Enter. Откроется окно «Конфигурация системы». В этом окне выберите вкладку «Загрузка» и отметьте опцию «Безопасный режим». После этого перезагрузите компьютер и он загрузится в безопасном режиме.
Безопасный режим — это простой и эффективный метод постоянной защиты компьютера от вредоносных программ и файла. В режиме Safe Mode загружаются только основные системные файлы, а большинство программ и данных не доступны. Это позволяет избежать возможных вирусов и других угроз вашему компьютеру.
Не забудьте включить антивирусную программу, чтобы быть еще более защищеным в безопасном режиме. Теперь вы знаете, как включить режим Safe Mode через BIOS.
Зачем нужен безопасный режим Windows 10?
В безопасном режиме Windows 10 вы можете исправить проблемы, вызванные недостаточной или некорректной установкой программ и драйверов. Если ваш компьютер не загружается или работает очень медленно, вы можете зайти в безопасный режим, чтобы исключить нежелательное влияние внешних факторов и провести диагностику системы.
Теперь, чтобы включить безопасный режим Windows 10, вам не нужно использовать загрузочный DVD-диск или запускать команды через BIOS. Однако, в некоторых случаях, когда ваш компьютер не загружается в обычном режиме, вручную перейти в безопасный режим может быть наилучшим способом защитить вашу систему.
В Windows 10 существует несколько способов включения безопасного режима:
- Перезагрузите компьютер, затем на экране надписи производителя нажмите определенную комбинацию клавиш (комбинация может быть разной в зависимости от производителя).
- В первой надписи на экране, выбираете пункт «Безопасный режим» и нажмите Enter.
- Выберите свой пользовательский аккаунт и введите пароль (если доступен).
- Теперь вы находитесь в безопасном режиме Windows 10 и можете пользоваться системой безопасно.
В безопасном режиме Windows 10 вам доступны только самые основные элементы системы, так что вы можете выполнять примерные действия. Вы можете использовать безопасный режим для установки или удаления программ, выполнения антивирусного сканирования, исправления ошибок, связанных с сетью, и многого другого.
Кроме того, безопасный режим позволяет запускать систему без загрузки всех пакетов и программ автозагрузки, что может повысить ее производительность и эффективность.
Важно заметить, что в безопасном режиме Windows 10 не используется пароль администратора и большая часть важных настроек и программ отключена. Это помогает упростить работу и избежать нежелательных изменений в системе.
Если у вас возникли проблемы с Windows 10, попробуйте включить безопасный режим и выполнить необходимые действия для устранения проблемы. Он может стать вашим надежным помощником в решении проблем с операционной системой Windows 10.
Описание безопасного режима
Как войти в безопасный режим:
Существует несколько способов войти в безопасный режим, однако самый простой и рекомендуемый — это войти в него через BIOS. Для этого сначала необходимо перезагрузить компьютер.
Первый способ:
1. На экране загрузки компьютера нажмите комбинацию клавиш F2 или Delete (в зависимости от типа компьютера) для входа в BIOS.
2. Зайдите во вкладку Boot (Загрузка) и найдите пункт Boot Mode (Режим загрузки).
3. В этом пункте выберите Safe Mode (Безопасный режим).
4. Сохраните изменения и перезагрузите компьютер.
Второй способ:
1. Нажмите комбинацию клавиш Win+R, чтобы открыть строку запуска.
2. Введите команду msconfig и нажмите Enter.
3. В открывшемся окне выберите вкладку Boot (Загрузка).
4. В разделе Boot options (Параметры загрузки) отметьте пункт Safe boot (Безопасная загрузка).
5. Нажмите Apply (Применить) и затем OK.
6. Перезагрузите компьютер.
Теперь ваш компьютер запускается в безопасном режиме, что значит, что он загружается с минимальным количеством элементов и драйверов, чтобы обнаружить и устранить проблемы. В этом режиме не будет автоматической загрузки программ и скриптов, которые могут быть потенциально опасными.
Заметка: В некоторых случаях может потребоваться ввод пароля для входа в безопасный режим. Если у вас есть пароль, убедитесь, что вы его знаете перед входом в безопасный режим.
Преимущества безопасного режима:
— Защита ваших данных: В безопасном режиме вы можете быть уверены, что ваши личные файлы и документы будут защищены от случайного удаления или заражения вредоносными программами.
— Устранение проблем: Безопасный режим позволяет исправить проблемы с операционной системой или программным обеспечением, которые мешают вам нормально работать на компьютере.
— Обнаружение и удаление вредоносных программ: В безопасном режиме вы можете запустить антивирусное ПО для обнаружения и удаления потенциально вредных файлов.
Теперь, зная, как войти в безопасный режим, вы можете безопасно выполнять задачи по обслуживанию компьютера, исправлять проблемы с операционной системой или устранять ошибки, не подвергая свою систему опасности.
Преимущества использования безопасного режима
Во-первых, безопасный режим предоставляет доступ к командной строке вашей системы. Это позволяет вам выполнить команду, которая может быть недоступна в обычном режиме работы. Например, вы можете использовать команду для обнаружения и удаления вредоносных файлов или ресурсов на вашем компьютере. Вы также можете исправить ошибки в системных файлах или настроить автозагрузку приложений.
Во-вторых, в безопасном режиме вы можете использовать комбинацию клавиш или кнопок для включения и отключения определенных функций или устройств на вашей материнской плате. Например, если у вас возникают проблемы с каким-то оборудованием, вы можете временно отключить его в безопасном режиме.
В-третьих, безопасный режим позволяет запустить ваш компьютер с минимальным набором драйверов и служб, что может помочь в решении проблем, связанных с программным обеспечением. Также вы можете войти в безопасный режим при загрузке с диском или флешкой для установки или восстановления операционной системы.
В-четвертых, безопасный режим может быть полезен в случаях, когда вы заметили, что ваш компьютер работает медленнее обычного или вы столкнулись с неизвестной проблемой. В безопасном режиме вы можете проверить систему на наличие вирусов или других проблем и предотвратить их дальнейшее влияние на нормальную работу компьютера.
Начните сбойку системы в безопасном режиме
Безопасный режим через BIOS
Загрузочный экран BIOS обеспечивает пользователю доступ к различным опциям и настройкам компьютера. Зачем вам может понадобиться включить безопасный режим через BIOS? Вот несколько примерных случаев, когда это может пригодиться:
- Ваша операционная система Windows не запускается и вы хотите попытаться загрузиться в безопасном режиме, чтобы отключить некоторые программы или драйверы, которые могут вызвать сбой системы.
- Ваш компьютер заражен вредоносным программным обеспечением, и вам нужно запустить операционную систему в безопасном режиме, чтобы сканировать и удалить вредоносные файлы.
- Вы хотите выполнить некоторую системную обслуживание в безопасном режиме, чтобы избежать случайного удаления или повреждения важных данных.
Как включить безопасный режим через BIOS
Чтобы включить безопасный режим через BIOS, вам понадобится создать загрузочную флешку или диск с соответствующим образом операционной системы.
- Вставьте флешку или диск в компьютер и перезагрузите его.
- На первом загрузочном экране, при начале загрузки компьютера, вы увидите надпись с ключом или командой, чтобы открыть BIOS. В большинстве случаев это клавиша DEL или F2.
- Откройте BIOS и найдите раздел «Boot» или «Загрузка». В этом разделе вы сможете выбрать порядок загрузки устройств, чтобы ваш компьютер загрузился с флешки или диска в первую очередь.
- Выберите флешку или диск в качестве первого загрузочного устройства и сохраните настройки (обычно клавишей F10).
- Перезагрузите компьютер.
- Когда компьютер начинает загружаться, нажмите и удерживайте клавишу F8 до появления экрана выбора режима загрузки Windows.
- Выберите «Безопасный режим» и нажмите Enter.
Теперь ваш компьютер запустится в безопасном режиме. В безопасном режиме операционная система загружается только с базовыми драйверами и набором необходимых элементов, что позволяет защитить ваш компьютер от известных проблем и вредоносного программного обеспечения. В этом режиме вы сможете решить проблемы с системой, удалить вредоносное ПО или выполнить другие действия для восстановления работоспособности вашего компьютера.
Примечание: Если при загрузке компьютера в безопасном режиме по-прежнему требуется пароль, то вам понадобится войти в BIOS и отключить параметр «bootmenupolicy». Подробнее об этом можно найти в документации к вашему компьютеру или на официальном сайте производителя.
Заключение
Запуск системы в безопасном режиме через BIOS может быть полезным инструментом для определения и устранения различных проблем на вашем компьютере. Помните, что в безопасном режиме загружаются только основные элементы операционной системы, что помогает изолировать и защитить ваш компьютер от потенциальных угроз безопасности.
Когда нужно использовать безопасный режим
Безопасный режим полезен во множестве ситуаций, например, когда ваша система столкнулась с серьезной проблемой или вам требуется выполнить обслуживание или восстановление обычной работы компьютера. Вот несколько конкретных случаев, когда использование безопасного режима может быть полезным:
Решение проблем с программным обеспечением
Если у вас есть подозрение на наличие программного вируса или злонамеренного взлома, запуск компьютера в безопасном режиме позволит вам избежать запуска вредоносных программ и потенциально исправить проблему.
Установка или удаление программ
Во время установки или удаления программы иногда могут возникать конфликты с другими приложениями или драйверами. В таком случае можно загрузить систему в безопасном режиме и выполнить желаемые действия без дополнительных проблем.
Отправка и получение электронной почты
Возможны ситуации, когда ваша почтовая программа или учетная запись могут быть скомпрометированы. Запуск компьютера в безопасном режиме поможет предотвратить несанкционированный доступ и проверить безопасность вашей электронной почты.
Восстановление поврежденных файлов
При некорректном завершении работы компьютера или других сбоях может произойти повреждение файлов системы или важных данных. Безопасный режим позволяет вам проверить и восстанавливать файлы, а также производить диагностику и исправление ошибок.
Чтобы воспользоваться безопасным режимом правильно, нужно перезагрузить компьютер и запустить BIOS. Для этого при перезагрузке нажмите определенную клавишу (обычно это F2 или DEL), чтобы войти в меню BIOS. Затем перейдите на вкладку «Boot» и найдите опцию «bootmenupolicy». Измените значение на «Legacy» или «Both», что позволит вам выйти в меню безопасного режима.
После того как вы перезагрузите компьютер, вы увидите надпись с примерным текстом: «Нажмите F8, чтобы войти в меню с дополнительными параметрами загрузки». Нажмите нужную клавишу (обычно F8) и выберите «Безопасный режим» с помощью клавиатуры.
После загрузки в безопасный режим вы сможете выполнить необходимые операции, такие как удаление вредоносных программ, проверка наличия конфликтов и т. д. Когда закончите работу, просто перезагрузите компьютер, чтобы загрузиться в обычном режиме.
Теперь вы знаете, когда и зачем следует использовать безопасный режим через BIOS. Это простой и эффективный способ обеспечить надежность и безопасность вашей системы при загрузке.
Как избежать проблем в безопасном режиме
После того, как вы перешли в безопасный режим, чтобы решить проблемы на вашем компьютере, вам могут понадобиться некоторые дополнительные инструкции. Здесь вы найдете несколько полезных советов о том, как обеспечить безопасное использование вашей операционной системы в режиме Safe Mode.
1. Защитите свои файлы перед входом в безопасный режим
Перед тем, как перейти в безопасный режим, рекомендуется сделать резервную копию всех важных файлов. Это поможет избежать их потери в случае возникновения проблем во время работы в безопасном режиме.
2. Подключение к сети
В безопасном режиме доступ к сети может быть ограничен. Если вам необходимо подключиться к интернету или другой сети, перейдите в «Параметры» и выберите подходящую опцию. Например, если у вас есть проводное или беспроводное подключение, выберите соответствующую опцию.
3. Использование командной строки
В безопасном режиме вы можете использовать командную строку для выполнения различных задач. Нажмите клавиши Win+R, введите «cmd» и нажмите Enter. Теперь вы можете вводить команды для выполнения нужных вам действий. Например, можно запустить антивирусное программное обеспечение для обнаружения и удаления вредоносных программ.
4. Перезагрузка в обычный режим
Как только вы закончите работу в безопасном режиме, важно правильно выйти из него и перезагрузить компьютер в обычный режим. Нажмите клавиши Win+R, введите «msconfig» и нажмите Enter. Перейдите на вкладку «Загрузка» и снимите флажок напротив «Безопасный загрузки». Затем нажмите «Применить» и «ОК». После этого перезагрузите компьютер.
Теперь, когда вы знаете, как избежать проблем в безопасном режиме, вы можете использовать этот метод без опасений. Будьте внимательны при выполнении любых действий, и ваш компьютер будет защищен от вирусов и других угроз.
Полезные советы по работе в безопасном режиме
Как перейти в безопасный режим через BIOS
Если у вас возникла необходимость перезагрузить компьютер и включить режим безопасности, то следуйте инструкции:
- Перезагрузите компьютер.
- Сразу после начала загрузки, нажмите кнопку DEL, F2 или F10 (в зависимости от модели вашего компьютера) для входа в BIOS.
- В BIOS найдите опцию «Безопасный режим» или «Safe Mode».
- Выберите эту опцию и сохраните изменения, после чего компьютер перезагрузится в безопасном режиме.
Полезные команды и действия
В безопасном режиме у вас есть возможность вручную выполнить некоторые команды и действия:
- Проверить жесткий диск на наличие повреждений или ошибок.
- Запустить проверку системных файлов для выявления и исправления ошибок.
- Удалить или отключить нежелательное программное обеспечение.
- Восстановить систему до предыдущего состояния, когда все работало нормально.
Важно помнить, что в безопасном режиме доступ к некоторым функциям может быть ограничен, и не все программы и драйверы будут работать. Если вы хотите вернуться к обычному режиму работы, просто перезагрузите компьютер. При выборе опции «Нормальная загрузка» компьютер загрузится в обычном режиме.
Использование безопасного режима может быть полезным при проблемах с обычной загрузкой операционной системы Windows. Он дает вам возможность устранить ошибки, проверить наличие вирусов и выполнить другие действия для восстановления работы вашего компьютера.
Видео:
Безопасный режим Windows 10. Как запустить безопасный режим?
Безопасный режим Windows 10. Как запустить безопасный режим? by Уверенный пользователь ПК 671,348 views 4 years ago 9 minutes, 53 seconds