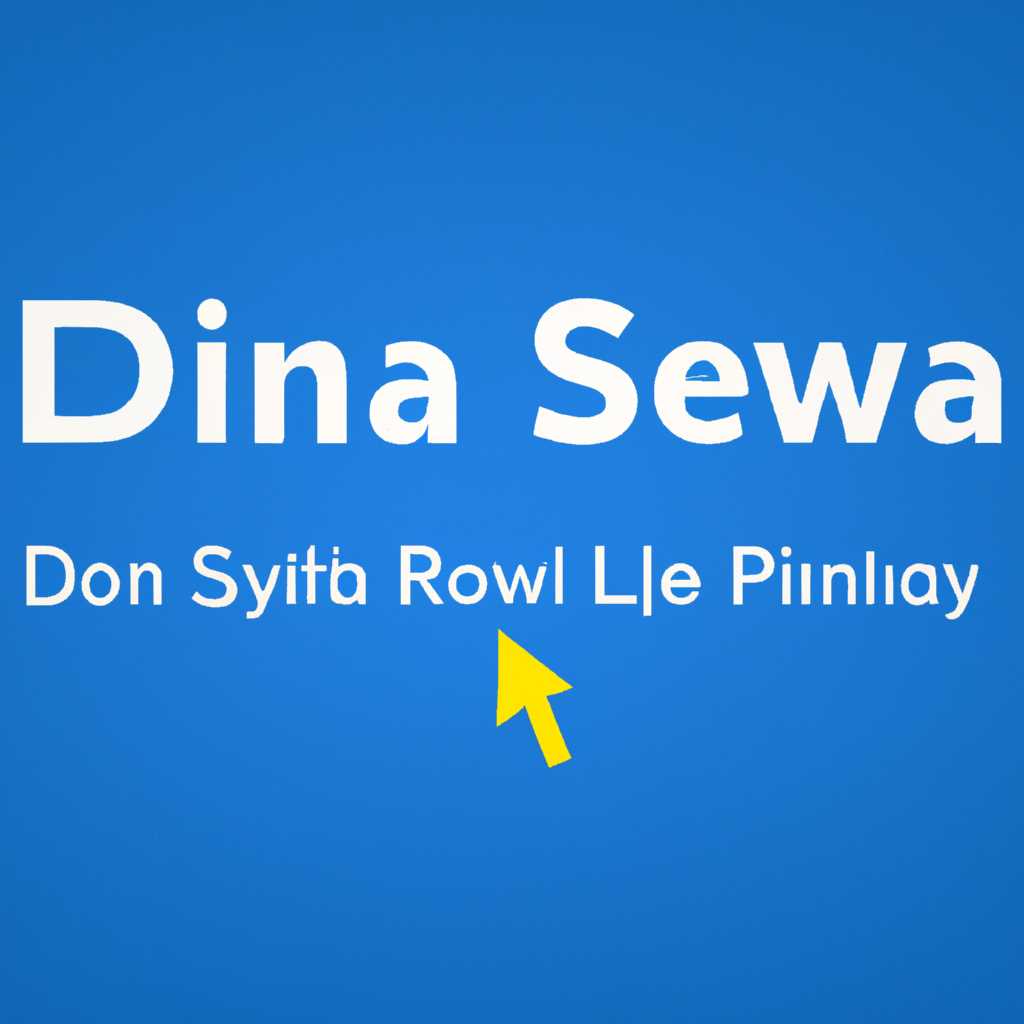- Подробная инструкция по активации сервера DLNA в операционной системе Windows 10
- Решение 5 – Заменить папку кеша Media Player
- Шаг 1: Отключить индексирование папки кеша Media Player
- Шаг 2: Изменить политику индексирования через групповой редактор реестра
- Шаг 3: Заменить папку кеша Media Player
- Шаг 4: Включить службу Windows Media Player
- Шаг 5: Проверить потоковое воспроизведение
- Решение 3 – Изменить локальную групповую политику
- Потоковое мультимедиа не работает
- Решение 4 – Проверьте сопутствующие услуги
- Шаг 1: Проверьте службу «Потоковое использование библиотеки»
- Шаг 2: Проверьте политику управления мультимедийным потоком
- Что делать, если потоковая передача мультимедиа не работает в Windows 10
- Видео:
- Как включить DLNA сервер в Windows 11/10 — Выводим видео, музыку, фото с компьютера по сети на ТВ
Подробная инструкция по активации сервера DLNA в операционной системе Windows 10
Если у вас есть несколько устройств, которые вы хотели бы использовать для потоковой передачи мультимедиа файлов, то, безусловно, вы должны включить DLNA-сервер на вашем компьютере. Этот шаг заставит ваш компьютер работать в качестве сервера, позволяя подключать другие устройства, такие как телевизор, проигрыватель media player и другие, к вашей локальной сети для потокового воспроизведения.
Чтобы включить DLNA-сервер на компьютере под управлением Windows 10, вы можете следовать простым инструкциям ниже, состоящими из пяти шагов:
- Откройте «Службы Windows» (services.msc). Если вы не знаете, как это сделать, вы можете просмотреть соответствующие инструкции в Интернете.
- Проверьте, что «Потоковое мультимедиа» (Media Streaming) в «Службах Windows» включено. Если это отключено, щелкните правой кнопкой мыши на «Потоковое мультимедиа» и выберите «Свойства». В открывшемся окне выберите «Автоматически» из списка «Тип запуска» (Startup type), а затем нажмите «Применить» и «ОК».
- Измените параметр доступа к мультимедийному потоку. Для этого откройте «Групповую политику» (gpedit.msc), ищите «Местоположение компьютера» (Computer Configuration), затем «Административные шаблоны» (Administrative Templates), «Сеть» (Network) и, наконец, «Сеть Windows» (Windows Network). Откройте «Функции мультимедийного потоковая передача» (Media Streaming), затем дважды щелкните на «Включена» (Enabled). В открывшемся окне выберите «Включить».
- Воспроизведение мультимедиа с локального кеша может быть запущено вручную в вашем медиапроигрывателе. После изменения политик можно открыть свой медиаплеер и убедиться, что функция потокового воспроизведения работает.
- После всех этих шагов вы должны проверить, работает ли DLNA-сервер. Откройте медиаплеер на вашем телевизоре или другом подключенном устройстве и просмотрите список доступных серверов. Если все настроено правильно, вы должны увидеть ваш компьютер в списке доступных серверов.
Вот и все! Теперь вы знаете, как включить сервер DLNA в Windows 10 с помощью этого подробного руководства. Кажется, ничего сложного в этом нет, и вы можете наслаждаться потоковой передачей мультимедиа с вашего компьютера на другие устройства без каких-либо проблем.
Решение 5 – Заменить папку кеша Media Player
Если у вас все еще есть проблемы с включением сервера DLNA в Windows 10, вы можете попробовать заменить папку кеша Media Player. Это может помочь решить некоторые проблемы с потоковой передачей мультимедиа на другие устройства.
Шаг 1: Отключить индексирование папки кеша Media Player
1. Нажмите правой кнопкой мыши на папке %LOCALAPPDATA%\Microsoft\Media Player и выберите Свойства.
2. Во вкладке Общие снимите флажок с опции Разрешить индексирование содержимого в этой папке, а также файлов, хранящихся для этого сетевого расположения.
Примечание: Если вы не видите этой опции, вам может потребоваться выполнить следующие шаги, чтобы ее включить.
Шаг 2: Изменить политику индексирования через групповой редактор реестра
1. Нажмите Win + R, чтобы открыть окно Выполнить.
2. Введите gpedit.msc и нажмите ОК, чтобы открыть групповой редактор реестра (Local Group Policy Editor).
3. В навигационной панели слева найдите и разверните следующую ветку: Конфигурация компьютера → Административные шаблоны → Система → Индексирование службы Windows.
4. В правой части окна найдите и дважды щелкните на Индексировать только первоначальную папку при загрузке персонализированной потоковой передачи с помощью Windows Media Player.
5. В открывшемся окне выберите опцию Включено и нажмите OK.
Примечание: Если вы не можете найти групповой редактор реестра (gpedit.msc) в Windows 10 Home Edition, вам нужно выполнить дополнительные действия для его установки.
Шаг 3: Заменить папку кеша Media Player
1. Откройте окно командной строки от имени администратора.
2. Выполните следующую команду: taskkill /IM WMPNetworkSvc.dll /F
3. Затем выполните команду: REN %LOCALAPPDATA%\Microsoft\Media Player\CurrentDatabase_***.wmdb CurrentDatabase_***.wmdb.bak
Примечание: Замените «***» в команде на любое число ниже «5».
Шаг 4: Включить службу Windows Media Player
1. Нажмите Win + R, чтобы открыть окно Выполнить.
2. Введите %LOCALAPPDATA%\Microsoft\Media Player\ и нажмите ОК.
3. В папке Media Player найдите файл wmpnetwk.exe и запустите его.
Примечание: Если файл wmpnetwk.exe не запускается, проверьте, что службы Windows Media Player включены. Используйте следующие шаги для включения их:
1. Нажмите Win + R, чтобы открыть окно Выполнить.
2. Введите services.msc и нажмите ОК, чтобы открыть окно Услуги.
3. Найдите службу Службы воспроизведения Windows Media Player и дважды щелкните на ней.
4. Установите тип запуска службы как Автоматический, нажмите Применить, а затем OK.
5. Перезагрузите компьютер.
Шаг 5: Проверить потоковое воспроизведение
1. Откройте Проводник и перейдите на вашу локальную папку с мультимедиа.
2. Нажмите правой кнопкой мыши на папку и выберите Свойства.
3. Во вкладке Общие убедитесь, что опция Разрешить воспроизведение и потоковую передачу изображений, сопутствующие этому элементу включена.
Примечание: Если вы выполнили все вышеперечисленные шаги и все еще испытываете проблемы с потоковой передачей, попробуйте заменить папку кеша Media Player на другую, а затем повторить шаги снова.
Наконец, включите сервер DLNA в Windows 10 и наслаждайтесь потоковой передачей мультимедиа на другие устройства в вашей локальной сети!
Решение 3 – Изменить локальную групповую политику
Если у вас нет возможности включить сервер DLNA в Windows 10 автоматически или потоковое воспроизведение не работает на телевизоре или другом мультимедийном устройстве, возможно, проблема заключается в локальной групповой политике компьютера. Чтобы исправить это, выполните следующие шаги:
- Откройте меню поиска в Windows 10 и введите «gpedit.msc».
- Выберите «gpedit.msc» в результате поиска и откройте его.
- В левой панели перейдите по следующему пути: Конфигурация компьютера → Административные шаблоны → Сети → Сетевое поиск и потоковая передача → Параметры поиска мультимедиа.
- В правой панели дважды щелкните на параметре «Запретить индексирование службы потокового поиска».
- В открывшемся окне выберите «Отключено» и нажмите «Применить».
После выполнения этих шагов перезагрузите компьютер и проверьте, работает ли потоковое воспроизведение на вашем мультимедийном устройстве. Теперь вы должны иметь доступ к папке с изображениями, видео и другими мультимедийными файлами, которые могут быть потоково воспроизведены на мультимедийном проигрывателе или телевизоре.
Потоковое мультимедиа не работает
Если у вас возникли проблемы с потоковым воспроизведением мультимедиа на компьютере с Windows 10, вы можете проверить следующие шаги:
1. Проверьте, включено ли потоковое мультимедийное воспроизведение в Windows 10. Для этого откройте Параметр автоматического воспроизведения и убедитесь, что параметр Потоковое мультимедиа включено включен.
2. Проверьте доступность функции потокового воспроизведения на устройстве, на которое вы хотите передавать изображения или мультимедиа. Убедитесь, что ваш компьютер и устройство подключены к одной групповой сети.
3. Проверьте, доступна ли функция потокового воспроизведения в вашей версии Windows 10. Некоторые версии Windows 10, такие как Windows 10 Home, не имеют этой функции. Если у вас есть Windows 10 Home, попробуйте заменить проигрыватель на сторонний, который поддерживает потоковое воспроизведение.
4. Проверьте настройки групповой политики Windows. Для этого откройте gpedit.msc и перейдите к Компьютерной конфигурации > Конфигурация Windows > Услуги: проверьте, включена ли услуга DLNA. Если нет, включите ее.
5. Проверьте, запущены ли необходимые службы. Откройте services.msc и проверьте, запущены ли следующие службы: Media Player Network Sharing Service, Windows Media Player Network Sharing Service и Universal Plug and Play Device Host. Если они отключены, запустите их.
Если после выполнения всех вышеперечисленных шагов проблема с потоковым воспроизведением все еще не решена, возможно, следует переименовать базу данных wmpnetwk.wmdb на вашем компьютере. Для этого откройте проводник, перейдите к папке %LOCALAPPDATA%\Microsoft\Media Player, найдите файл wmpnetwk.wmdb и переименуйте его.
Наконец, если ничего из вышеперечисленного не сработало, попробуйте перезагрузить компьютер или телевизор, с которым у вас есть проблемы с потоковым мультимедиа.
Эти сопутствующие решения могут помочь вам настроить и заставить работать потоковую передачу мультимедийного контента на вашем компьютере с Windows 10. Если кажется, что проблем с потоковым воспроизведением мультимедиа нет, но он все равно не работает на вашем телевизоре, проверьте, что он поддерживает потоковое воспроизведение и правильно настроен.
Решение 4 – Проверьте сопутствующие услуги
Если вы следовали предыдущим решениям, но сервер DLNA все еще не работает на вашем компьютере с Windows 10, может быть несколько проблем с сопутствующими услугами, которые необходимы для его функционирования. В данном руководстве мы рассмотрим несколько шагов, которые вы можете выполнить, чтобы проверить и включить эти услуги вручную.
Шаг 1: Проверьте службу «Потоковое использование библиотеки»
Служба «Потоковое использование библиотеки» отвечает за индексирование и предоставление доступа к мультимедийным файлам на вашем компьютере. Если эта служба отключена, сервер DLNA не сможет найти и потоково воспроизводить ваши файлы.
- Откройте окно поиска Windows и введите «services.msc».
- Нажмите Enter, чтобы открыть окно «Службы».
- В списке служб найдите службу «Потоковое использование библиотеки».
- Щелкните правой кнопкой мыши на этой службе и выберите «Свойства».
- Убедитесь, что служба включена и запущена. Если что-то не так, можно изменить конфигурацию и запустить службу вручную.
Шаг 2: Проверьте политику управления мультимедийным потоком
Windows 10 имеет политику управления мультимедийным потоком, которая регулирует доступ к мультимедийным файлам через сервер DLNA. Если эта политика отключена, сервер DLNA не сможет предоставить доступ к вашим файлам.
- Откройте окно поиска Windows и введите «gpedit.msc».
- Нажмите Enter, чтобы открыть «Локальные групповые политики».
- Перейдите по следующему пути: Конфигурация компьютера -> Административные шаблоны -> Разделение ресурсов -> Управление мультимедийным потоком.
- Проверьте, что политика «Включить автоматическое индексирование мультимедийных файлов» включена.
- Если политика отключена, щелкните правой кнопкой мыши на ней и выберите «Включить» или «Изменить политику».
Выполнив эти шаги, вы можете увидеть, что сервер DLNA начинает работать и предоставлять доступ к мультимедийным файлам на вашем компьютере. Если ничего не изменилось, проблема может быть где-то еще, и вам может потребоваться провести дополнительное исследование.
Что делать, если потоковая передача мультимедиа не работает в Windows 10
Если у вас возникают проблемы с потоковой передачей мультимедиа в Windows 10, есть несколько шагов, которые вы можете предпринять, чтобы исправить ситуацию.
- Убедитесь, что функция потокового воспроизведения мультимедиа включена на вашем компьютере. Для этого откройте меню «Параметры» Windows, затем перейдите в раздел «Услуги потокового воспроизведения мультимедиа» и убедитесь, что параметр «Автоматический запуск сетевых устройств при включении компьютера» включен.
- Проверьте настройки индексирования мультимедийных файлов. Если индексирование отключено для папок, содержащих вашу мультимедиа, измените это. Чтобы это сделать, зайдите в «Панель управления», выберите «Индексирование определенных файлов и папок» и добавьте папки с мультимедиа в список индексируемых файлов.
- Проверьте настройки политики групповой политики Windows. Некоторые политики могут блокировать потоковую передачу мультимедиа. Для этого откройте «Редактор групповой политики» (наберите «gpedit.msc» в строке поиска Windows) и откройте раздел «Компьютерная конфигурация» -> «Административные шаблоны» -> «Сеть» -> «Сетевое взаимодействие с клиентом» -> «Включить политику передачи мультимедийного потока руководство». Если эта политика включена, отключите ее.
- Перезагрузите свое устройство, например, телевизор или медиаплеер. Иногда проблемы с передачей мультимедиа могут быть вызваны простым сбоем в подключении или программном обеспечении устройства.
- Посмотрите на свою локальную сеть. Если устройства имеют ограниченный доступ друг к другу, потоковая передача мультимедиа может не работать. Убедитесь, что все устройства в сети имеют полный доступ друг к другу.
- Поиск решения в сети. Если все остальное не работает, возможно, у вас есть специфическая проблема, которая требует дополнительных инструкций. Поищите в Интернете руководства и инструкции по тому, как настроить потоковую передачу мультимедиа в Windows 10.
- Переименуйте файл «wmpnetwk.exe». Иногда проблемы с мультимедийной потоковой передачей могут быть вызваны ошибками в файле «wmpnetwk.exe». Чтобы исправить эту проблему, найдите этот файл в папке «C:\Program Files\Windows Media Player» (или «C:\Program Files (x86)\Windows Media Player» на 64-битных системах) и переименуйте его.
Следуя этим шагам, вы сможете решить большинство проблем, связанных с потоковой передачей мультимедиа в Windows 10.
Видео:
Как включить DLNA сервер в Windows 11/10 — Выводим видео, музыку, фото с компьютера по сети на ТВ
Как включить DLNA сервер в Windows 11/10 — Выводим видео, музыку, фото с компьютера по сети на ТВ by PRO-Компьютер 6,670 views 1 year ago 2 minutes, 48 seconds