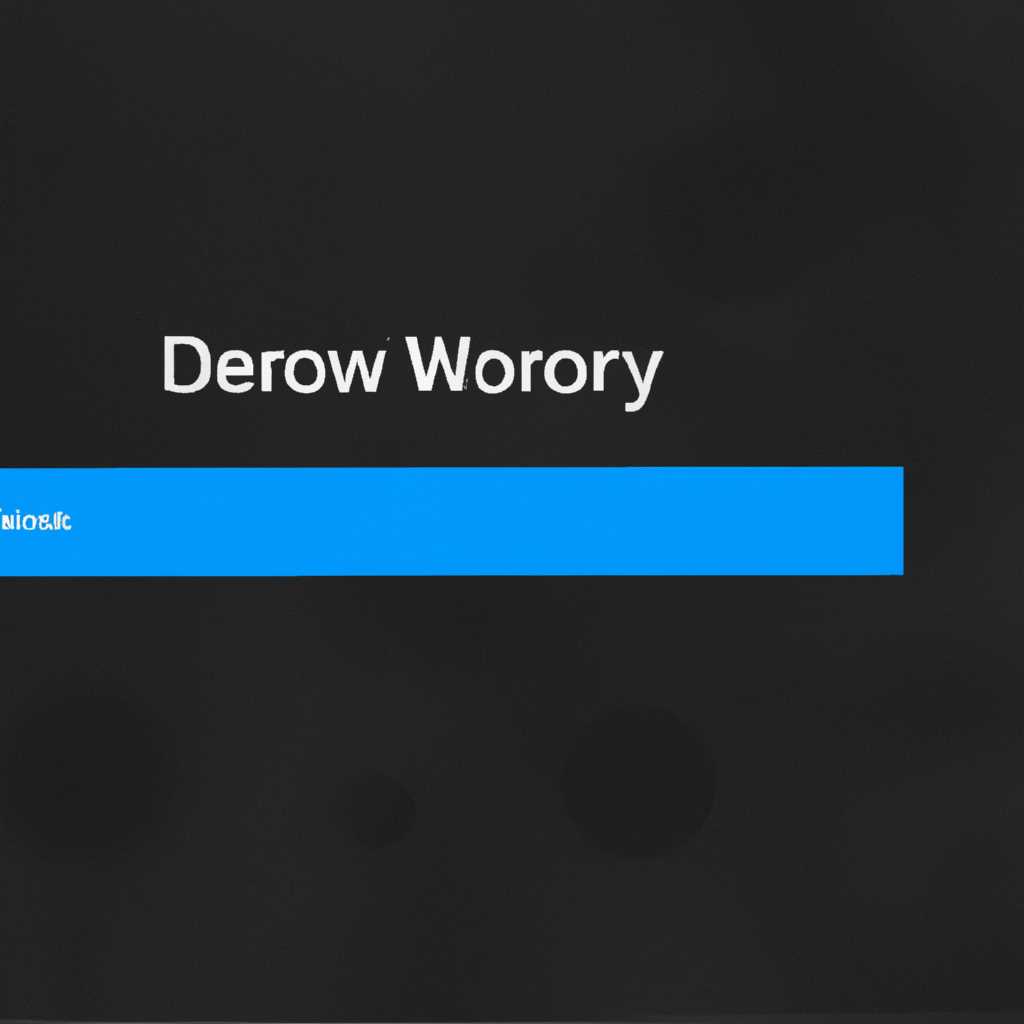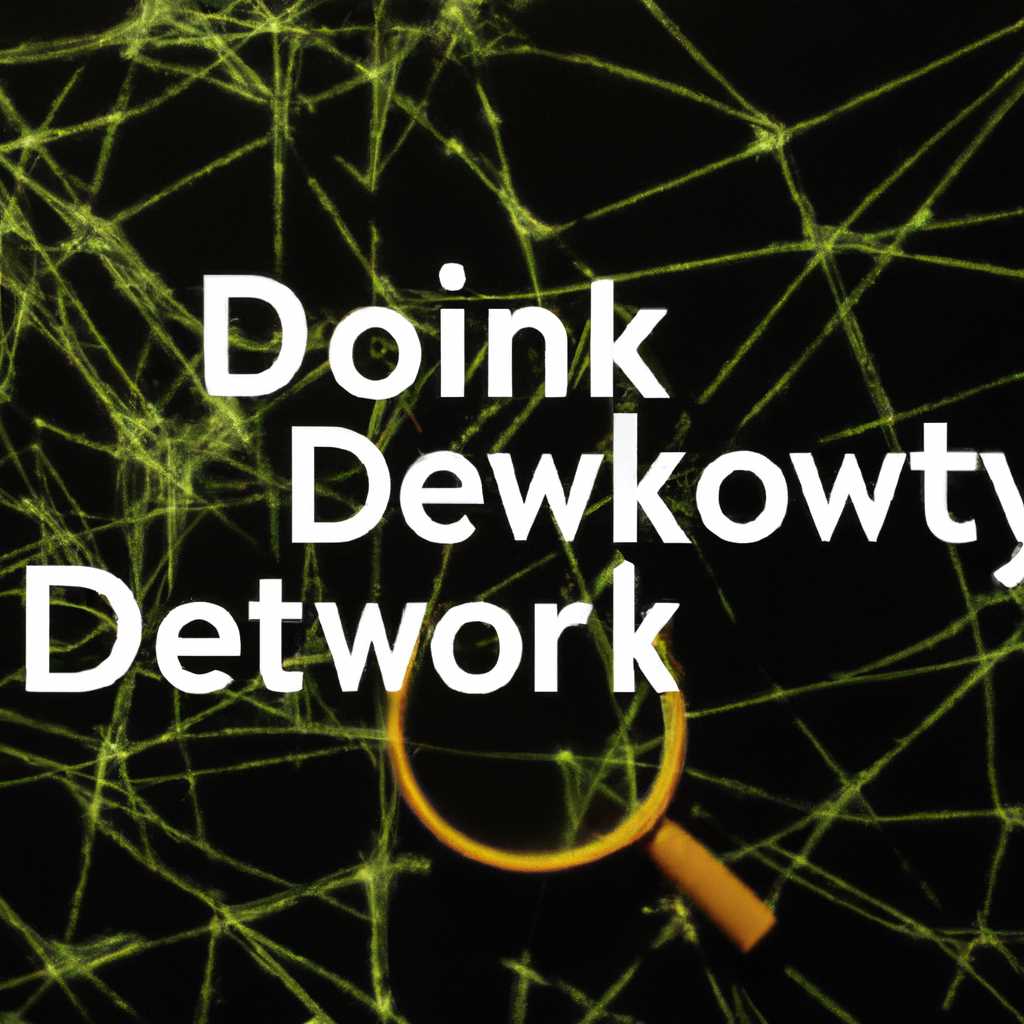- Как включить сетевое обнаружение в Windows 10: пошаговая инструкция
- Сетевые компьютеры не отображаются в Windows 10
- Windows 10 не может подключить общие сетевые папки
- 1. Включите функцию сетевого обнаружения
- 2. Проверьте настройки общих папок
- Способ 1: Системная утилита PowerShell
- Способ 2: Включение поддержки протокола SMBv1
- 1. Открываем Панель управления
- 2. Настройка параметров сети
- 3. Включение протокола SMBv1
- 4. Перезагрузка компьютера
- Как включить обнаружение сети в Windows 10
- 1. Проверьте статус службы «Обнаружение сети»
- 2. Включение обнаружения сети
- 3. Используйте PowerShell для включения обнаружения сети
- 4. Проверьте параметры обнаружения сети
- Windows 10 не видит другие сетевые компьютеры в рабочей группе
- Проверьте статус службы обнаружения устройств и общих файлов
- Включите обнаружение сетевых устройств в настройках служб
- Включите обнаружение устройств в настройках брандмауэра
- Способ 1: Включение служб сетевого обнаружения
- Шаг 1: Включение службы сетевого обнаружения
- Шаг 2: Включение службы обнаружения сети
- Видео:
- Настройка и подключение вай фай (wifi) в Windows 7
Как включить сетевое обнаружение в Windows 10: пошаговая инструкция
Сетевое обнаружение – важная функция в операционной системе Windows 10, которая позволяет пользователям обмениваться файлами и ресурсами в сети. Однако, в последних версиях ОС, компания Microsoft отключила данную функцию по умолчанию из-за проблем с безопасностью. В этой статье мы расскажем, как включить сетевое обнаружение в Windows 10 и решить возникающие проблемы.
Первым шагом для включения сетевого обнаружения в Windows 10 является открытие настроек системы. Для этого щелкните правой кнопкой мыши по значку «Пуск» в левом нижнем углу экрана и выберите «Система».
В открывшемся окне перейдите на вкладку «Сеть и интернет» и выберите «Сетевое обнаружение и общий доступ к файлам». Затем включите «Сетевое обнаружение» в группе настройки «Группа рабочей сети» и нажмите кнопку «Сохранить изменения».
После включения сетевого обнаружения в Windows 10, удостоверьтесь, что нужная служба работает. Для этого откройте командную строку с правами администратора и выполните следующую команду: sc config LanmanWorkstation start= auto. Затем выполните команду sc start LanmanWorkstation, чтобы запустить службу.
Сетевые компьютеры не отображаются в Windows 10
В некоторых случаях пользователи Windows 10 могут столкнуться с проблемой, когда их компьютеры в сети не отображаются. Это может быть вызвано отключенным сетевым обнаружением или другими настройками. В этом разделе мы рассмотрим, как решить данную проблему.
Во-первых, убедитесь, что сетевое обнаружение включено на вашем компьютере. Для этого выполните следующие шаги:
- Нажмите правой кнопкой мыши на кнопку «Пуск» в левом нижнем углу экрана и выберите «Панель управления».
- В окне «Панель управления» найдите и выберите «Сеть и Интернет».
- Выберите «Центр сети и общего доступа».
- На левой панели выберите «Изменение параметров сети».
- В открывшемся окне выберите сетевое подключение, которое вы используете, и нажмите на него правой кнопкой мыши.
- Выберите «Свойства».
- Убедитесь, что протокол «Файл и печать (SMB)» отмечен галочкой. Если его нет, установите галочку и нажмите «ОК».
- Закройте окна и перезагрузите компьютер.
После выполнения этих шагов ваш компьютер должен начать обнаруживать другие компьютеры и ресурсы в сети. Однако, в некоторых случаях проблема может остаться.
Если ваш компьютер все еще не видит другие компьютеры, вам может потребоваться отключить защитный механизм вашей сетевой защиты, такой как брандмауэр Windows или антивирусное программное обеспечение. Для этого выполните следующие шаги:
- Нажмите правой кнопкой мыши на кнопку «Пуск» в левом нижнем углу экрана и выберите «Панель управления».
- В окне «Панель управления» найдите и выберите «Система и безопасность».
- Выберите «Брандмауэр Windows».
- На левой панели выберите «Разрешение доступа через брандмауэр Windows».
- Нажмите на кнопку «Изменить настройки» и убедитесь, что включено разрешение для протоколов «Сетевое обнаружение Host Multi-протокола» и «NetBIOS через TCP/IP». Если они не отмечены, отметьте их и нажмите «ОК».
- Закройте окно и перезагрузите компьютер.
После выполнения этих действий ваш компьютер должен начать обнаруживать другие компьютеры и ресурсы в сети. Если проблема все еще не решена, можно попробовать удалить все сетевые устройства из «Центра сети и общего доступа» и затем повторно подключить их в группах обнаружением. Для этого выполните следующие шаги:
- Откройте «Центр сети и общего доступа».
- На левой панели выберите «Изменение параметров сети».
- Находите все сетевые подключения, кроме главного, и нажмите на них правой кнопкой мыши.
- Выберите «Удалить».
- После удаления всех сетевых устройств в группе «Общие ресурсы» обнаружение должно работать.
- Закройте окны и перезагрузите компьютер.
Если проблемы с обнаружением настройки сетевого обнаружения остаются, возможно, вам потребуется запустить службу WS-Discovery на вашем компьютере. Для этого выполните следующие шаги:
- Откройте командную строку как администратор. Для этого нажмите правой кнопкой мыши по кнопке «Пуск» и выберите «Командная строка (администратор)».
- В командной строке введите команду «net start FDResPub» и нажмите Enter.
- После выполнения этой команды служба WS-Discovery должна быть запущена, и вы сможете видеть другие компьютеры в сети.
В некоторых случаях проблемы с обнаружением других компьютеров могут быть вызваны некорректной настройкой рабочей группы или имени компьютера. Убедитесь, что все компьютеры в вашей сети настроены на работу в одной рабочей группе и имеют уникальные имена компьютеров.
Подведем итоги: если в Windows 10 не отображаются сетевые компьютеры, проверьте настройки сетевого обнаружения, убедитесь, что защитные механизмы не блокируют обнаружение, возможно удалите и повторно подключите сетевые устройства, и запустите службу WS-Discovery. После выполнения этих шагов ваш компьютер должен успешно обнаруживать другие компьютеры и ресурсы в сети.
Windows 10 не может подключить общие сетевые папки
Если у вас возникли проблемы с подключением общих сетевых папок в Windows 10, то включение функции сетевого обнаружения может помочь вам решить данную проблему. Сетевое обнаружение позволяет вашему компьютеру обнаруживать другие компьютеры в домашней сети и осуществлять обмен файлами и ресурсами между ними. В этой статье вы узнаете, как включить сетевое обнаружение в Windows 10.
1. Включите функцию сетевого обнаружения
Для начала включите функцию сетевого обнаружения на вашем компьютере. Для этого выполните следующие шаги:
- Нажмите на кнопку «Пуск» в левом нижнем углу экрана.
- В поисковой строке введите «параметры» и выберите соответствующий результат.
- В окне «Настройки» выберите «Сеть и Интернет».
- В левой части окна выберите «Wi-Fi» или «Ethernet», в зависимости от того, каким способом вы подключены к сети.
- Прокрутите страницу вниз и найдите секцию «Общие параметры сети».
- Установите переключатель «Обнаружение других компьютеров и устройств в сети» в положение «Включено».
2. Проверьте настройки общих папок
Возможно, проблема с подключением общих сетевых папок связана с некорректными настройками. Чтобы исправить это, выполните следующие действия:
- Нажмите на кнопку «Пуск» и выберите «Проводник».
- В левой части окна проводника найдите раздел «Сеть».
- Выберите «Сетевой браузер» и обратите внимание на список компьютеров в рабочей группе.
- Если список пуст или содержит только ваш компьютер, то возможно, проблема связана с некорректной настройкой рабочей группы. Чтобы исправить это, выполните следующие действия:
- Нажмите на кнопку «Пуск» и в строке поиска введите «Параметры системы».
- Откройте соответствующий результат.
- На вкладке «Компьютере» нажмите на кнопку «Сменить настройки».
- В разделе «Имя компьютера, домен и рабочая группа» нажмите на кнопку «Изменить».
- Установите отметку рядом с пунктом «Рабочая группа» и введите имя вашей рабочей группы.
- Жмем «OK» и перезапустите компьютер.
- Если список компьютеров в рабочей группе отображается правильно, то проблема может быть связана с блокировкой сетевого трафика брандмауэром. Чтобы исправить это, выполните следующие действия:
- Нажмите на кнопку «Пуск» и в строке поиска введите «командная строка».
- Запустите приложение «Командная строка» от имени администратора.
- В командной строке введите следующую команду и нажмите «Enter»:
netsh advfirewall firewall set rule group="Файл и принтеры" new enable=Yes - Теперь попробуйте подключить общие сетевые папки еще раз.
Если после выполнения вышеуказанных действий проблема остается нерешенной, возможно, проблема связана с отключенным протоколом SMB. В этом случае вам потребуется включить протокол SMB 1.0/CIFS в параметрах Windows. Чтобы сделать это, выполните следующие действия:
- Нажмите на кнопку «Пуск» и в строке поиска введите «Включение или отключение компонентов Windows».
- Откройте соответствующий результат.
- В окне «Включение или отключение компонентов Windows» найдите группу «Расширенные файловые службы» и раскройте ее.
- Установите отметку рядом с пунктом «Клиент SMB 1.0/CIFS».
- Жмем «OK» и дождитесь завершения процесса.
Теперь вы сможете подключить общие сетевые папки и обмениваться файлами и ресурсами с другими компьютерами в сети.
Способ 1: Системная утилита PowerShell
Для включения сетевого обнаружения с помощью PowerShell выполните следующие шаги:
- Откройте меню «Пуск» и найдите программу «Windows PowerShell».
- Щелкните правой кнопкой мыши на программе «Windows PowerShell» и выберите «Запустить от имени администратора».
- В открывшемся окне PowerShell введите следующую команду и нажмите клавишу «Enter»:
Set-NetBiosSetting -NetBiosEnabled True
Эта команда включит функцию сетевого обнаружения в вашей домашней сети.
После выполнения данной команды Windows 10 будет обнаруживать другие устройства и папки в вашей домашней сети, а также позволит подключиться к общим ресурсам и файлам на других компьютерах.
Важно отметить, что данная команда включает протокол NetBIOS, который используется для обнаружения других устройств в сети. В последних версиях Windows протокол SMB стал более популярным и эффективным в использовании сетевых ресурсов.
Если у вас возникнут проблемы с обнаруживаемостью компьютеров в сети, вы можете попробовать включить сетевое обнаружение в окружении SMB вместо NetBIOS. Для этого введите следующую команду:
Set-SmbClientConfiguration -EnableNetworkDiscovery $true
После включения сетевого обнаружения в Windows 10 вы сможете легко обнаруживать другие устройства и папки в вашей сети, обмениваться информацией и подключаться к общим ресурсам.
Способ 2: Включение поддержки протокола SMBv1
Если после включения сетевого обнаружения в Windows 10 по-прежнему не отображаются компьютеры в сети, проблема может заключаться в отключенной поддержке протокола SMBv1. Данный протокол используется для обнаружения устройств и отображения общих папок в сети.
1. Открываем Панель управления
Нажмите на кнопку «Пуск» в левом нижнем углу рабочего стола, а затем выберите «Панель управления».
2. Настройка параметров сети
В окне Панель управления найдите и откройте раздел «Сети и интернет», а затем выберите «Центр управления сетями и общим доступом».
3. Включение протокола SMBv1
В открывшемся окне Центр управления сетями и общим доступом выберите «Изменение параметров адаптера» в левой панели.
Далее вы увидите список доступных сетевых подключений на вашем компьютере. Щелкните правой кнопкой мыши по вашему активному сетевому подключению и выберите «Свойства».
В открывшемся окне свойств сетевого подключения найдите «Протокол интернета версии 4 (TCP/IPv4)» и выделите его. Затем нажмите кнопку «Свойства».
В открывшемся окне свойств протокола TCP/IPv4 выберите вкладку «Дополнительно».
Снимите отметку с пункта «Файл и принтеры для служб Microsoft» и установите отметку рядом с пунктом «Поддержка протокола SMB 1.0/CIFS» (если она еще не установлена). Затем нажмите кнопку «ОК» для сохранения изменений.
4. Перезагрузка компьютера
После включения поддержки протокола SMBv1 вам потребуется перезагрузить компьютер, чтобы изменения вступили в силу. Поэтому сохраните все открытые файлы и приложения, а затем перезагрузите систему.
После перезагрузки ваш компьютер должен начать обнаруживать компьютеры и отображать общие папки в сети.
Если указанные выше шаги не помогли вам включить сетевое обнаружение, попробуйте выполнить дополнительные настройки или обратитесь за поддержкой к специалистам Microsoft.
Как включить обнаружение сети в Windows 10
1. Проверьте статус службы «Обнаружение сети»
- Щелкните правой кнопкой мыши по кнопке «Пуск» в левом нижнем углу экрана и выберите «Командная строка (администратор)».
- В командной строке выполните команду
net start dnscache. Если служба уже запущена, вы увидите сообщение «Служба является уже запущенной»
2. Включение обнаружения сети
- Откройте «Настройки» Windows 10, нажав сочетание клавиш
Win + I. - В открывшемся окне «Настройки» выберите «Сеть и интернет».
- Перейдите в раздел «Сеть общей папки» в левой панели.
- Настройте параметры сетевой группы, если необходимо, и установите отметку напротив «Включить обнаружение сети».
- После включения обнаружения сети нажмите кнопку «Сохранить изменения».
3. Используйте PowerShell для включения обнаружения сети
- Щелкните правой кнопкой мыши по кнопке «Пуск» в левом нижнем углу экрана и выберите «Windows PowerShell (администратор)».
- В окне Windows PowerShell скопируйте и выполните следующую команду:
Set-NetFirewallProfile -Profile Public -Enabled True.
4. Проверьте параметры обнаружения сети
- Откройте «Панель управления» и выберите «Система и безопасность».
- В разделе «Windows Defender Firewall» кликните по ссылке «Дополнительные настройки защитника Windows Firewall».
- В открывшейся консоли «Защитник Windows» выберите «Параметры обнаружения сети».
- Убедитесь, что функция обнаружения сети включена для домашней и общественной сетей.
- Если необходимо, внесите необходимые изменения и нажмите кнопку «ОК».
После выполнения указанных выше шагов, обнаружение сети в Windows 10 должно быть успешно включено. Если у вас возникли проблемы с настройкой обнаружения сети, попробуйте обратиться к дополнительной информации от Microsoft или обратитесь к специалисту по настройке сети.
Windows 10 не видит другие сетевые компьютеры в рабочей группе
Если у вас возникла проблема с отображением других сетевых компьютеров в рабочей группе в Windows 10, может понадобиться включить сетевое обнаружение. В этом разделе мы расскажем, как включить сетевое обнаружение в Windows 10 и решить данную проблему.
Проверьте статус службы обнаружения устройств и общих файлов
- Нажмите Win + R для вызова окна «Выполнить».
- Введите services.msc и нажмите Enter, чтобы открыть окно «Службы».
- Проскролльте список служб в поиске службы «Поставщик сетевых устройств SMП«.
- Убедитесь, что служба имеет статус «Запущено«. Если нет, щелкните правой кнопкой мыши по службе и выберите «Запустить«.
- Проделайте то же самое для службы «Проводник служб обнаружения других компьютеров SMП«.
Включите обнаружение сетевых устройств в настройках служб
- Откройте Панель управления и выберите раздел «Сеть и интернет«.
- Нажмите на ссылку «Центр управления сетями и общим доступом«.
- Выберите тип сетевого подключения (например, «Домашняя сеть«) и нажмите на него правой кнопкой мыши, затем выберите «Свойства«.
- В окне настройки сети выберите «Файловый и принтерный общий«.
- Отметьте флажок «Отключить обнаружение сетевых устройств«.
- Нажмите «Сохранить изменения«.
Включите обнаружение устройств в настройках брандмауэра
- Откройте Панель управления и выберите раздел «Система и безопасность«.
- Нажмите на ссылку «Центр управления брандмауэром Windows«.
- Находясь в окне брандмауэра, выберите «Разрешить приложения или функции через брандмауэр Windows«.
- Найдите «Обнаружение сетевых устройств» и убедитесь, что для него стоит отметка в обоих сетях (Частные сети и Общие сети).
- Если отметка отсутствует, нажмите кнопку «Изменить настройки» и установите ее.
- Нажмите «OK» для сохранения изменений.
После выполнения этих шагов ваш компьютер должен отображать другие сетевые компьютеры в рабочей группе.
Способ 1: Включение служб сетевого обнаружения
Для того чтобы ваш компьютер видел другие компьютеры в сети и имел доступ к их ресурсам, необходимо включить службу сетевого обнаружения. В Windows 10 существует несколько способов сделать это, но в этой инструкции рассмотрим первый способ.
Шаг 1: Включение службы сетевого обнаружения
- Открываем панель управления Windows. Для этого нажимаем правой кнопкой мыши на кнопку «Пуск» в левом нижнем углу экрана, а затем выбираем пункт «Панель управления».
- В окне панели управления выбираем категорию «Сеть и интернет».
- Далее выбираем категорию «Сеть и общий доступ» и переходим в раздел «Сетевые подключения».
- Здесь вы увидите список всех доступных подключений. Найдите вашу домашнюю сеть Ethernet или Wi-Fi, и нажмите правой кнопкой мыши на ее имени.
- В контекстном меню выберите пункт «Свойства» для открытия окна свойств выбранного соединения.
- Далее в окне свойств выбираем вкладку «Сетевой протокол TCP/IPv4» и нажимаем кнопку «Свойства».
Шаг 2: Включение службы обнаружения сети
- В открывшемся окне «Свойства протокола TCP/IPv4» выбираем вкладку «Дополнительно».
- В этом окне вы увидите список доступных служб сети. Найдите и отметьте службу «Обнаружение сети (WS-Discovery)» и нажмите кнопку «OK».
- Закройте все окна панели управления. Теперь ваш компьютер будет смочь видеть другие компьютеры в общей сети и получить доступ к их ресурсам.
Если у вас возникнут проблемы с настройками службы сетевого обнаружения, попробуйте следующие рекомендации:
- Убедитесь, что на компьютерах в сети включены и доступны службы обнаружения сети.
- Проверьте статус системной службы «Обнаружение сети» и убедитесь, что она включена.
- Если у вас есть антивирусное программное обеспечение или файервол, убедитесь, что они не блокируют доступ к общей сети.
- Если у вас возникли проблемы с общим доступом к файлам и папкам, попробуйте отключить или включить протокол SMBv1 в настройках системы.
- Вы также можете воспользоваться утилитой Windows PowerShell для включения или отключения службы обнаружения сети. Для этого откройте PowerShell с правами администратора и выполните команду:
Set-NetOffloadGlobalSetting -NetworkDirect Disabled.
После выполнения всех этих шагов ваш компьютер должен быть полностью настроен для сетевого обнаружения. Теперь вы сможете видеть другие компьютеры в сети и получать доступ к их общим ресурсам.
Видео:
Настройка и подключение вай фай (wifi) в Windows 7
Настройка и подключение вай фай (wifi) в Windows 7 Автор: Максим Анисимов 907 633 просмотра 7 лет назад 3 минуты 14 секунд