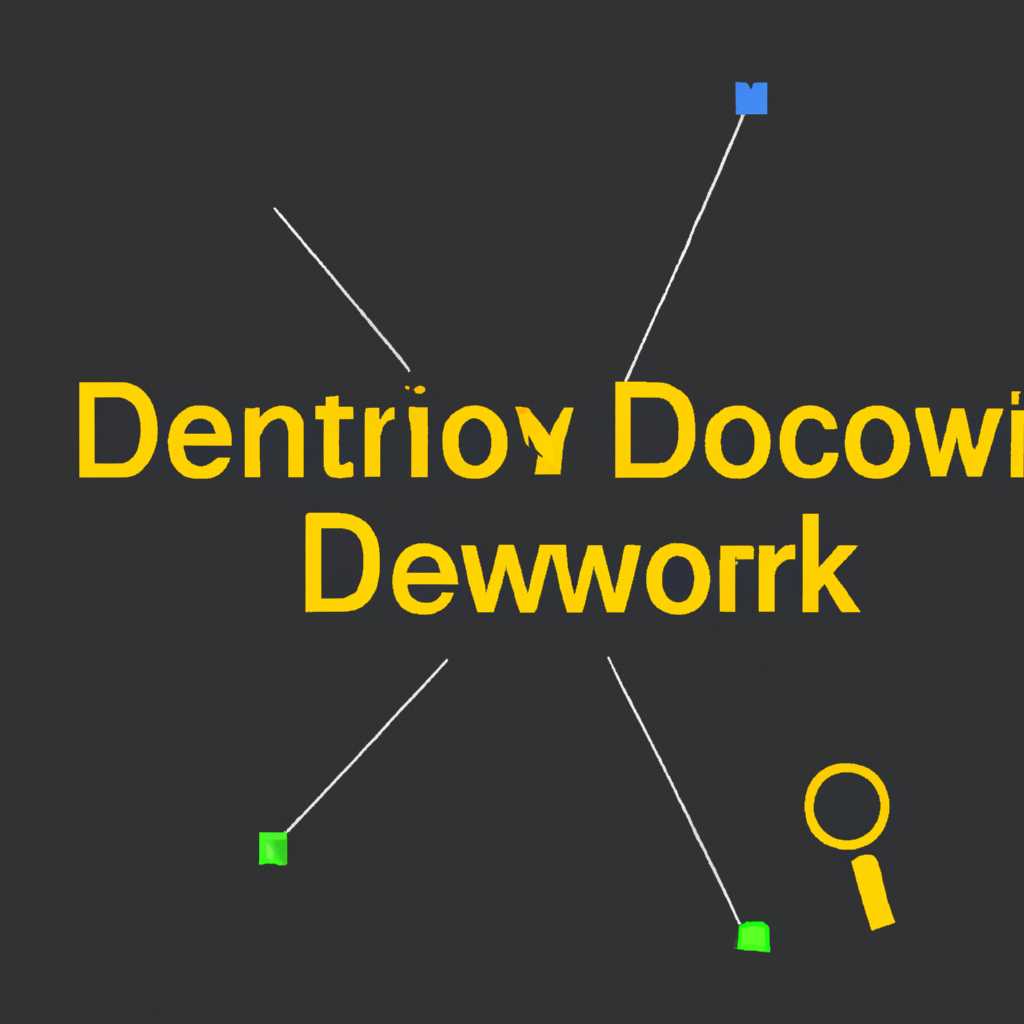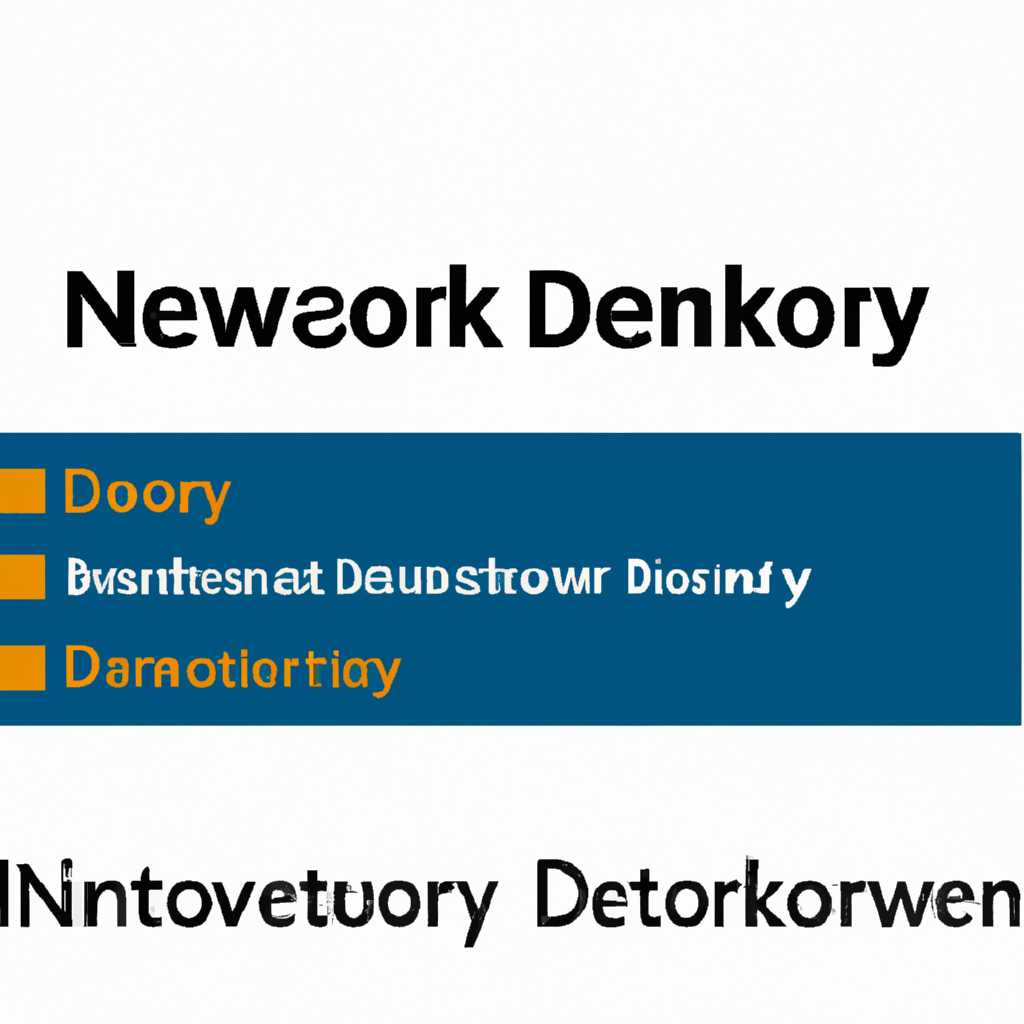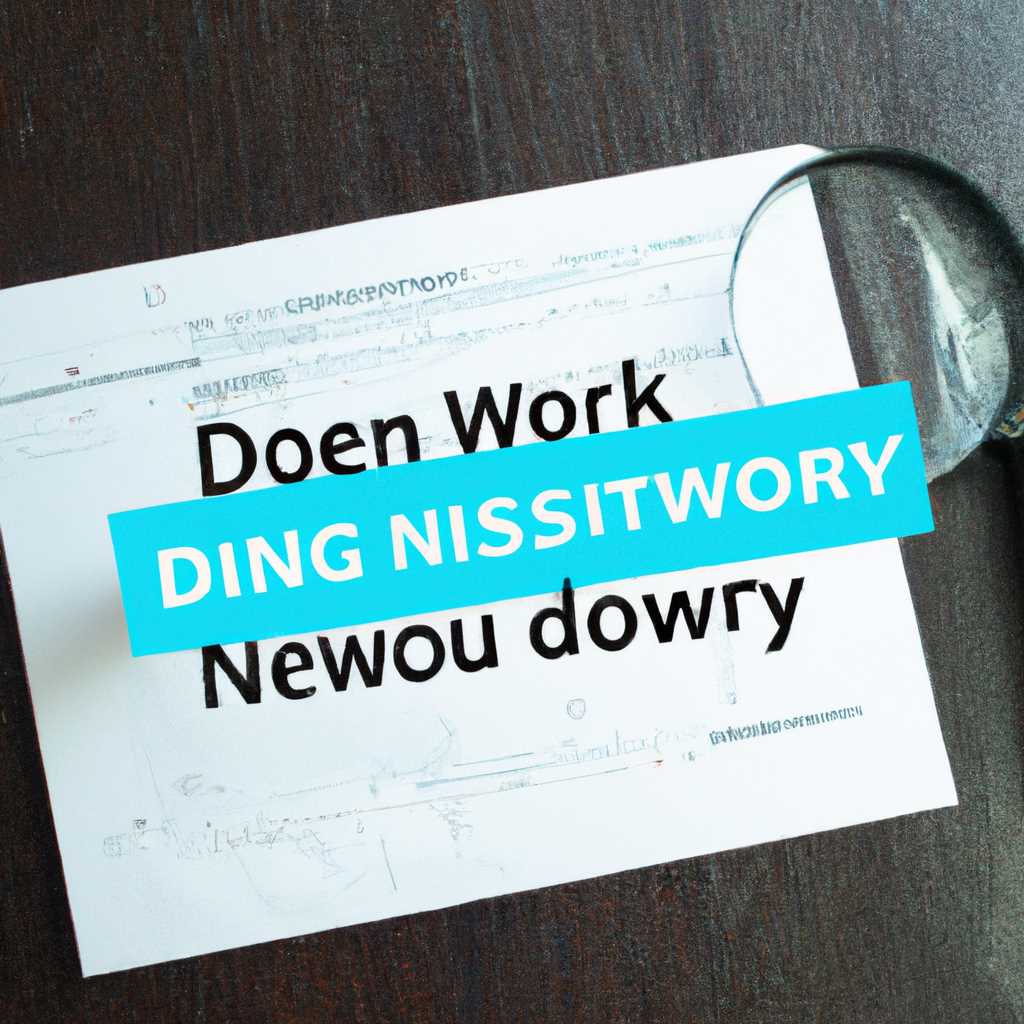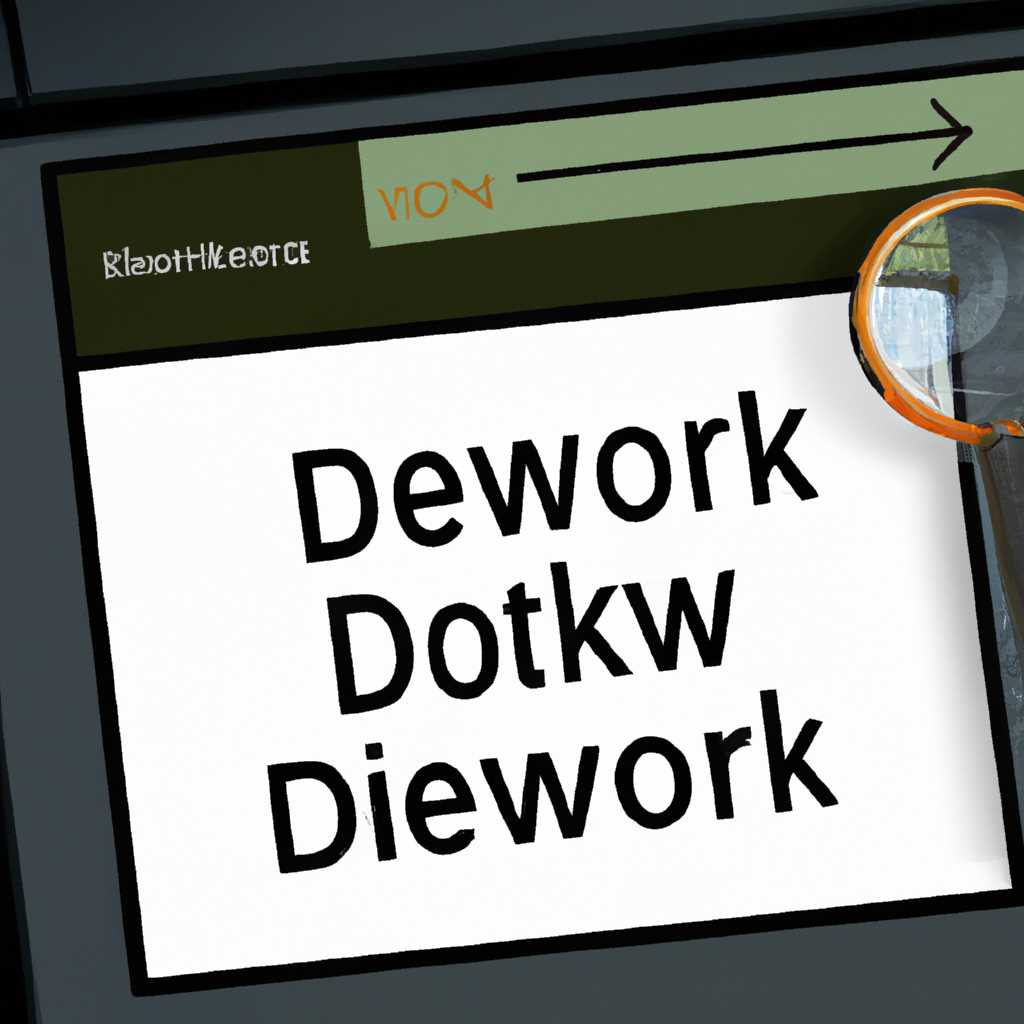- Как включить сетевое обнаружение в Windows: подробная инструкция
- Как включить сетевое обнаружение в Windows?
- Использование консоли PowerShell
- Использование настройки сети в Windows 10
- Откройте центр управления сетевыми подключениями
- 1. Откройте центр управления сетевыми подключениями
- 2. Установите сетевое обнаружение как доступное для всех профилей сети
- Найдите необходимое подключение
- В Windows 10:
- В Windows 7:
- Нажмите ПКМ на подключении и выберите «Свойства»
- В окне «Свойства подключения» найдите «Протокол Интернета, версия 4 (TCP/IPv4)»
- Нажмите «Свойства»
- В появившемся окне выберите «Дополнительно»
- В разделе «IP-адрес» нажмите «Добавить»
- Введите IP-адрес и маску подсети
- Шаг 1. Включение обнаружения сети
- Шаг 2. Включение обнаружения сети через службу DNS-клиент
- Видео:
- Удаленный рабочий стол RDP. Подробная настройка. Windows 7, 8, 10
Как включить сетевое обнаружение в Windows: подробная инструкция
Сетевое обнаружение — это способ настройки сети Windows, который позволяет компьютеру обнаруживать и быть обнаруженным другими устройствами в вашей домашней сети или домене. Это очень полезная функция, особенно для обмена файлами и печати по сети. В данной статье мы расскажем вам, как включить сетевое обнаружение в Windows.
Существует несколько способов включения сетевого обнаружения в Windows. Один из них — использование командной строки. Для этого вам нужно открыть командную строку с правами Администратора. Введите команду «netsh advfirewall firewall set rule group=»Network Discovery» new enable=yes» и нажмите Enter. После этого сетевое обнаружение будет активировано.
Еще одним способом является использование панели управления Windows. Для этого откройте панель управления, выберите раздел «Сеть и интернет» и перейдите в «Центр управления сетями и общим доступом». Затем выберите нужную сеть (частную или общую) и измените настройки сетевого обнаружения для этой сети.
Также вы можете использовать PowerShell для включения сетевого обнаружения в Windows. Откройте командую строку PowerShell со служебными правами, введите команду «Set-NetConnectionProfile -Name «сетевое подключение» -NetworkCategory Private» и нажмите Enter. После этого сетевое обнаружение будет доступно для всех устройств в данной сети.
Если вы предпочитаете использование графического интерфейса, то вам поможет параметры сетевого обнаружения в Windows. Откройте «Параметры» и перейдите в «Сеть и интернет». В разделе «Wi-Fi» выберите нужную сеть и перейдите в «Дополнительные параметры сети». Включите сетевое обнаружение и сохраните изменения.
Не забудьте, что после включения сетевого обнаружения в Windows, вы должны установить пароль для доступа к общим папкам и файлам. Для этого откройте «Параметры» и перейдите в «Сеть и интернет». В разделе «Общий доступ» выберите «Изменить параметры общего доступа к папкам и файлам» и следуйте инструкциям.
Теперь вы знаете различные способы включения сетевого обнаружения в Windows. Используйте тот, который больше всего подходит вам и наслаждайтесь обменом файлами и печатью по сети.
Как включить сетевое обнаружение в Windows?
Сетевое обнаружение позволяет вашей машине взаимодействовать с другими устройствами в общей сети, обнаруживать и быть обнаруженной другими устройствами. Чтобы активировать сетевое обнаружение в Windows, выполните следующие шаги:
Использование консоли PowerShell
1. Откройте командную строку PowerShell. Для этого щелкните правой кнопкой мыши на кнопке «Пуск» в левом нижнем углу экрана и выберите «Windows PowerShell» или «Windows PowerShell (Администратор)».
2. В открывшемся окне PowerShell выполните следующую команду:
Set-NetDiscoveryProfile -Name "Автоматически" -IPv4Enabled $true -IPv6Enabled $true
3. Выполните команду Get-NetDiscoveryProfile | Select-Object Name,IPv4Enabled,IPv6Enabled, чтобы убедиться, что профиль «Автоматически» был изменен.
4. Выйдите из PowerShell.
Использование настройки сети в Windows 10
1. Откройте «Панель управления». Для этого щелкните правой кнопкой мыши на кнопке «Пуск» и выберите «Панель управления».
2. В окне «Панель управления» выберите «Сеть и интернет».
3. В разделе «Сеть и интернет» выберите «Центр сети и общего доступа».
4. В открывшемся окне выберите «Изменить настройки сети».
5. В окне сети выберите активный профиль и нажмите «Изменить параметры профиля».
6. В разделе «Разверните средства обнаружения» выберите «Включение обнаружения сетевого общего доступа».
7. Нажмите «Сохранить изменения».
Теперь сетевое обнаружение должно быть активировано на вашей машине.
Откройте центр управления сетевыми подключениями
Для включения сетевого обнаружения в Windows необходимо выполнить следующие шаги:
1. Откройте центр управления сетевыми подключениями
Для этого нажмите комбинацию клавиш Win + R, чтобы открыть окно «Выполнить».
В открывшемся окне введите «ncpa.cpl» и нажмите кнопку «ОК». Откроется центр управления сетевыми подключениями.
Примечание: Если вы не можете найти окно «Выполнить», вы также можете открыть центр управления сетевыми подключениями, перейдя в «Панель управления» и выбрав соответствующую ссылку.
2. Установите сетевое обнаружение как доступное для всех профилей сети
Когда центр управления сетевыми подключениями открыт, нажмите правой кнопкой мыши на ваше сетевое подключение и выберите «Свойства».
В открывшемся окне свойств сетевого подключения выберите вкладку «Общие».
В разделе «Сетевое обнаружение» выберите опцию «Домашняя сеть» или «Рабочая сеть», в зависимости от вашей ситуации.
Примечание: Если вы не можете изменить настройки сетевого обнаружения через интерфейс пользователя, вы также можете использовать PowerShell. Запустите PowerShell с правами администратора и выполните следующую команду:
Set-NetConnectionProfile -NetworkCategory "Private"
3. Проверьте, что службы обнаружения сети запущены
Для этого откройте командную строку с правами администратора. Введите команду:
netsh advfirewall firewall set rule group="Network Discovery" new enable=Yes
4. Обновите настройки DNS-клиента, чтобы обнаружить сетевые ресурсы
Откройте командную строку с правами администратора и выполните следующую команду:
netsh dnsclient set dnsservers name="Local Area Connection" source=dhcp
Примечание: Обратите внимание, что в команде выше «Local Area Connection» может быть заменено на имя вашего сетевого подключения.
Теперь вы успешно активировали сетевое обнаружение в Windows 10. Вы сможете обнаруживать другие компьютеры и сетевые ресурсы в вашей локальной сети.
Найдите необходимое подключение
Для включения сетевого обнаружения в Windows, вам нужно найти настройки соответствующего сетевого подключения.
1. Откройте панель управления и перейдите в раздел «Сеть и Интернет».
В Windows 10:
1. Щелкните правой кнопкой мыши на значке сети в системном лотке (рядом с часами) и выберите «Открыть центр сети и общий доступ».
2. На открывшейся странице нажмите на ссылку «Изменить параметры адаптера».
В Windows 7:
1. Перейдите в панель управления и найдите раздел «Центр управления сетями и общим доступом». Откройте его.
2. В левом меню выберите «Изменить параметры адаптера».
Независимо от версии Windows, после открытия окна сетевых подключений, вы увидите список доступных подключений. Обычно это соединения Ethernet или Wi-Fi.
Важно: Если обнаруживаете два или более сетевых подключения на одной машине, убедитесь, что выбираете нужное подключение для изменения настроек.
Когда вы нашли нужное подключение, нажмите правой кнопкой мыши по нему и выберите «Свойства».
В открывшемся окне выберите вкладку «Сетевые службы» или «Общий доступ» (в зависимости от версии операционной системы).
Мы сейчас будем использовать вкладку «Сетевые службы» для включения сетевого обнаружения.
Нажмите ПКМ на подключении и выберите «Свойства»
Чтобы включить сетевое обнаружение в Windows, следуйте этой подробной инструкции. Ниже приведены шаги для активации сетевого обнаружения на вашем компьютере.
- Щелкните правой кнопкой мыши на иконке подключения к локальной сети в трее задач. В верхнем меню должна появиться строчка «Просмотр доступных сетей» (или аналогичная на вашем языке локализации), щелкните на нее.
- В появившемся окне выберите пункт «Свойства».
- В открывшемся окне «Свойства сетевого подключения» найдите и щелкните на строке «Сеть Windows».
- В появившемся окне выберите вкладку «Общий доступ и обнаружение».
- На этой вкладке активируйте опцию «Разрешить другим компьютерам в сети обнаруживать мои файлы и принтеры» (или аналогичную на вашем языке локализации).
- Нажмите кнопку «Изменить параметры…».
- После этого появится окно с системными настройками, где вы должны включить функцию «Сетевой профиль обнаруживать сетевое обнаружение» (или аналогичную на вашем языке локализации).
Если у вас возникли проблемы с выполнением вышеприведенных шагов, можно воспользоваться командной строкой или утилитой PowerShell для включения сетевого обнаружения. Для этого:
- Откройте командную строку или PowerShell от имени администратора. Для этого щелкните правой кнопкой мыши на кнопке «Пуск», выберите «Командная строка (администратор)» или «Windows PowerShell (администратор)».
- На командной строке или в PowerShell выполните следующую команду:
netsh advfirewall firewall set rule group="Network Discovery" new enable=Yes. Если выполнение команды не удается, попробуйте заменить «netsh» на «powershell».
После выполнения этих шагов сетевое обнаружение должно быть активировано на вашем компьютере, и другие компьютеры в сети смогут обнаруживать общие ресурсы вашей машины.
В окне «Свойства подключения» найдите «Протокол Интернета, версия 4 (TCP/IPv4)»
Для включения возможности обнаружения сетей и доступа к другим компьютерам в сети Windows предлагает удобные инструменты, включая командную строку, утилиты управления и настройку сети.
Один из способов включить сетевое обнаружение — выполнить несколько команд PowerShell. Для этого сделайте следующие действия:
- Откройте командную строку, нажав Win + R, введите «powershell» (без кавычек) и нажмите Enter.
- В открывшемся окне консоли PowerShell введите команду «Set-NetConnectionProfile -NetworkCategory Private» (без кавычек) и нажмите Enter. Эта команда активирует обнаружение других сетей и доступ всех компьютеров в локальной сети (частных, а не публичных).
- Введите команду «Set-NetFirewallRule -Name «Network Discovery (NB-Name-In)» -Enabled True» (без кавычек) и нажмите Enter. Эта команда включает правило сетевого обнаружения через протокол NetBIOS.
- Выйдите из PowerShell — закройте окно.
Теперь вы можете обнаруживать другие компьютеры в локальной сети и иметь доступ к общим папкам и устройствам, если они доступны без пароля.
Если вы предпочитаете воспользоваться графическим интерфейсом, воспользуйтесь следующей инструкцией:
- Когда вы открываете «Панель управления» в Windows 10, выберите «Сеть и Интернет».
- Затем выберите «Центр сети и общего доступа».
- В левой части окна выберите «Изменить параметры адаптера».
- Откройте свойства для соединения, которое вы хотите настроить, выбрав его левой кнопкой указателя мыши.
- В открывшемся окне «Свойства подключения» найдите «Протокол Интернета, версия 4 (TCP/IPv4)» в списке доступных компонентов для данного подключения.
- Удостоверьтесь, что флажок «Включить автоматическую настройку IP-адреса» установлен, так как он должен быть включен для активации сетевого обнаружения.
- Нажмите OK, чтобы закрыть окно «Свойства подключения» и сохранить настройки.
Теперь ваши настройки сети должны быть сконфигурированы для обнаружения других компьютеров и доступа к общим папкам и устройствам в локальной сети.
Нажмите «Свойства»
Чтобы включить сетевое обнаружение в Windows, следуйте этой подробной инструкции:
- Щелкните правой кнопкой мыши по иконке сетевого соединения в системном трее.
- В появившемся контекстном меню выберите пункт «Открыть сетевые и общие свойства».
- Должно открыться окно с названием вашего подключения.
- В окне с названием вашего подключения выберите вкладку «Общие».
- В разделе «Общий доступ» убедитесь, что опция «Отключить общий доступ» не выбрана.
- В разделе «Параметры обнаружения» выберите опцию «Включить автоматическую настройку сетевого обнаружения».
- Нажмите кнопку «OK», чтобы сохранить изменения.
Когда вы выполните все эти шаги, сетевое обнаружение будет активировано в вашей Windows.
В появившемся окне выберите «Дополнительно»
Для включения сетевого обнаружения в Windows можно воспользоваться командной строкой или русскоязычной утилитой.
В данной инструкции будет рассмотрен способ включения сетевого обнаружения через параметры общего доступа.
1. Откройте Панель управления и выберите «Параметры общего доступа».
| 2. В открывшемся окне, щелкните по пункту «Изменить расположение сети». | |
| 3. В появившемся окне выберите «Дополнительно». | |
| 4. В разделе «Обнаружение сети» выберите нужный профиль (например, «Частная сеть») и нажмите кнопку «Включить общий доступ к файлам и папкам». | |
| 5. После выполнения этой команды обнаруживать ваш компьютерам другие компьютеры в сети. |
Таким образом, включение сетевого обнаружения в Windows можно выполнить просто и удобно через параметры общего доступа.
В разделе «IP-адрес» нажмите «Добавить»
Чтобы активировать сетевое обнаружение в Windows, необходимо выполнить несколько простых шагов. В этом разделе мы рассмотрим, как включить сетевое обнаружение, чтобы ваш компьютер мог обнаруживать и использовать другие компьютеры и устройства в сети.
1. Для начала откройте «Панель управления» и найдите в ней пункт с названием «Сетевые и общие параметры». Откройте его.
2. В окне «Сетевое и общее использование» найдите «Центр сети и общего использования». Нажмите на него и откройте.
3. В левом меню выберите пункт «Изменение параметров сети».
4. В открывшемся окне найдите имя вашей сети (например, «Частная сеть», «Общий доступ к интернету»). Щелкните по ней правой кнопкой мыши и выберите «Свойства».
5. В открывшемся окне найдите раздел «IP-адрес». Нажмите «Добавить».
6. В появившемся окне выберите «Автоматически получать IP-адрес». То же самое сделайте и для «Автоматически получать DNS-сервер». Нажмите «ОК».
7. Выполните командную строку от имени администратора. Для этого нажмите Win + X и выберите «Командная строка (администратор)».
8. В командной строке введите команду «netsh advfirewall set allprofiles state on» и нажмите Enter. Эта команда включит все профили общего доступа к сети.
9. Закройте окно командной строки.
10. Теперь выйдите из всех папок и файлов, которые были открыты в общем доступе.
После выполнения этих шагов сетевое обнаружение должно быть активировано. Ваши компьютеры теперь смогут обнаруживать друг друга в сети и обмениваться данными.
Введите IP-адрес и маску подсети
Включение сетевого обнаружения в Windows может быть полезным, если вы хотите обмениваться файлами и папками с другими компьютерами в сети. В этом разделе мы расскажем вам, как включить сетевое обнаружение в вашей ОС Windows вручную.
Для начала откройте командную строку в Виндовс, чтобы выполнить необходимые команды. Вы можете сделать это, нажав правой кнопкой мыши на значок «Пуск» и выбрав «Командная строка» из контекстного меню.
Шаг 1. Включение обнаружения сети
Для включения обнаружения сети в Windows 10 выполните следующие действия:
| Шаг | Команда |
|---|---|
| 1 | Введите команду netsh advfirewall firewall set rule group="Network Discovery" new enable=Yes и нажмите клавишу Enter. |
| 2 | Введите команду netsh advfirewall firewall set rule group="File and Printer Sharing" new enable=Yes и нажмите клавишу Enter. |
| 3 | Введите команду netsh advfirewall firewall set rule group="Network Discovery" new enable=Yes и нажмите клавишу Enter. |
Выполните эти команды в командной строке и обнаружение сети будет включено.
Шаг 2. Включение обнаружения сети через службу DNS-клиент
Для включения обнаружения сети через службу DNS-клиент выполните следующие действия:
| Шаг | Команда |
|---|---|
| 1 | Откройте командную строку в Виндовс. |
| 2 | Введите команду sc config "dnscache" start=auto и нажмите клавишу Enter. |
| 3 | Введите команду net start dnscache и нажмите клавишу Enter. |
После выполнения этих команд обнаружение сети через службу DNS-клиент будет включено.
Теперь обнаружение сети в Windows должно быть включено. Если у вас возникнут проблемы или вопросы, не стесняйтесь обратиться к документации или поддержке Windows.
Видео:
Удаленный рабочий стол RDP. Подробная настройка. Windows 7, 8, 10
Удаленный рабочий стол RDP. Подробная настройка. Windows 7, 8, 10 by Сисадмин канал 135,426 views 5 years ago 5 minutes, 38 seconds