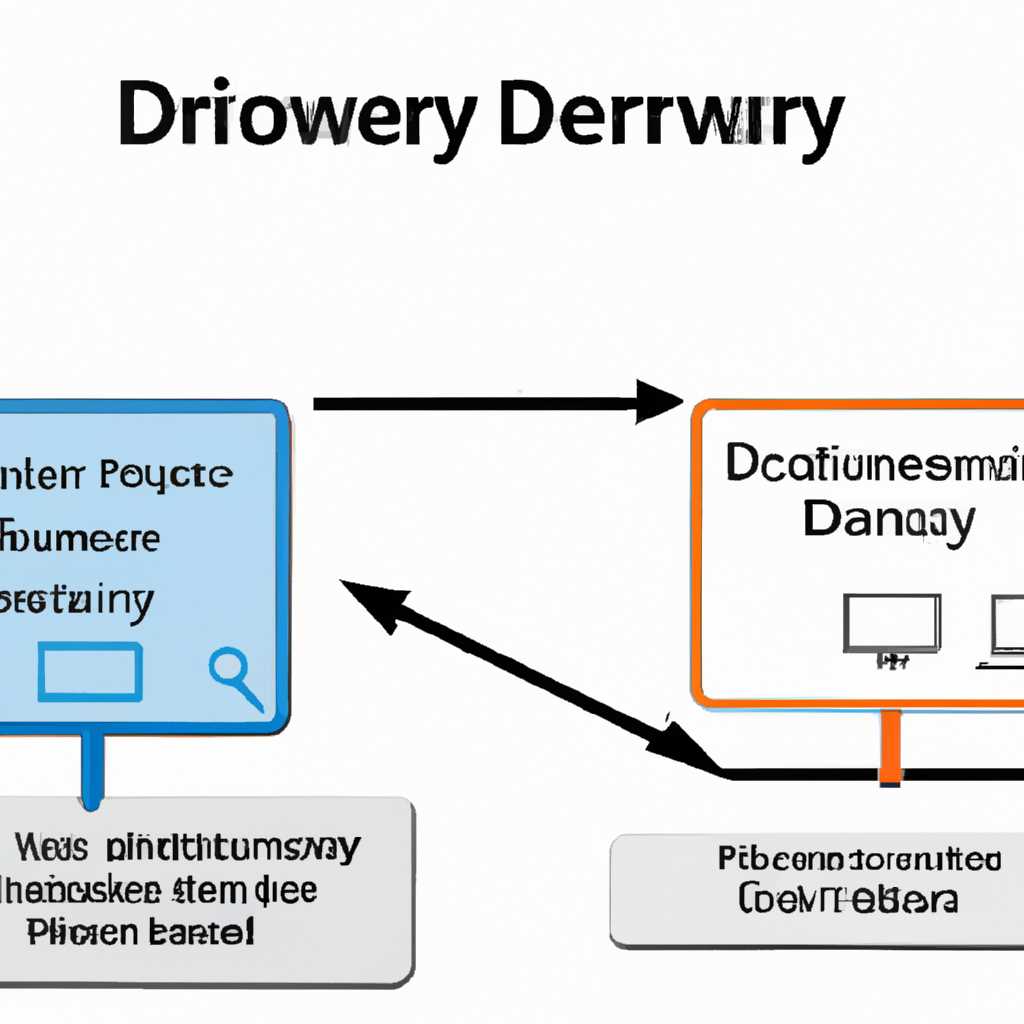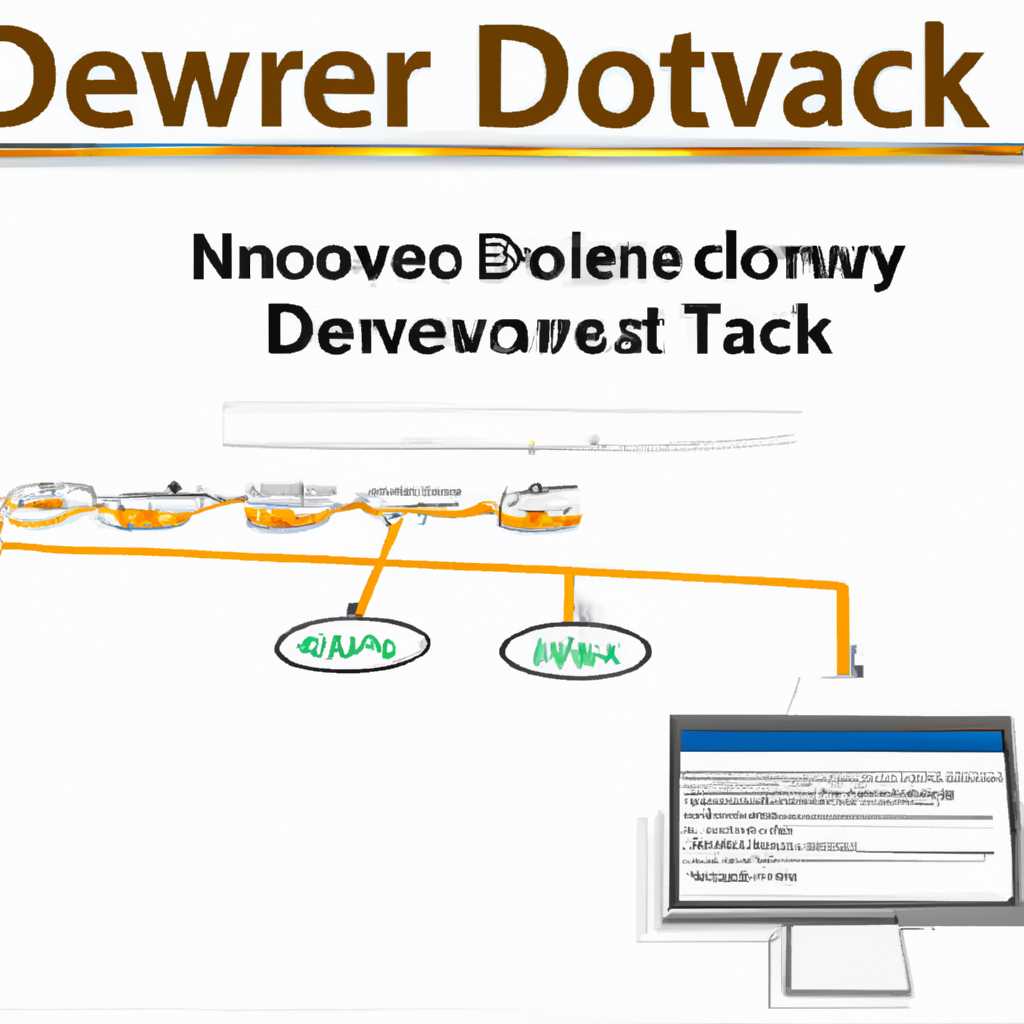- Как включить «Сетевое обнаружение» в Windows Server 2008 и 2012: решение проблемы
- Не включается сетевое обнаружение в Windows 10 и Windows Server: решение проблемы
- Проверьте настройки брандмауэра и устройства
- Проверьте зависимости и порты
- Измените параметры TCP/IP
- Симптомы
- Включение и отключение функции сетевого обнаружения в Windows
- Решение
- Отключение сетевого обнаружения
- Включение функции сетевого обнаружения
- Шаг 1: Открыть «Центр сети и общего доступа»
- Шаг 2: Изменить настройки обнаружения сети
- Шаг 3: Изменить настройки брандмауэра
- Шаг 4: Проверить результаты
- Видео:
- Как ОТКЛЮЧИТЬ ИНДЕКСИРОВАНИЕ ФАЙЛОВ в Windows 7, 10, 11 | Индексатор службы Microsoft Windows Search
Как включить «Сетевое обнаружение» в Windows Server 2008 и 2012: решение проблемы
При работе со службами в Windows Server 2008 и 2012 иногда возникают трудности, когда необходимо включить функцию «Сетевое обнаружение». Эта функция позволяет серверу обнаруживать другие устройства и сети в локальной сети, а также иметь доступ к ним.
Одной из основных причин отключения сетевого обнаружения может быть настройка брандмауэра. Для включения сетевого обнаружения в Windows Server необходимо выполнить несколько простых шагов.
Для начала, откройте меню «Пуск» и перейдите в раздел «Серверные параметры». В этом разделе вы найдете «Параметры сервера». Нажмите на него и запустите окно «Параметры сервера».
В окне «Параметры сервера» выберите пункт «Сеть» в левой части окна. Затем в правой части окна найдите раздел «Сетевые подключения». Здесь вы должны увидеть вашу сеть с несколькими параметрами, включая «Обнаружение сети».
Чтобы включить «Сетевое обнаружение», выберите вашу сеть и нажмите на кнопку «Свойства» вверху окна. В открывшемся окне «Свойства сети» найдите и активируйте параметр «Сетевое обнаружение». После этого нажмите «ОК» для сохранения изменений.
Теперь проверьте, работает ли функция сетевого обнаружения. Откройте командную строку и введите команду «powershellexe Get-NetConnectionProfile». Вы должны увидеть результат, в котором указано, что сетевое обнаружение включено.
В некоторых случаях при включении сетевого обнаружения могут возникнуть проблемы с зависимостями других служб. Если в результате выполнения команды вы видите сообщение об ошибке или симптомы неработающего сетевого обнаружения, вам нужно проверить зависимости служб.
Для этого откройте меню «Пуск», выберите «Выполнить» и введите «services.msc». Запустится окно «Службы». В этом окне найдите службу «DHCP-клиент», щелкните правой кнопкой мыши и выберите «Свойства». В открывшемся окне проверьте, работает ли служба, и измените ее запуск на «Автоматически».
Теперь перезапустите службу «DHCP-клиент» и проверьте, работает ли сетевое обнаружение. Если проблемы с зависимостями не было обнаружено, то вы успешно включили функцию «Сетевое обнаружение».
Как видите, включение «Сетевого обнаружения» в Windows Server 2008 и 2012 не должно вызывать больших трудностей. Следуя вышеописанным инструкциям, вы сможете настроить эту функцию и использовать новые возможности сети.
Не включается сетевое обнаружение в Windows 10 и Windows Server: решение проблемы
Проверьте настройки брандмауэра и устройства
Во-первых, убедитесь, что настройки брандмауэра Windows позволяют обнаруживать другие устройства в сети. Для этого выполните следующие действия:
- Откройте меню «Пуск» и выберите «Панель управления».
- В панели управления выберите «Сеть и интернет» и затем «Центр управления сетями и общим доступом».
- На странице «Центр управления сетями и общим доступом» выберите тип сети (частная, общий доступ или общий доступ с упрощениями), в котором вы хотите включить сетевое обнаружение.
- Нажмите на ссылку «Изменить параметры обнаружения …».
- Убедитесь, что функция «Обнаружение сети» включена.
Также обратите внимание на настройку брандмауэра внешнего устройства, такого как маршрутизатор или Wi-Fi точка доступа, чтобы убедиться, что сетевое обнаружение разрешено на этом устройстве.
Проверьте зависимости и порты
Если все настройки брандмауэра и устройств корректны, возможно, проблема связана с зависимостями и портами для обнаружения сети. Для исправления этой проблемы выполните следующие действия:
- Откройте командную строку через меню «Пуск», найдите «cmd» и запустите «powershell.exe» с правами администратора.
- В командной строке введите следующую команду:
netsh advfirewall firewall set rule group=»Network Discovery» new enable=Yes - После выполнения команды обнаружения сети должны быть включены.
Измените параметры TCP/IP
Если решение выше не сработало, попробуйте изменить параметры TCP/IP. Для этого выполните следующие действия:
- Откройте меню «Пуск» и выберите «Панель управления».
- В панели управления выберите «Сеть и интернет» и затем «Центр управления сетями и общим доступом».
- На странице «Центр управления сетями и общим доступом» выберите тип сети, в котором вы хотите включить сетевое обнаружение.
- Нажмите на ссылку «Изменить параметры адаптера».
- Найдите соответствующий адаптер и щелкните правой кнопкой мыши по нему.
- Выберите «Свойства» и затем дважды щелкните на протоколе TCP/IP версии 4 (TCP/IPv4).
- Установите флажок напротив «Отключить интерфейс платформы SSDP», если он не установлен, и нажмите «ОК».
После внесения изменений TCP/IP перезагрузите компьютер и проверьте, работает ли функция обнаружения сети.
Записки специалиста: Если все вышеперечисленные решения не помогли включить сетевое обнаружение, рекомендуется обратиться к специалисту по настройке сети или поддержке Windows Server для получения дополнительной помощи.
Симптомы
Если вы столкнулись с проблемой, что функция «Сетевое обнаружение» не включается в Windows Server 2008 или 2012, необходимо принять некоторые действия для её решения. Вот некоторые симптомы, которые вы можете наблюдать:
- Когда вы пытаетесь включить «Сетевое обнаружение» через «Центр управления сетями и общим доступом», поставить галочку «Включить отключенные сети, показать их состояние в списке» и нажать «OK», ничего не происходит, и функция не включается;
- В меню «Сети и общий доступ» отсутствует параметр «Сетевое обнаружение», или он перечеркнут;
- При попытке включить «Сетевое обнаружение» через PowerShell командой «Enable-NetDiscovery» или «PowerShell.exe -Command Set-NetEnableDiscovery» вы получаете ошибку о невозможности выполнения задачи;
- Причина, по которой «Сетевое обнаружение» не включается, может быть связана с отсутствием или некорректными настройками зависимостей, таких как службы DHCP Client, DNS Client и TCP/IP NetBIOS Helper.
Если у вас возникли проблемы с включением функции «Сетевое обнаружение» в Windows Server 2008 или 2012, следующим методом вы сможете решить данную проблему.
Включение и отключение функции сетевого обнаружения в Windows
Функция сетевого обнаружения в Windows Server 2008 и 2012 используется для автоматического обнаружения и предоставления доступа к общих ресурсов на локальной сети. С помощью этой функции можно настроить автоматическую настройку сетевых параметров, чтобы компьютеры могли обнаруживать и получать доступ к другим устройствам и ресурсам в сети.
Однако, в некоторых случаях может возникнуть необходимость включить или отключить функцию сетевого обнаружения. Вот следующими шагами вы сможете изменить настройки этой функции в Windows Server 2008 и 2012:
| Windows Server 2008 | Windows Server 2012 |
|---|---|
| 1. Нажмите кнопку «Пуск» и выберите «Панель управления». | 1. Нажмите кнопку «Пуск» и выберите «Панель управления». |
| 2. В разделе «Сеть и Интернет» выберите «Центр управления сетями и общим доступом». | 2. В разделе «Сеть и Интернет» выберите «Центр управления сетями и общим доступом». |
| 3. В разделе «Изменение настроек адаптера» выберите ваше подключение к сети. | 3. В разделе «Изменение настроек адаптера» выберите ваше подключение к сети. |
| 4. Щелкните правой кнопкой мыши на выбранном подключении и выберите «Свойства». | 4. Щелкните правой кнопкой мыши на выбранном подключении и выберите «Свойства». |
| 5. В окне «Свойства» найдите и выберите «Протокол интернета версии 4 (TCP/IPv4)». | 5. В окне «Свойства» найдите и выберите «Протокол интернета версии 4 (TCP/IPv4)». |
| 6. Нажмите кнопку «Свойства» и выберите вкладку «Общие». | 6. Нажмите кнопку «Свойства» и выберите вкладку «Общие». |
| 7. Найдите и выберите «Сетевое обнаружение» в разделе «Центр управления сетью и общим доступом». | 7. Найдите и выберите «Сетевое обнаружение» в разделе «Центр управления сетью и общим доступом». |
| 8. Выберите параметр «Включить функцию сетевого обнаружения» и нажмите «OK». | 8. Выберите параметр «Включить функцию сетевого обнаружения» и нажмите «OK». |
| 9. Если необходимо отключить функцию сетевого обнаружения, выберите параметр «Отключить функцию сетевого обнаружения» и нажмите «OK». | 9. Если необходимо отключить функцию сетевого обнаружения, выберите параметр «Отключить функцию сетевого обнаружения» и нажмите «OK». |
Это решение может помочь вам включить или отключить функцию сетевого обнаружения в Windows Server 2008 и 2012. Если у вас возникли дальнейшие проблемы с доступом к сети или использованием других функций сетевого обнаружения, рекомендуется обратиться к специалисту IT для дальнейшего решения проблемы.
Решение
Если вы столкнулись с проблемой отключения функции «Сетевое обнаружение» в Windows Server 2008 или 2012, вот несколько шагов, которые помогут вам ее включить.
1. Нажмите кнопку «Пуск» и выберите «Выполнить». В открывшемся окне введите «services.msc» и нажмите «Enter».
2. В окне «Службы» найдите службу «Функция обнаружения сетей» (Network Discovery), щелкните на ней правой кнопкой мыши и выберите «Свойства».
3. В окне «Свойства: Функция обнаружения сетей» выберите вкладку «Зависимости». Проверьте, что служба «TCP/IP NetBIOS Helper» находится в состоянии «Запущено». Если это не так, вы можете включить ее, следуя тем же шагам.
4. Перейдите на вкладку «Общий доступ». Установите флажок «Enable NetBIOS over TCP/IP» и нажмите «OK».
5. Проверьте настройки сетевого подключения. Нажмите «Пуск», затем «Панель управления», выберите «Сеть и доступ к Интернету» и перейдите в «Центр управления сетями и общим доступом».
6. В окне «Центр управления сетями и общим доступом» выберите ваше подключение к интернету (обычно называется «Подключение к локальной сети» или «Wi-Fi»). Щелкните правой кнопкой мыши на выбранном подключении и выберите «Свойства».
7. В окне «Свойства: Подключение к локальной сети» выберите «Протокол интернета версии 4 (TCP/IP v4)», затем «Свойства» и перейдите в «Расширенные».
8. В разделе «IP-параметры» убедитесь, что у вас выбрано «Обнаружение сети включено». Если это не так, выберите эту опцию и нажмите «OK».
9. Перейдите в «Центр изменения параметров защиты и общего доступа». Здесь убедитесь, что «Обнаружение сетей» включено для сетей «Частные» и «Общие места».
10. После того, как вы проверили и внесли все необходимые изменения, перезапустите компьютер. После перезагрузки ваш сервер Windows должен быть способен обнаруживать другие устройства в сети.
Если вы все еще испытываете проблемы с обнаружением сети после выполнения этих шагов, можно обратиться за помощью к специалисту по IT.
Отключение сетевого обнаружения
Если вы хотите отключить «Сетевое обнаружение» в Windows Server 2008 и 2012, то вам необходимо следовать следующим шагам:
- Выберите «Пуск» в главном меню.
- В строке поиска введите «Обнаружение сети и общего доступа» и нажмите Enter.
- В открывшемся окне «Центр управления сетями и общим доступом» выберите «Изменение параметров адаптера».
- Выберите сетевое подключение, для которого вы хотите отключить функцию обнаружения сети.
- Щелкните правой кнопкой мыши и выберите «Свойства».
- В открывшемся окне «Свойства выбранного подключения» найдите и отметьте функцию «Обнаружение сети и общего доступа» и нажмите кнопку «ОК».
- Проверьте настройки вашего брандмауэра и убедитесь, что для обнаружения сети не установлены блокирующие правила.
- Обратите внимание, что если у вас есть зависимости от функций обнаружения сети в других устройствах или приложениях, отключение функции может вызвать проблемы и снижение функциональности.
Теперь функция обнаружения сети не включается по умолчанию и может быть изменена через панель управления.
Включение функции сетевого обнаружения
Функция сетевого обнаружения в Windows Server 2008 и 2012 позволяет обнаруживать и подключаться к другим устройствам в локальных и частных сетях. Если у вас возникли проблемы с обнаружением сетей или доступом к общим ресурсам, вы можете включить эту функцию, используя следующие шаги:
Шаг 1: Открыть «Центр сети и общего доступа»
Для начала откройте «Центр сети и общего доступа», нажав на иконку сети в правом нижнем углу панели задач. В открывшемся меню выберите «Центр сети и общего доступа».
Шаг 2: Изменить настройки обнаружения сети
В центре сети и общего доступа найдите раздел «Настройки общего обнаружения» и кликните на нем.
Далее выберите опцию «Включить обнаружение сетей» и нажмите «Сохранить изменения».
Шаг 3: Изменить настройки брандмауэра
Для полноценной работы функции сетевого обнаружения необходимо изменить настройки брандмауэра. Для этого перейдите в раздел «Настройки брандмауэра», который расположен в левой части окна «Центр сети и общего доступа».
Затем нужно выбрать «Разрешить приложения использовать следующие порты» и отметить галочкой «UPnP Framework» и «SSDP Discovery». Нажмите «ОК», чтобы сохранить настройки.
Шаг 4: Проверить результаты
После выполнения всех этих шагов функция сетевого обнаружения должна быть включена. Теперь вы сможете обнаруживать и подключаться к другим устройствам в локальных и частных сетях.
Если проблема с обнаружением сетей или доступом к общим ресурсам остается, то, возможно, следует обратиться к специалисту IT для решения данной проблемы.
Видео:
Как ОТКЛЮЧИТЬ ИНДЕКСИРОВАНИЕ ФАЙЛОВ в Windows 7, 10, 11 | Индексатор службы Microsoft Windows Search
Как ОТКЛЮЧИТЬ ИНДЕКСИРОВАНИЕ ФАЙЛОВ в Windows 7, 10, 11 | Индексатор службы Microsoft Windows Search by †Yuran’ka† 239 views 1 month ago 14 minutes, 24 seconds