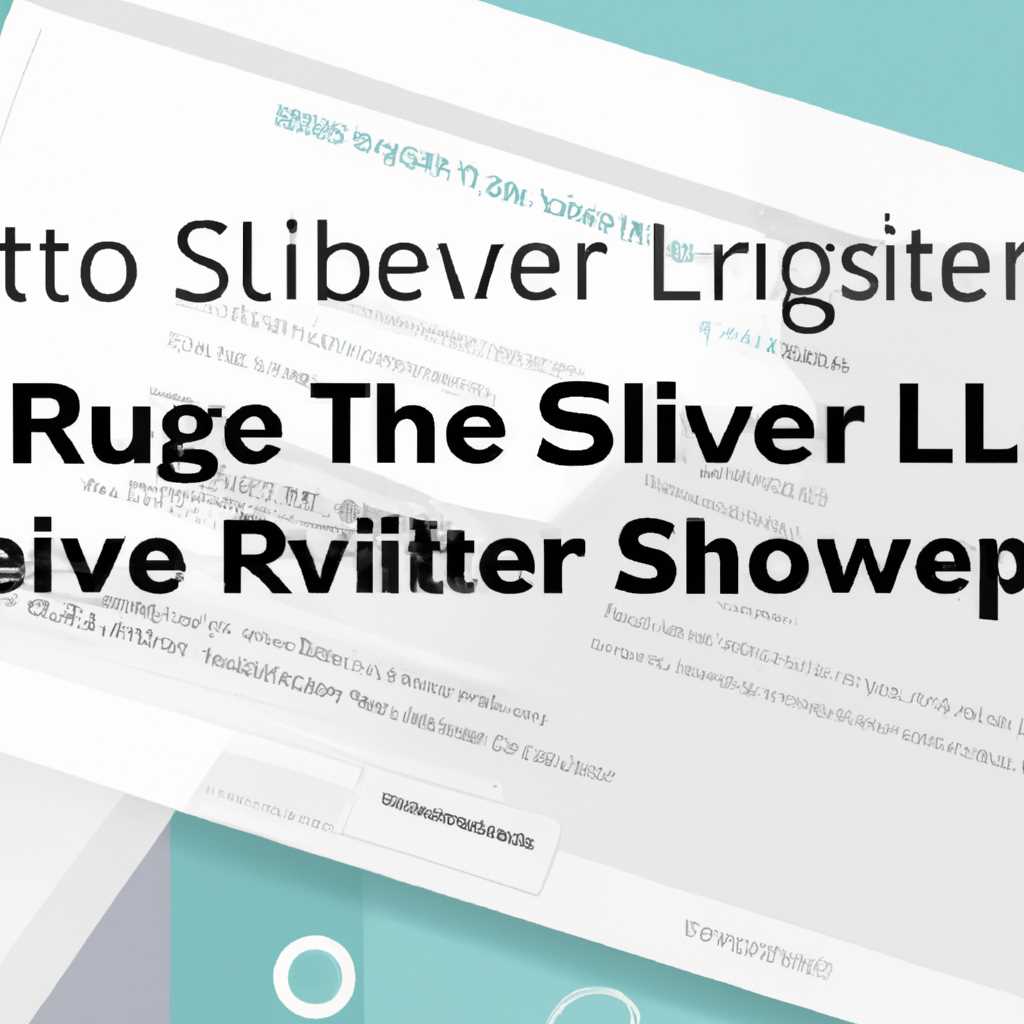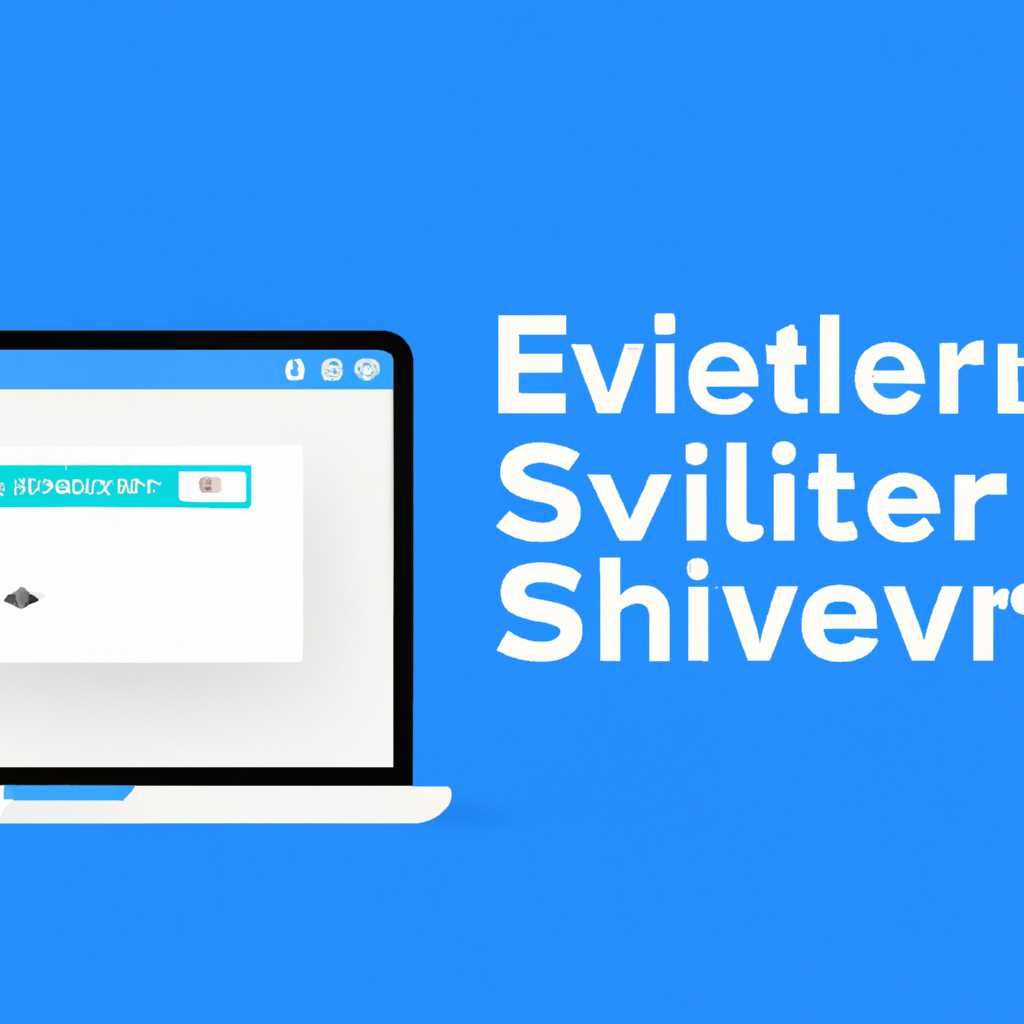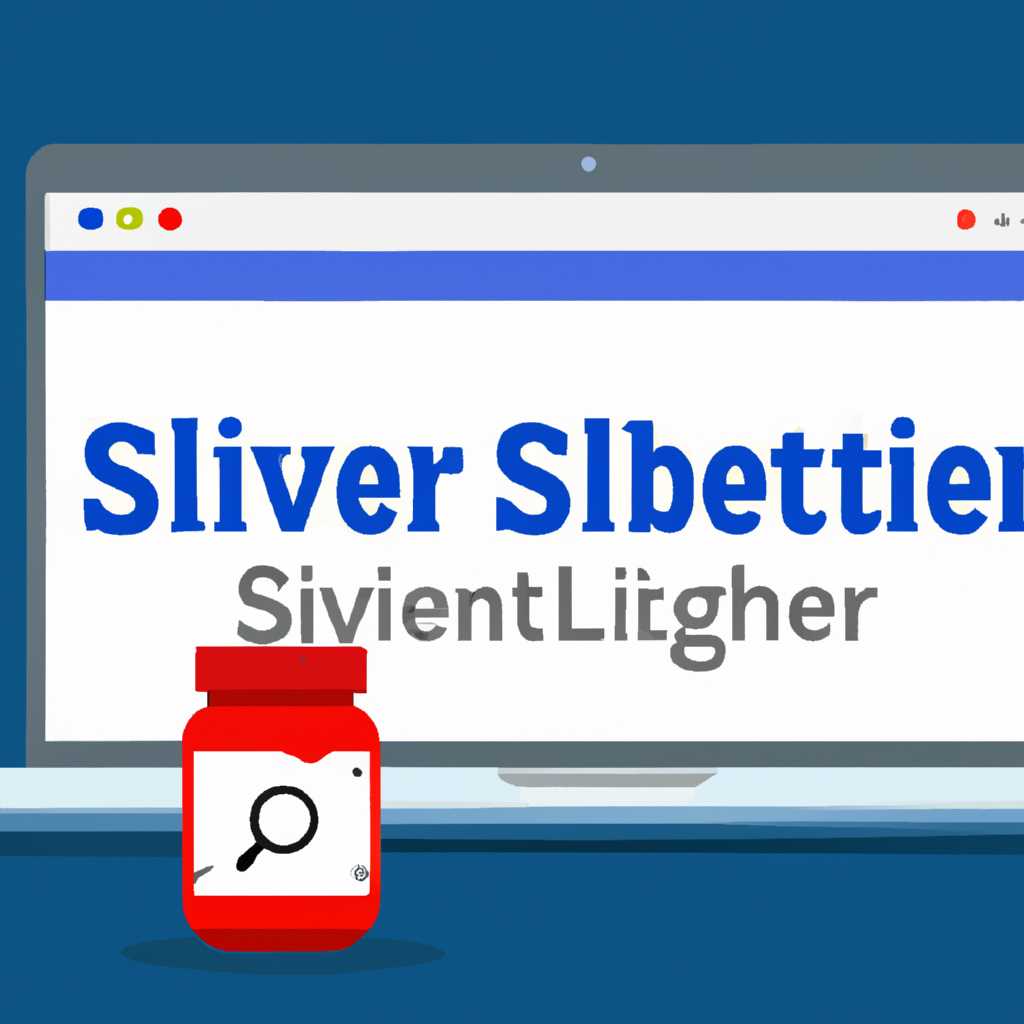- Подробная инструкция по активации Silverlight в Chrome: шаг за шагом
- Не работает Silverlight в Google Chrome — решение проблемы
- Microsoft Silverlight не работает с Windows 10
- Симптомы проблемы
- В чем причина проблемы
- Решение проблемы
- Microsoft Silverlight может не работать в последних версиях Google Chrome
- Как установить Silverlight и как устранить проблемы в установке
- Шаг 1: Проверьте, есть ли у вас установленный Silverlight
- Шаг 2: Установка Silverlight
- Шаг 3: Устранение проблем при установке
- Обходной путь
- Дополнительная информация
- Симптомы
- 1. Ошибка «Sorry, your version of Chrome does not support the Java plugin»
- 2. Не работает Silverlight
- 3. Проблемы при установке плагинов
- Видео:
- Лучшая настройка браузера Chrome от Ubivantor
Подробная инструкция по активации Silverlight в Chrome: шаг за шагом
Если у вас возникли проблемы с работой Silverlight в Chrome, не беспокойтесь — существует рабочее решение.
Симптомы проблемы могут проявляться в виде неработающего Silverlight, отсутствия ответа при попытке установить Silverlight или ошибок в приложениях, использующих Silverlight.
Причина заключается в том, что в последних версиях Chrome отключена поддержка NPAPI, которая необходима для работы Silverlight.
Установка Silverlight будет работать самостоятельно, если на вашем компьютере уже установлена версия Silverlight, совместимая с NPAPI.
Вот как решить эту проблему:
- Откройте Chrome и введите в адресной строке «chrome://flags/#enable-npapi».
- Нажмите клавишу «Enter» и в поле для ввода «Enable NPAPI» щелкните на ссылке «Включить».
- Перезапустите Chrome.
- Теперь Silverlight должен работать без проблем в Chrome.
Обратите внимание, что данное решение является временным обходным вариантом, так как поддержка NPAPI в Chrome будет полностью прекращена в будущих версиях.
Если вы все еще испытываете проблемы с Silverlight в Chrome, попробуйте переустановить Silverlight или использовать другой веб-браузер, такой как Firefox, Edge или Internet Explorer.
Если у вас есть дополнительные вопросы или нужна дополнительная информация, пожалуйста, не стесняйтесь задавать вопросы. Мы всегда рады помочь!
Благодарим вас за использование Silverlight и надеемся, что эта инструкция была для вас полезной.
Не работает Silverlight в Google Chrome — решение проблемы
Если у вас возникают проблемы с Silverlight в Google Chrome и вы не можете его запустить, не отчаивайтесь. Существует несколько способов решения этой проблемы.
- Переустановите Silverlight. В некоторых случаях проблема может быть вызвана поврежденной установкой. Чтобы исправить это, удалите Silverlight с вашего компьютера и выполните его переустановку. Не забудьте перезагрузить компьютер после установки.
- Проверьте версию Windows. Silverlight может не работать на старых версиях Windows. Убедитесь, что у вас установлена поддерживаемая версия операционной системы.
- Проверьте версию Silverlight. Убедитесь, что у вас установлена последняя версия Silverlight. Если нет, обновите ее на официальном сайте Microsoft.
- Проверьте настройки Chrome. Chrome по умолчанию отключает работу с Silverlight, но вы можете включить эту функцию самостоятельно. В адресной строке введите «chrome://flags/#enable-npapi» и нажмите Enter. Найдите опцию «Enable NPAPI» и включите ее. После этого перезапустите браузер.
- Попробуйте другой браузер. Если проблема с Silverlight все еще не решена, попробуйте использовать другой браузер, такой как Firefox или Edge. Возможно, Silverlight будет работать без проблем в других браузерах.
Если ни один из вышеуказанных способов не помог вам решить проблему, возможно, причина кроется в самой программе или ее интеграции с определенными сайтами. В таком случае, рекомендуется обратиться к разработчикам или производителям Silverlight для более детальной помощи.
Надеемся, что эта информация окажется полезной в решении проблем с Silverlight в Google Chrome. Если у вас есть дополнительные вопросы или нужна дополнительная помощь, пожалуйста, оставьте свои комментарии внизу страницы. Благодарим вас за внимание!
Microsoft Silverlight не работает с Windows 10
Если у вас возникли проблемы с работой Microsoft Silverlight на операционной системе Windows 10, в этом разделе вы найдете дополнительную информацию о причинах и решении этой проблемы.
Симптомы проблемы
Если у вас установлена последняя версия Silverlight, но он не работает на Windows 10, возможно, вы столкнулись с одной из следующих проблем:
- Плагин Silverlight не работает в браузере Google Chrome.
- Плагин Silverlight не работает в браузере Microsoft Edge.
- При установке Silverlight возникают проблемы.
- При переустановке Silverlight проблемы не устраняются.
В чем причина проблемы
Причиной проблемы может быть отсутствие поддержки NPAPI (Netscape Plugin API) в последних версиях браузеров Google Chrome и Microsoft Edge.
Решение проблемы
Для устранения проблемы вам понадобятся следующие действия:
1. Запустите Google Chrome и перейдите по следующему пути: chrome://flags/#enable-npapi
2. Щелкните на ссылке «Включить» рядом с параметром «Enable NPAPI», чтобы включить поддержку NPAPI в браузере.
3. Перезапустите Google Chrome, чтобы изменения вступили в силу.
4. Если проблема все еще возникает, попробуйте воспользоваться браузером Mozilla Firefox или Internet Explorer, которые продолжают поддерживать NPAPI.
Если все вышеперечисленные действия не помогли, попробуйте выполнить следующее:
1. Откройте командную строку от имени администратора.
2. Введите следующую команду и нажмите Enter: reg delete «HKLM\Software\Microsoft\Silverlight» /f
3. Перезагрузите компьютер и переустановите Microsoft Silverlight.
Если ни одно из указанных решений не помогло, рекомендуется обратиться в службу поддержки Microsoft для получения дополнительной помощи.
Надеемся, что эта информация была полезной для решения проблем с Microsoft Silverlight на Windows 10. Если у вас есть какие-либо вопросы или нужна дополнительная помощь, пожалуйста, оставьте комментарий, и мы с радостью вам поможем. Спасибо!
Microsoft Silverlight может не работать в последних версиях Google Chrome
Многие пользователи заметили, что Microsoft Silverlight не работает в последних версиях браузера Google Chrome. Если вы столкнулись с этой проблемой, не волнуйтесь, у нас есть решение для вас!
В последних версиях Chrome Google перестал поддерживать NPAPI (Netscape Plugin Application Programming Interface), в котором работал плагин Silverlight. Это означает, что у вас могут возникнуть проблемы при попытке использования Silverlight на этих версиях браузера.
Однако есть обходной путь, который позволяет включить поддержку Silverlight в Google Chrome. Вот пошаговая инструкция, которая поможет вам решить эту проблему:
- Очистите кеш и историю браузера, чтобы убедиться, что нет конфликтующих данных.
- Обновите Google Chrome до последней версии, чтобы убедиться в наличии всех последних исправлений и обновлений.
- Установите плагин Silverlight с официального сайта Microsoft, если его у вас нет.
- Откройте новую вкладку в Chrome и введите «chrome://flags/#enable-npapi» в адресной строке.
- Найдите опцию «Enable NPAPI» и щелкните по ней, чтобы включить поддержку NPAPI.
- Перезапустите браузер, чтобы изменения вступили в силу.
- После перезапуска Chrome у вас должна работать поддержка Microsoft Silverlight.
Если эти шаги не помогли решить проблему, попробуйте использовать другой браузер, такой как Mozilla Firefox или Microsoft Edge. В некоторых случаях переустановка браузера может также помочь.
Если у вас все еще возникают проблемы с установкой или использованием Silverlight, дополнительная информация и помощь доступны на официальном сайте Microsoft или на форумах сообщества пользователей. Там вы можете найти полезные советы, решения и ответы на часто задаваемые вопросы.
Мы надеемся, что этот раздел окажется вам полезным при работе с Microsoft Silverlight в браузере Google Chrome. Если у вас есть какие-либо вопросы or need further assistance, пожалуйста, не стесняйтесь обращаться к нам. Мы всегда готовы помочь!
Как установить Silverlight и как устранить проблемы в установке
Шаг 1: Проверьте, есть ли у вас установленный Silverlight
Прежде чем приступать к установке Silverlight, важно убедиться, что у вас его еще не установлено. Вы можете проверить, есть ли у вас Silverlight, щелкнув правой кнопкой мыши по любому месту на веб-странице и выбрав пункт «Просмотреть код страницы». В открывшемся окне поиском найдите слово «Silverlight». Если вы увидите какую-то информацию о «Microsoft Silverlight», значит, Silverlight уже установлен на вашем компьютере.
Шаг 2: Установка Silverlight
Если у вас еще нет Silverlight, вы можете установить его следующим образом:
- Перейдите на официальный сайт Microsoft, где можно скачать Silverlight.
- Найдите ссылку для загрузки последней версии Silverlight и щелкните на нее.
- Запустите загруженный файл установщика.
- Следуйте инструкциям на экране для завершения установки. Будьте внимательны и прочтите все предлагаемые сообщения, чтобы убедиться, что установка проходит без ошибок.
Шаг 3: Устранение проблем при установке
В некоторых случаях, при установке или работе Silverlight могут возникнуть проблемы. Вот несколько общих причин и решений для них:
Проблема: Silverlight не работает после установки.
Решение: Перезапустите браузер и проверьте, работает ли Silverlight теперь. Если проблема не исчезнет, попробуйте закрыть все вкладки браузера и открыть их заново.
Проблема: Silverlight не работает на определенном сайте.
Решение: Проверьте, поддерживается ли Silverlight на данном сайте. Если сайт не поддерживает Silverlight, обратитесь к администратору сайта или ищите альтернативные способы воспроизведения видео или аудио контента.
Проблема: Silverlight не работает в браузере Google Chrome.
Решение: Начиная с версии Chrome 45, Silverlight больше не поддерживается из-за изменений в плагине NPAPI. Для работы Silverlight в Chrome 45 и более поздних версиях, воспользуйтесь обходным путем:
- В адресной строке браузера введите «chrome://flags/#enable-npapi» и нажмите Enter.
- Найдите опцию «Включить NPAPI» и щелкните «Включить».
- Перезапустите браузер Chrome, чтобы изменения вступили в силу.
Обратите внимание, что в будущих версиях Chrome поддержка NPAPI будет полностью прекращена.
Если вы до сих пор испытываете проблемы с установкой Silverlight, мы рекомендуем обратиться за помощью к специалистам технической поддержки Microsoft или посетить официальный сайт Silverlight для получения дополнительной информации.
Благодарим вас за внимание и надеемся, что эта информация была полезной для вас. Если у вас есть дополнительные вопросы или нужна дополнительная помощь, пожалуйста, оставьте свои комментарии или обратитесь к нашему сайту.
Обходной путь
Если у вас возникли проблемы с установкой и работой плагина Silverlight в браузере Google Chrome, есть несколько вариантов, которые могут помочь в решении проблемы.
1. Очистить кэш и временные файлы:
— Щелкните правой кнопкой мыши на значок Chrome в панели задач и выберите «Свойства».
— Во вкладке «Ярлык» добавьте в конец строки команду «—disk-cache-size=0».
— Примените изменения и перезапустите Chrome.
— После перезапуска выполните очистку кэша и временных файлов в настройках браузера.
— Попробуйте установить Silverlight и проверьте, работает ли он.
2. Переустановить Silverlight:
— Перейдите на официальный сайт производителя и загрузите последнюю версию Silverlight.
— Установите Silverlight, следуя инструкциям на экране.
— После установки перезапустите браузер и проверьте, работает ли Silverlight.
Если установка и работа плагина Silverlight не работает после самостоятельного решения проблемы, может потребоваться дополнительная помощь. Обратитесь в службу поддержки Google или Microsoft для получения дополнительной информации и решения проблемы.
Дополнительная информация
Если вы уже пробовали включить Silverlight в Chrome, но у вас возникают проблемы, вот несколько дополнительных советов, которые могут помочь:
Проверьте версию Silverlight: Убедитесь, что у вас установлена последняя версия Silverlight. Если вы не уверены, какая у вас версия, перейдите на официальный сайт Microsoft и загрузите последнюю версию.
Проверьте установку плагинов: Порой причина проблемы с работой Silverlight в Chrome заключается в других плагинах, конфликтуящих с Silverlight. Попробуйте отключить или удалить другие плагины, чтобы проверить, помогает ли это решить проблему.
Проверьте наличие плагина NPAPI: Silverlight требует плагин NPAPI для работы в Chrome. Убедитесь, что этот плагин включен в настройках браузера. Для этого в адресной строке введите «chrome://flags/#enable-npapi», после чего щелкните «Включить» рядом с «NPAPI». После этого перезагрузите браузер.
Очистите кэш и данные браузера: Иногда проблемы с Silverlight могут возникать из-за поврежденной кэш-памяти браузера. Попробуйте очистить историю, данные сайтов и файлы кэша в настройках браузера Chrome и перезагрузите браузер.
Переустановите Silverlight: Если ничего не помогло, попробуйте удалить Silverlight с вашего компьютера и переустановить его снова. Убедитесь, что вы загружаете последнюю версию Silverlight с официального сайта Microsoft.
Если после применения этих решений проблема все еще не устранена, пожалуйста, обратитесь в службу поддержки Microsoft или оставьте отзыв в Google Chrome с деталями проблемы.
Симптомы
Если у вас возникли проблемы с работой Java или Silverlight в Chrome, то вам может понадобиться включить эти плагины вручную. Вот несколько симптомов, которые могут свидетельствовать о проблеме:
1. Ошибка «Sorry, your version of Chrome does not support the Java plugin»
Если вы видите это сообщение при попытке запустить Java-приложение, то, скорее всего, ваш Chrome не поддерживает автоматическую установку Java. Вам потребуется включить эту функцию в настройках.
2. Не работает Silverlight
Если у вас установлена версия Chrome, начиная с 45, то Google отключил поддержку плагинов NPAPI (включая Silverlight). Это может быть причиной неработоспособности Silverlight в вашем браузере.
3. Проблемы при установке плагинов
Если у вас возникают проблемы при установке Java или Silverlight, то возможно, что ваша установка повреждена. Попробуйте переустановить плагины или обратиться за помощью к Microsoft или производителям программного обеспечения.
Если вы столкнулись с любым из описанных симптомов, вам поможет наша подробная инструкция по включению Silverlight в Chrome. Продолжайте чтение для устранения проблемы и начните пользоваться все преимуществами этого отличного плагина!
Видео:
Лучшая настройка браузера Chrome от Ubivantor
Лучшая настройка браузера Chrome от Ubivantor by UBIVANTOR 3,976 views 1 year ago 4 minutes, 53 seconds