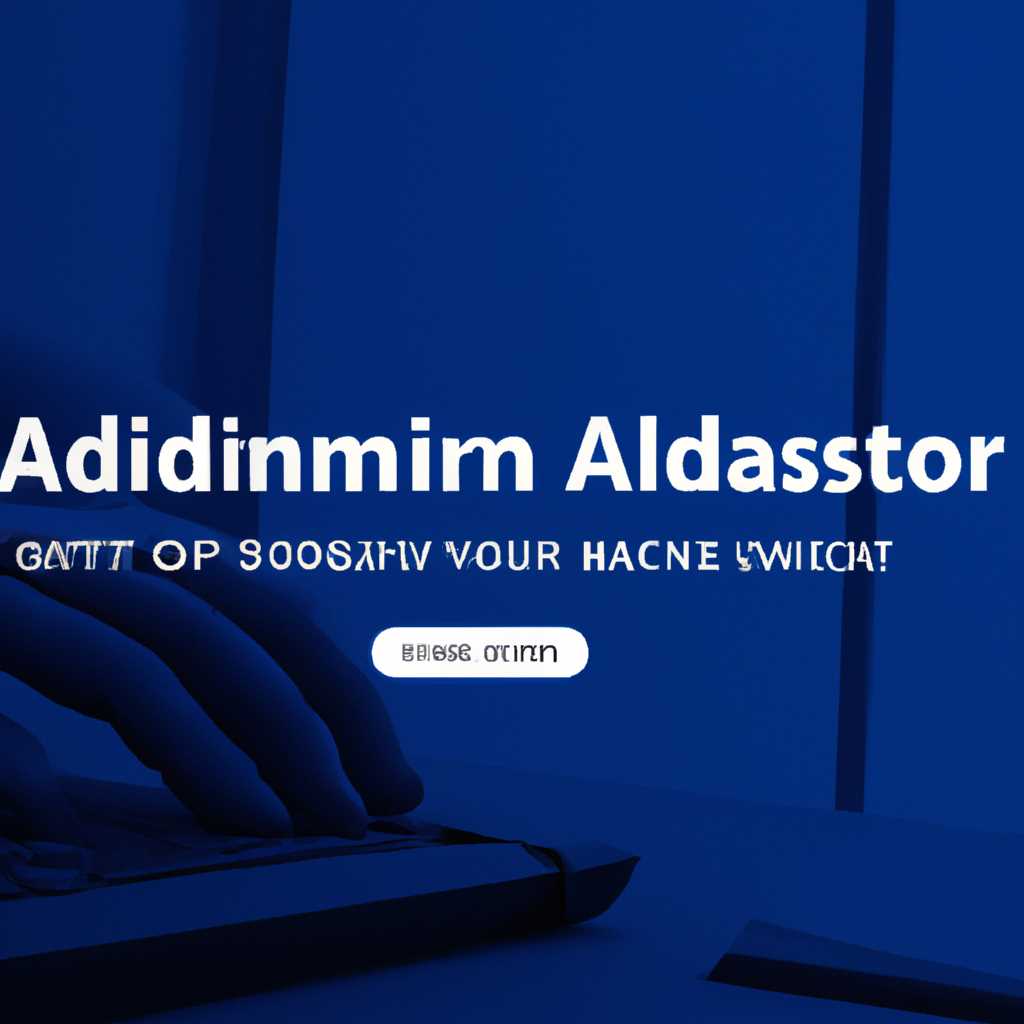- Как найти и включить скрытую учетную запись администратора в операционной системе Windows 10
- Учетная запись администратора в Windows 10
- Почему скрытая учетная запись администратора полезна?
- Расширенные привилегии администратора
- Защита от вредоносных программ
- Резервный доступ для аварийной ситуации
- Шаг 1: Открыть командную строку
- Метод 1: Через меню «Пользователи и группы»
- Метод 2: Через системную политику
- Шаг 2: Ввести команду
- Шаг 3: Завершить процедуру
- Проверка успешности операции
- Способ 1: Использование командной строки
- Способ 2: Проверка через системную утилиту
- Способ 3: Редактор политик использования
- Как получить права администратора в Windows 10
- Шаг 1: Открыть «Учетные записи»
- Шаг 1:
- Шаг 2:
- Шаг 2: Изменить уровень доступа пользователя
- Проверка успешного получения прав администратора
- Видео:
- Как включить скрытую системную учетную запись Администратор в Windows 11
Как найти и включить скрытую учетную запись администратора в операционной системе Windows 10
Windows 10 – операционная система со множеством полезных функций и настроек для удобной работы. Однако, по умолчанию, в некоторых версиях Windows 10 учетная запись администратора может быть скрыта, что ставит пользователей в некоторые ограничения в работе. Если вам требуется использование полными правами администратора без ограничений, то вам необходимо включить скрытую учетную запись администратора. В этой статье мы рассмотрим несколько способов, как это можно сделать через командную строку и системную утилиту «Учетные записи пользователей».
Первый способ – включить скрытую учетную запись администратора через командную строку. Для этого вам необходимо запустить командную строку от имени администратора. Введите в поисковую строку кнопку «Командная строка», нажмите правой кнопкой мыши на результат поиска «Командная строка» и выберите «Запуск от имени администратора».
Второй способ – использование системной утилиты «Учетные записи пользователей». Для этого нажмите правой кнопкой мыши на значок Windows в левом нижнем углу рабочего стола, выберите пункт «Панель управления» и переходим в категорию «Учетные записи пользователей». Затем выберите «Управление учетными записями», найдите учетную запись администратора, которую необходимо включить, и нажмите на нее правой кнопкой мыши.
Необходимо отметить, что включение скрытой учетной записи администратора может быть полезным только в случае, если вы знакомы с работой и настройками операционной системы Windows 10. Таким образом, перед использованием этого метода рекомендуется создать точку восстановления и быть осторожными при изменении настроек системы.
Учетная запись администратора в Windows 10
Windows 10 имеет несколько способов включения скрытой учетной записи администратора, которая может быть полезна для получения дополнительных прав доступа и использования системы.
В некоторых версиях операционной системы Windows 10 учетная запись администратора по умолчанию отключена для обычных пользователей. Однако, если вы являетесь администратором и нуждаетесь в дополнительных правах, следующие способы помогут вам включить скрытую учетную запись администратора:
- Способ 1: Использование системного редактора реестра
- Нажмите комбинацию клавиш Win + R, чтобы открыть окно «Выполнить».
- Введите «regedit» в поле и нажмите «Ок».
- Откроется системный редактор реестра.
- Перейдите к следующему пути: «HKEY_LOCAL_MACHINE\SOFTWARE\Microsoft\Windows NT\CurrentVersion\Winlogon\SpecialAccounts\UserList».
- Создайте новое значение DWORD с именем «Administrator».
- Установите значение этого параметра на «1».
- После перезагрузки системы учетная запись администратора будет доступна.
- Способ 2: Использование командной строки
- Нажмите комбинацию клавиш Win + X и выберите «Командная строка (администратор)» или «Windows PowerShell (администратор)».
- Введите команду «net user Administrator /active:yes» и нажмите «Enter».
- Учетная запись администратора будет активирована после выполнения команды.
- Способ 3: С использованием инструмента «Учетные записи пользователей»
- Нажмите комбинацию клавиш Win + R, чтобы открыть окно «Выполнить».
- Введите «netplwiz» в поле и нажмите «Ок».
- Откроется инструмент «Учетные записи пользователей».
- Выберите учетную запись «Administrator» и снимите флажок «Требуется ввод имени пользователя и пароля».
- Нажмите «Применить» и введите пароль администратора дважды.
После выполнения одного из вышеуказанных способов, учетная запись администратора будет включена, и вы сможете использовать ее для получения дополнительных прав доступа и восстановления системы в случае необходимости.
Почему скрытая учетная запись администратора полезна?
Расширенные привилегии администратора
Скрытая учетная запись администратора имеет полные права на управление системными настройками, косяками, программами и сервисами. Это позволяет администратору вносить изменения в систему, которые обычному пользователю запрещены. Таким образом, скрытая учетная запись администратора дает возможность легко решать проблемы, которые требуют повышенных привилегий.
Защита от вредоносных программ
Скрытая учетная запись администратора обеспечивает защиту операционной системы от вредоносных программ. Так как эта учетная запись не отображается в списке пользователей и не подвержена случайному удалению, вредоносные программы имеют меньше возможностей получить доступ к административным функциям системы. Это повышает безопасность и дает администратору большую уверенность в работе с операционной системой.
Резервный доступ для аварийной ситуации
Скрытая учетная запись администратора может быть использована в случае, если учетная запись с правами администратора будет заблокирована или удалена. Благодаря скрытой учетной записи администратора администратор сможет восстановить доступ к системе и выполнять необходимые операции для восстановления работоспособности операционной системы.
В конечном счете, скрытая учетная запись администратора предоставляет дополнительные возможности и контроль над системой, что делает ее полезной для рутинных задач администрирования, восстановления системы и защиты от вредоносного программного обеспечения.
Шаг 1: Открыть командную строку
Метод 1: Через меню «Пользователи и группы»
Первым способом является использование пользовательского интерфейса операционной системы. Для этого выполните следующие действия:
- Введите «netplwiz» и нажмите Enter.
- Откроется «Пользователи и группы» с полным списком локальных пользователей на вашем компьютере.
- Найдите учетную запись с именем «Администратор» и убедитесь, что она не отключена или скрыта.
- Если учетная запись отключена или скрыта, поменяйте значение, выделив ее и нажав «Свойства».
- Поставьте галочку в поле «Учетная запись отключена» или «Учетная запись скрыта», в зависимости от вашей версии Windows 10.
Метод 2: Через системную политику
Вторым способом является использование системной политики для изменения прав пользователей. Для этого потребуется использование командной строки. Выполните следующие действия:
- Введите «secpol.msc» и нажмите Enter.
- Откроется «Локальные политики» с полным списком доступных политик для вашей версии Windows 10.
- Перейдите по следующему пути: «Локальные политики» -> «Права пользователя» -> «Учетные записи администратора».
- В окне справа вы увидите две политики: «Учетные записи администратора: включены в изолированной среде» и «Учетные записи администратора: учетная запись Администратор не отображается вменю «Выход из системы».»
- Дважды щелкните по каждой политике и установите ее значение на «Включено».
После выполнения этих шагов скрытая учетная запись администратора будет включена и будет отображаться на экране входа в систему Windows 10. Теперь вы сможете использовать эту учетную запись с полными правами администратора.
Шаг 2: Ввести команду
После того, как вы откроете командную строку с правами администратора, вы должны ввести следующую команду:
net user administrator /active:yes
Шаг 3: Завершить процедуру
Теперь, когда мы уже поменяли настройки и включили скрытую учетную запись администратора, нам осталось завершить процедуру.
1. Запустите командную строку с полными правами администратора. Для этого нажмите клавишу «Win + X» и выберите «Командная строка (администратор)» из выпадающего списка.
2. В открывшемся окне командной строки вводим команду «netplwiz» (без кавычек) и нажимаем Enter.
3. Откроется окно «Учетные записи пользователей» с выбранным аккаунтом администратора.
4. В данном окне выбираем учетную запись администратора и нажимаем кнопку «Свойства».
5. В открывшемся окне «Свойства учетной записи» переходим на вкладку «Членство в группах».
6. В этой вкладке нажмите на кнопку «Дополнительно».
7. В новом диалоговом окне выберите вторую строку «Администраторы» и нажмите кнопку «Удалить».
8. Вернитесь в окно «Свойства учетной записи» и нажмите кнопку «OK» для сохранения изменений.
9. Теперь вы можете закрыть все окна и перезагрузить компьютер.
После перезагрузки вы сможете использовать скрытую учетную запись администратора с полными правами в системе Windows 10. Обратите внимание, что для использования этой учетной записи потребуется вводить пароль каждый раз при входе.
Проверка успешности операции
После включения скрытой учетной записи администратора в Windows 10 необходимо проверить успешность выполненной операции. Существует несколько способов убедиться в наличии активной учетной записи администратора:
Способ 1: Использование командной строки
1. Нажмите Win+R, чтобы открыть строку выполнения.
2. Введите команду netplwiz и нажмите Enter.
3. В окне «Пользователи» убедитесь, что учетная запись администратора отображается. Если она не отображается, переходим к следующему способу.
Способ 2: Проверка через системную утилиту
1. Правой кнопкой мыши кликните на значок «Пуск» в левом нижнем углу экрана.
2. В контекстном меню выберите «Панель управления».
3. В открывшемся окне «Панель управления» найдите и выберите «Учетные записи пользователей».
4. В следующем окне выберите «Учетную запись» и убедитесь, что активна именно учетная запись администратора.
Способ 3: Редактор политик использования
1. Нажмите Win+R, чтобы открыть строку выполнения.
2. Введите команду secpol.msc и нажмите Enter.
3. В открывшейся программе «Локальная политика безопасности» перейдите по следующему пути: Пользователи и группы локальной политики -> Группы -> Администраторы.
4. Убедитесь, что в списке группы «Администраторы» присутствует ваша учетная запись администратора.
При использовании одного из указанных способов вы убедитесь в наличии скрытой учетной записи администратора в системе Windows 10.
Как получить права администратора в Windows 10
В операционной системе Windows 10 доступ к некоторым функциям и действиям требует прав администратора. Если у вас нет административных прав и вы хотите получить полный контроль над компьютером, существуют несколько способов, чтобы достичь этого.
1. Использование командной строки:
— Нажмите Win+R, чтобы открыть окно «Выполнить».
— Введите «cmd» и нажмите Enter. Откроется командная строка.
— Введите следующую команду: net user administrator /active:yes
— После выполнения команды будет создана скрытая учетная запись «Администратор».
2. Использование Панели управления:
— Нажмите правой кнопкой мыши на значок «Пуск» и выберите «Панель управления».
— Перейдите в раздел «Учетные записи пользователей».
— Нажмите на свою учетную запись и выберите «Изменение типа учетной записи».
— Вам потребуется подтвердить изменения, вводя пароль администратора, если требуется.
3. Использование Приложения Параметры:
— Откройте Панель управления и перейдите в раздел «Учетные записи пользователей».
— Нажмите «Войти в приложение Параметры».
— Перейдите во вкладку «Семейные и другие пользователи».
— В разделе «Другие пользователи» нажмите на свою учетную запись и выберите «Изменить тип учетной записи».
После выполнения одного из этих способов вы получите права администратора и сможете управлять системой полностью. Обратите внимание, что при работе от имени администратора необходимо быть осторожным, чтобы не удалить или изменить важные файлы или настройки системы.
Шаг 1: Открыть «Учетные записи»
Чтобы включить скрытую учетную запись администратора в Windows 10, вам нужны права администратора. Ниже будут указаны шаги для получения таких прав:
Шаг 1:
Кликните правой кнопкой мыши на кнопке «Пуск» в левом углу операционной системы Windows 10. В появившемся контекстном меню выберите пункт «Панель управления».
Шаг 2:
В открывшемся окне «Панель управления» найдите и кликните на пункт «Учетные записи».
На этом шаге вы переходим к работе с учетными записями пользователей.
Шаг 2: Изменить уровень доступа пользователя
Как только учетная запись администратора в Windows 10 была включена, необходимо изменить уровень доступа для этого пользователя.
Первый метод: через политику групповой безопасности.
- Откройте Командную строку от имени администратором. Для этого нажмите Win+R, чтобы открыть окно «Выполнить», введите cmd и нажмите клавишу Enter.
- В открывшемся окне командной строки введите следующую команду и нажмите Enter, чтобы открыть Редактор политик групповой безопасности:
gpedit.msc
- В редакторе политик групповой безопасности перейдите к следующему пути: Конфигурация компьютера > Шаблоны административных шаблонов > Система.
- В правой части окна найдите строчку «Функция управления учетными записями администратора» и дважды кликните на ней.
- В открывшемся окне выберите «Включено» и нажмите кнопку «ОК».
Второй способ: через командную строку.
- Откройте Командную строку от имени администратора.
- Введите следующую команду и нажмите Enter, чтобы изменить уровень доступа администратора:
net user administrator /active:yes
После того, как уровень доступа для учетной записи администратора в Windows 10 был поменяли, есть возможность использовать эту учетную запись при работе с системой.
Проверка успешного получения прав администратора
После того как вы включили скрытую учетную запись администратора в Windows 10, вам необходимо проверить, успешно ли получены права администратора. Существует несколько способов убедиться в этом:
1. Восстановите командную строку с правами администратора. Для этого нажмите Win+R, введите cmd и нажмите Ctrl+Shift+Enter. Если открывается командная строка без предупреждений о правах, то права администратора успешно получены.
2. Используйте «Учетные записи пользователей». Для этого выполните следующие действия:
- Нажмите правой кнопкой мыши на кнопку «Пуск» и выберите «Учетные записи пользователей».
- В открывшемся окне переходим на вкладку «Пользователи».
- Там вы увидите учетную запись администратора с указанием, что она не заблокирована.
3. Используйте «Локальные пользователи и группы». Для этого выполните следующие действия:
- Нажмите правой кнопкой мыши на кнопку «Пуск» и выберите «Исполнитель» (или восстановите командную строку администратора, как описано выше, и введите команду «dsa.msc»).
- В открывшемся окне переходим на «Локальные пользователи и группы» -> «Пользователи».
- Там вы увидите учетную запись администратора с указанием, что она не заблокирована.
Если вы успешно получили права администратора, то теперь вы можете выполнять операции, требующие прав администратора, без дополнительного подтверждения.
Видео:
Как включить скрытую системную учетную запись Администратор в Windows 11
Как включить скрытую системную учетную запись Администратор в Windows 11 Автор: КОМПЬЮТЕРНАЯ АКАДЕМИЯ 1 913 просмотров 1 год назад 4 минуты 27 секунд