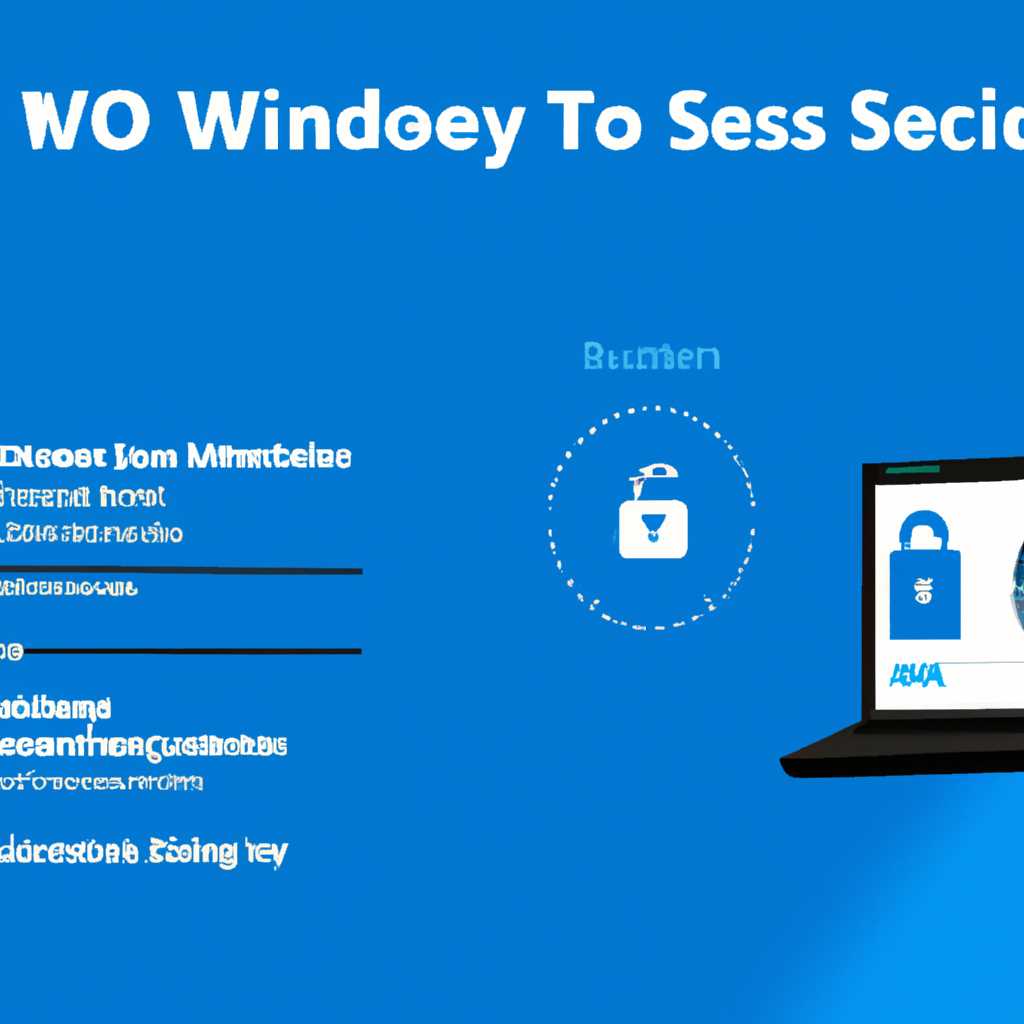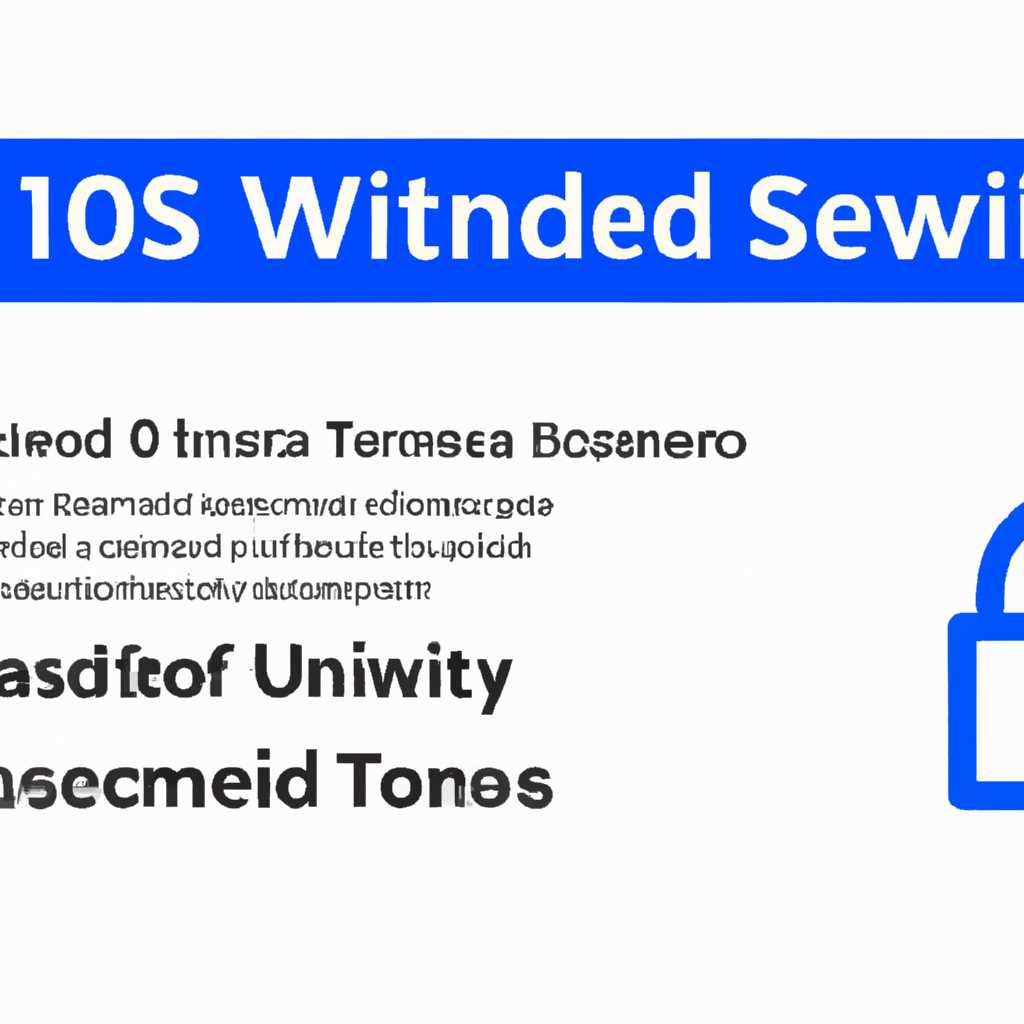- Как включить службу обеспечения безопасности Windows 10 – полное руководство
- Включение службы обеспечения безопасности в Windows 10
- Включение службы обеспечения безопасности через Центр защитника Windows
- Включение службы обеспечения безопасности через редактор групповых политик
- Полное руководство по активации
- Метод 1: Активация через Центр обеспечения безопасности Windows
- Метод 2: Активация через редактор групповых политик
- Шаги для включения безопасности
- Шаг 1: Открыть Центр безопасности Windows Defender
- Шаг 2: Проверьте политики групповых служб
- Шаг 3: Включите службы Windows Defender
- Шаг 4: Включите защиту от вирусов
- Шаг 5: Проверьте наличие вирусной атаки
- Шаг 6: Внимание к дальнейшим деталям
- Шаг 7: Защитите свой компьютер от других угроз
- Решение проблемы с отображением листов в Excel
- Проверка состояния службы Windows Defender
- Включение службы обеспечения безопасности Windows 10
- Возврат вкладок без сложных действий
- Видео:
- Как включить все службы по умолчанию
Как включить службу обеспечения безопасности Windows 10 – полное руководство
Slack is a cloud-based team collaboration tool that brings together people, information, and tools in one place. It allows teams to communicate and work together in real-time, improving overall productivity and efficiency. Slack provides a wide range of features, including channels, direct messaging, file sharing, and integrations with other apps and services.
When using Slack, you may come across various icons that have different meanings. One such icon is the bell icon, which indicates notifications. When the bell icon is highlighted, it means that you have unread notifications. Clicking on the bell icon will display a notification list, where you can see the details of each notification and take appropriate action. You can also customize your notification settings to control which types of notifications you receive and how they are displayed.
In addition to the bell icon, there is also the lightning bolt icon, which represents shortcuts. This icon can be found in the top-right corner of the Slack interface, next to the search bar. By clicking on the lightning bolt icon, you can access a menu of shortcuts that allow you to quickly perform common actions, such as sending a direct message, creating a new channel, or joining an existing channel.
Overall, the icons in Slack provide visual cues and help users navigate and interact with the platform more efficiently. By understanding the meaning behind each icon, you can make the most out of Slack’s features and improve your overall productivity. So, the next time you see an icon in Slack that you’re not familiar with, simply hover your cursor over it to see a tooltip or click on it to explore its functionality. Happy Slacking!
Включение службы обеспечения безопасности в Windows 10
Включение службы обеспечения безопасности Windows 10 можно выполнить несколькими способами. Следуйте инструкциям ниже, чтобы активировать защитник Windows и начать его использование для защиты вашего компьютера.
Включение службы обеспечения безопасности через Центр защитника Windows
1. Нажмите правой кнопкой мыши на значок Центра защитника Windows, который обычно находится в значке виджетов в правом нижнем углу экрана или в системном лотке рядом с часами.
2. Затем нажмите кнопку «Открыть» в выпадающем меню.
3. В Центре защитника Windows выберите вкладку «Вирусов и защита от угроз».
4. Далее нажмите на ссылку «Дополнительные настройки» в разделе «Защита от вирусов и угроз».
5. В новом окне выберите вкладку «Обзор» и прокрутите список до раздела «Параметры безопасности».
6. В разделе «Параметры безопасности» найдите опцию «Использовать редактор групповых политик для открытия служб обеспечения безопасности и параметров безопасности».
7. Проверьте, включена ли эта опция. Если не включена, щелкните правой кнопкой мыши на этой опции, затем выберите пункт «Изменить».
Включение службы обеспечения безопасности через редактор групповых политик
1. Нажмите сочетание клавиш Win+R на клавиатуре, чтобы открыть окно «Выполнить».
2. Введите команду gpedit.msc и нажмите кнопку «ОК». Это запустит редактор групповых политик.
3. В редакторе групповых политик выберите «Конфигурация компонентов«, затем «Служба обеспечения безопасности«.
4. В правой части окна найдите параметр «Включить службу обеспечения безопасности Windows Defender«.
5. Дважды щелкните на параметре, чтобы его открыть.
6. В окне параметра выберите флажок «Включено», а затем нажмите кнопку «Применить» и «ОК».
Теперь служба обеспечения безопасности Windows 10 должна быть включена на вашем компьютере. Если у вас появилась проблема с включением службы обеспечения безопасности или это не удалось сделать в редакторе групповых политик, попробуйте выполнить следующие действия:
- Откройте редактор реестра, запустив команду regedit в окне «Выполнить».
- Перейдите к ключу реестра HKEY_LOCAL_MACHINE\SOFTWARE\Policies\Microsoft\Windows Defender.
- Если вы не обнаружите ключа «Windows Defender«, создайте его, щелкнув правой кнопкой мыши на папке «Microsoft», затем выбрав пункт «Новый» и «Ключ».
- В созданной папке «Windows Defender» создайте новый параметр типа «DWORD» с именем «DisableAntiSpyware«.
- Дважды щелкните на параметре «DisableAntiSpyware» и установите его значение в «0«.
- Нажмите кнопку «ОК» и закройте редактор реестра.
После выполнения этих действий служба обеспечения безопасности Windows 10 должна быть включена и работать без проблем на вашем компьютере. Если у вас все еще возникают проблемы с включением службы обеспечения безопасности, рекомендуется обратиться к специалисту по поддержке или обратиться к документации Windows 10 для получения дополнительной информации.
Полное руководство по активации
Для обеспечения безопасности вашей операционной системы Windows 10 очень важно включить службу обеспечения безопасности. Это поможет вам обнаруживать и устранять вредоносные программы и предотвращать возможные угрозы. В этом руководстве мы расскажем вам, как активировать службу обеспечения безопасности Windows 10, чтобы вы могли использовать все ее функции и защитить свой компьютер.
Метод 1: Активация через Центр обеспечения безопасности Windows
Следуйте этим шагам, чтобы активировать службу обеспечения безопасности Windows 10 через Центр обеспечения безопасности:
- Откройте Центр обеспечения безопасности Windows. Для этого щелкните правой кнопкой мыши на значке защитника в панели задач и выберите «Защитник Windows»
- В окне «Защитник Windows» выберите «Настройки» в левой нижней части окна
- В разделе «Защита от вирусов и угроз» выберите «Управление настройками»
- Включите службу обеспечения безопасности Windows, переместив соответствующий переключатель в положение «Вкл.»
- Проверьте наличие включенной службы обеспечения безопасности, нажав на значок защитника в трее. Убедитесь, что статус службы «Обновлено» и защита включена.
Метод 2: Активация через редактор групповых политик
Вы также можете активировать службу обеспечения безопасности Windows 10 через редактор групповых политик. Следуйте этим шагам:
- Нажмите клавиши Win+R, чтобы открыть окно «Выполнить»
- Введите «gpedit.msc» и нажмите «ОК», чтобы запустить редактор групповых политик
- В редакторе групповых политик перейдите к следующему пути: «Конфигурация компьютера» > «Административные шаблоны» > «Компоненты Windows» > «Защитник Windows»
- В правой панели найдите опцию «Включить антивирусный защитник» и дважды щелкните по ней
- Выберите «Включена» и нажмите «Применить», а затем «OK»
- Закройте редактор групповых политик и проверьте, включена ли служба обеспечения безопасности Windows
Если возникает проблема с запуском редактора групповых политик (gpedit.msc) в вашей версии Windows 10, вы можете активировать службу обеспечения безопасности Windows с помощью редактора реестра. Пройдите по следующим шагам:
- Откройте редактор реестра, нажав клавиши Win+R и введите «regedit»
- В редакторе реестра перейдите к следующему пути: «HKEY_LOCAL_MACHINE\SOFTWARE\Policies\Microsoft\Windows Defender»
- Если раздел «Windows Defender» не существует, создайте его. Для этого щелкните правой кнопкой мыши на разделе «Microsoft», выберите «New» > «Key» и назовите его «Windows Defender»
- В разделе «Windows Defender» создайте новую ячейку DWORD (32-битовое) со значением «DisableAntiSpyware»
- Установите значение ячейки в «0» и сохраните изменения
- Перезагрузите компьютер и проверьте, включена ли служба обеспечения безопасности Windows
Важно обратить внимание, что активация службы обеспечения безопасности Windows может быть недоступна в некоторых версиях Windows 10. Если у вас возникают проблемы с активацией, лучше пройти инструкцию на официальном сайте Microsoft или обратиться к службе поддержки.
Шаги для включения безопасности
Безопасность Windows 10 очень важна для защиты вашего компьютера от вирусов и других угроз. В этой инструкции мы рассмотрим, как включить службу обеспечения безопасности Windows 10.
Шаг 1: Открыть Центр безопасности Windows Defender
Для начала запустите Центр безопасности Windows Defender. Чтобы это сделать, щелкните правой кнопкой мыши по значку центра безопасности Windows Defender на панели задач и выберите «Открыть».
Шаг 2: Проверьте политики групповых служб
Внимание! Этот шаг доступен только в определенных версиях Windows 10.
В некоторых версиях Windows 10 может быть необходимо включить определенные групповые политики служб безопасности. Чтобы это сделать, запустите Центр управления групповыми политиками. Затем откройте «Компьютерные конфигурации» > «Административные шаблоны» > «Компоненты Windows» > «Windows Defender Антивирус». Проверьте, что групповые политики включены.
Шаг 3: Включите службы Windows Defender
Теперь вернитесь в Центр безопасности Windows Defender и выберите «Защитник в реальном времени». Включите эту службу, нажав на переключатель. Для выполнения этой операции может потребоваться подтверждение администратора.
Шаг 4: Включите защиту от вирусов
Два основных компонента Центра безопасности Windows Defender, отвечающих за защиту от вирусов — это «Сетевой защитник» и «Защита от вредоносного программного обеспечения». Убедитесь, что оба компонента включены.
Шаг 5: Проверьте наличие вирусной атаки
После включения служб Windows Defender запустите полное сканирование вашего компьютера, чтобы узнать, есть ли вирусная атака. Щелкните на вкладку «Вирусы и угрозы», затем выберите «Опции сканирования» и запустите полное сканирование вручную.
Шаг 6: Внимание к дальнейшим деталям
Часто мы можем пропустить некоторые детали, которые кроются в настройках Центра безопасности. Обратите внимание на разные листы, кнопки и фильтры на этой странице, чтобы удостовериться, что вы включили все необходимые функции защиты.
Если вам сложно разобраться с настройками Центра безопасности Windows Defender, вы можете обратиться к дополнительной информации в интернете или обратиться к специалисту.
Шаг 7: Защитите свой компьютер от других угроз
Важно помнить, что Центр безопасности Windows Defender не является единственным средством защиты вашего компьютера. Чтобы обеспечить полную безопасность, рекомендуется использовать антивирусное программное обеспечение известных производителей.
| Шаг | Описание |
|---|---|
| Шаг 1 | Открыть Центр безопасности Windows Defender, запустив его из панели задач. |
| Шаг 2 | Проверить наличие групповых политик служб безопасности. |
| Шаг 3 | Включить службы Windows Defender в Центре безопасности. |
| Шаг 4 | Включить защиту от вирусов в Центре безопасности Windows Defender. |
| Шаг 5 | Запустить полное сканирование вашего компьютера. |
| Шаг 6 | Обратить внимание на дополнительные детали настроек. |
| Шаг 7 | Использовать другое антивирусное программное обеспечение для повышения безопасности. |
Решение проблемы с отображением листов в Excel
Если у вас возникла проблема с отображением листов в экселе, то, возможно, дело кроется в службе обеспечения безопасности Windows 10, также известной как Windows Defender. В этой части редактора вы узнаете, как включить службу обеспечения безопасности Windows 10 и решить проблемы с отображением листов в Excel.
Проверка состояния службы Windows Defender
Перед тем как включить службу обеспечения безопасности Windows 10, проверьте состояние Windows Defender. Для этого выполните следующие шаги:
- Откройте Центр безопасности Windows, нажав правую кнопку мыши на значке Защитника в панели задач Windows.
- На вкладке «Защитник» обратите внимание на информацию о состоянии антивируса. Если у вас установлена другая программа антивируса, Windows Defender будет автоматически отключен.
Включение службы обеспечения безопасности Windows 10
Если вам нужно включить службу обеспечения безопасности Windows 10, перейдите в редактор групповых политик и выполните следующие действия:
- Нажмите клавишу «Windows» + «R», чтобы открыть окно «Выполнить».
- Введите «gpedit.msc» (без кавычек) и нажмите «OK», чтобы открыть редактор групповых политик Windows.
- В редакторе групповых политик перейдите по следующему пути:
- Компьютерная конфигурация -> Административные шаблоны -> Компоненты Windows -> Windows Defender
- На правой части редактора обратите внимание на параметр «Включить програмное обеспечение безопасности Windows Defender».
- Дважды щелкните на этом параметре, чтобы открыть окно его настройки.
- Выберите «Включено» и нажмите «OK», чтобы сохранить изменения.
Попробуйте открыть Excel и проверить, отображаются ли листы в рабочем столе. Если проблемы со службой обеспечения безопасности Windows 10 не было, то листы должны отображаться правильно.
Если включение службы обеспечения безопасности Windows 10 не решает проблему с отображением листов в Excel, обращаем ваше внимание на возможность проблемы в другой части редактора групповых политик или в реестре.
Дополнительная информация может быть доступна на официальном сайте программы Excel или на форумах поддержки Windows 10.
Возврат вкладок без сложных действий
В Windows 10 вкладки в центре безопасности и службах старших версиях операционной системы по умолчанию не отображаются. Однако, вы можете легко вернуть вкладки, следуя простым инструкциям.
Если вы хотите вернуть вкладку «Служба безопасности Windows Defender», сначала нажмите клавиши «Win+R» на клавиатуре, чтобы открыть окно «Выполнить». Затем введите «gpedit.msc» и нажмите клавишу «Enter». В групповом редакторе перейдите по следующему пути: «Конфигурация компьютера» > «Административные шаблоны» > «Компоненты Windows» > «Windows Defender». В правой панели найдите опцию «Включить службу обеспечения безопасности» и дважды щелкните на ней. В открывшемся окне выберите «Включено» и нажмите кнопку «ОК». Теперь вкладка «Служба безопасности Windows Defender» должна быть видна в центре безопасности Windows 10.
Если вы хотите вернуть вкладку «Защитник Windows», то вам потребуется изменить значение реестра. Откройте редактор реестра, нажав клавиши «Win+R» и вводом команды «regedit». В редакторе реестра пройдите по следующему пути: «HKEY_LOCAL_MACHINE\ SOFTWARE\ Policies\ Microsoft\ Windows Defender». Если папка «Windows Defender» не существует, выполните следующие действия: нажмите правую кнопку мыши на папке «Microsoft», выберите пункт «Создать» > «Ключ» и назовите новый ключ «Windows Defender». Внутри папки «Windows Defender» создайте новый параметр DWORD (32 бита) и назовите его «DisableAntiSpyware». Задайте значение «0» для включения Защитника Windows или «1» для отключения. После этого перезагрузите компьютер, и вкладка «Защитник Windows» должна появиться в центре безопасности Windows 10.
Возврат вкладок без сложных действий поможет вам получить доступ к основным частям службы безопасности Windows 10. Если у вас возникнут проблемы с включением или использованием программы защитника Windows, не забудьте проверить наличие вирусов с помощью своей антивирусной программы и выполнить дальнейшие действия, указанные в инструкции.
Видео:
Как включить все службы по умолчанию
Как включить все службы по умолчанию by ВидеоХолка 254,974 views 7 years ago 2 minutes, 13 seconds