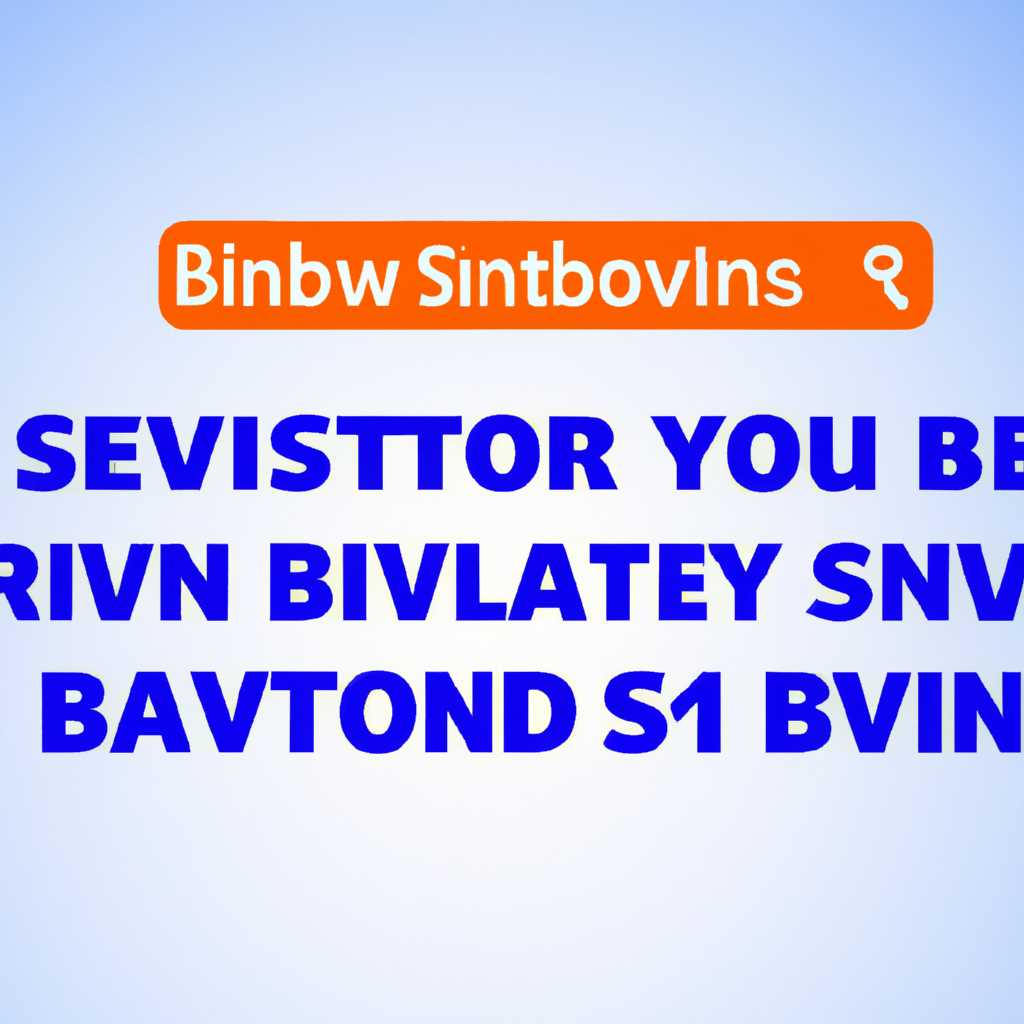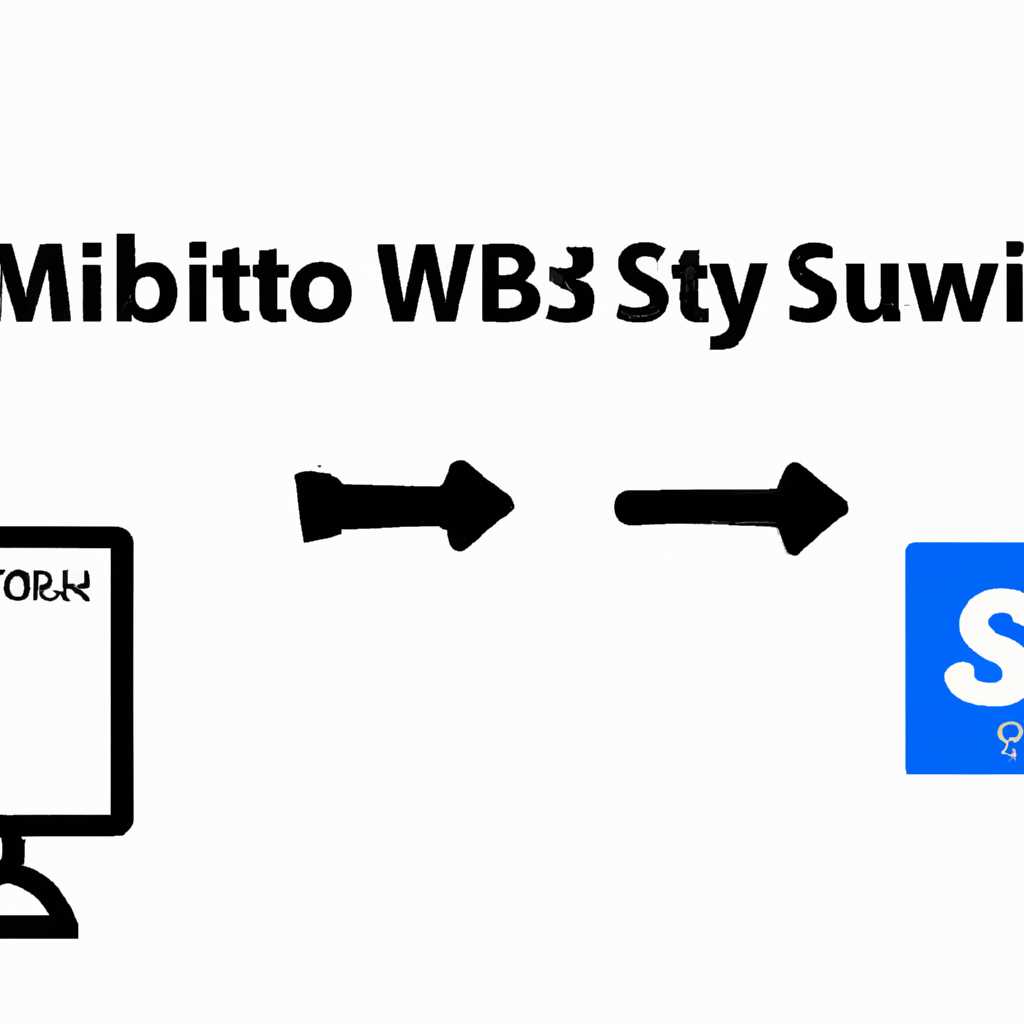- Как включить SMBv1 в Windows 10: пошаговая инструкция
- Как включить SMB в Windows 10
- Автоматическое включение SMBv1
- Включение SMBv1 вручную
- Дополнительные сведения (More Information)
- Для включения SMBv1 через интерфейс Windows:
- Для включения SMBv1 через PowerShell:
- Как узнать включен ли SMBv2 на вашем ПК
- Способ 2: Команда для PowerShell
- Способ 3: Управление групповой политикой
- Включить SMB v1 в Windows 10 с помощью графического интерфейса
- Проверка статуса SMBv1
- Включение SMBv1
- Видео:
- Настройка локальной сети в Windoews 10
Как включить SMBv1 в Windows 10: пошаговая инструкция
В операционной системе Windows 10 по умолчанию не активирована поддержка протокола SMBv1. Однако, если вы работаете с устройствами или файлами, которые используют эту версию, вам может понадобиться включение SMBv1.
SMBv1 (Server Message Block version 1) – это протокол, который позволяет вашему ПК обмениваться файлами и данными с другими устройствами в сети. До появления SMBv2 и более поздних версий, SMBv1 был стандартным протоколом для Windows. Однако, из-за уязвимостей в безопасности, SMBv1 в Windows 10 больше не поддерживается и рекомендуется использовать более новые версии.
Если вам всё-таки необходимо активировать SMBv1, вот пошаговая инструкция, как это сделать:
Шаг 1: Откройте меню «Пуск» и введите «Control Panel» для открытия панели управления.
Шаг 2: В панели управления найдите и выберите «Программы» (или «Программы и компоненты» в старых версиях Windows).
Шаг 3: В окне «Программы и компоненты» выберите «Включение или отключение компонентов Windows».
Шаг 4: В появившемся окне «Компоненты Windows» найдите «Поддержку файлов SMB 1.0/CIFS» и поставьте галочку.
Шаг 5: Нажмите «ОК» и подождите, пока компоненты будут установлены.
После завершения установки SMBv1 будет активирован. Однако, следует помнить, что активация этой версии протокола может повлечь за собой определенные угрозы безопасности. Поэтому рекомендуется использовать ее только в случае необходимости и при условии, что вы принимаете все меры обеспечения безопасности.
Если вы предпочитаете использовать командную строку или инструменты групповой политики для включения SMBv1, то можете воспользоваться командами PowerShell или утилитой Group Policy Editor.
Важно отметить, что с каждым обновлением Windows активация SMBv1 может требовать дополнительные шаги или использование других инструментов. Поэтому, чтобы узнать больше о включении или отключении этой версии протокола, рекомендуется обратиться к документации и ресурсам Microsoft.
Включение SMBv1 может быть полезным для подключения к старому оборудованию или приложениям, которые не поддерживают более поздние версии протокола. Однако, следует оценить все риски и обеспечить соответствующую защиту вашей сети и данных перед активацией SMBv1 в Windows 10.
Как включить SMB в Windows 10
Автоматическое включение SMBv1
В новых версиях Windows 10 SMBv1 отключен по умолчанию в связи с его менее безопасным поведением. Включение SMBv1 может потребоваться для взаимодействия с устройствами, использующими устаревшие версии протокола. Вы можете включить SMBv1 с помощью команды PowerShell. Вот как это сделать:
- Нажмите правой кнопкой мыши на кнопке «Пуск» в вашей панели задач и выберите пункт «Windows PowerShell (Администратор)».
- Введите следующую команду и нажмите Enter:
Enable-WindowsOptionalFeature -Online -FeatureName smb1protocol -All - После завершения установки компьютер потребует перезагрузку. Вы можете выполнить это сейчас или позже.
Включение SMBv1 вручную
Если вы предпочитаете включить SMBv1 вручную, вы можете использовать следующие шаги:
- Откройте «Панель управления» на вашем компьютере.
- Перейдите в раздел «Программы» и выберите «Включение или отключение компонентов Windows».
- В открывшемся окне найдите «Службы файлов SMB 1.0/CIFS» и установите флажок напротив него.
- Нажмите «OK» и подождите, пока Windows выполнит операцию установки.
- После завершения установки компьютер потребует перезагрузку. Вы можете выполнить это сейчас или позже.
Отметим, что включение SMBv1 может повысить уязвимость вашего компьютера перед кибератаками. Поэтому рекомендуется использовать более новые версии протокола, такие как SMBv2 и SMBv3, если это возможно.
Важно также отметить, что SMBv1 не поддерживается начиная с обновления Windows 10 октябрь 2021 года и не рекомендуется для использования. Если вы все еще нуждаетесь в поддержке SMBv1, вы можете разобраться с вашим поставщиком и обновить ваше программное обеспечение или устройства на более современные версии протокола.
Включение или отключение SMBv1 является групповой политикой, доступной только в некоторых версиях Windows 10 (например, Windows 10 Pro или Enterprise). Если у вас есть доступ к групповому управлению, вы можете использовать «редактор групповой политики» для управления SMBv1 на компьютерах в вашей сети.
Дополнительные сведения (More Information)
SMBv2 и SMBv3 — более современные версии протокола, которые обладают повышенной безопасностью и производительностью, поэтому рекомендуется использовать их вместо SMBv1. SMBv3 является версией по умолчанию для Windows 10 и Windows Server 2016 и более поздних версий.
Однако в некоторых ситуациях может потребоваться включить SMBv1, например, если у вас есть старое оборудование или установленное программное обеспечение, которое требует использования SMBv1 для доступа к сети.
Чтобы включить SMBv1, вы можете использовать два основных метода: через интерфейс Windows и через PowerShell. Рекомендуется использовать метод через интерфейс, если вы не знакомы с PowerShell или не хотите вводить команды в командной строке. Однако при использовании PowerShell вы получите больше возможностей для автоматизации и управления настройками SMBv1 на всех компьютерах в сети.
Для включения SMBv1 через интерфейс Windows:
- Откройте «Параметры» (Settings) на компьютере с операционной системой Windows 10.
- Перейдите в раздел «Обновление и безопасность» (Update & Security).
- Выберите «Дополнительные параметры Windows Defender» (Windows Defender Security Center).
- В окне Windows Defender Security Center выберите «Защита от вирусов и угроз» (Virus & threat protection).
- Прокрутите страницу вниз и найдите раздел «Настройки угроз и антивирусной защиты» (Threat settings).
- В разделе «Настройки защитника Windows» (Windows Defender settings) выберите «Управление настройками защитника Windows» (Manage settings).
- Отключите параметр «Угрозы защищены» (Controlled folder access).
- Отключите параметр «Защитник от угроз» (Antivirus protection).
- После отключения этих параметров вы сможете добавить SMBv1 в список доступных функций протокола SMBv2.
- Настройте параметры SMBv1 в соответствии с нуждами системы и сохраните изменения.
Для включения SMBv1 через PowerShell:
- Откройте PowerShell с повышенными привилегиями (от имени администратора).
- Выполните команду
Set-SmbServerConfiguration -EnableSMB1Protocol $true, чтобы включить SMBv1. - После выполнения команды перезагрузите компьютер, чтобы изменения вступили в силу.
- Чтобы проверить текущую конфигурацию SMB, выполните команду
Get-SmbServerConfiguration.
Помните, что включение SMBv1 может представлять угрозу безопасности системы, так как эта версия протокола устарела и имеет известные уязвимости. Рекомендуется использовать SMBv2 или SMBv3, если это возможно. Включайте SMBv1 только в случае необходимости и будьте готовы к возможным рискам.
Как узнать включен ли SMBv2 на вашем ПК
- Through графического обозревателя файла : Щелкните правой кнопкой мыши по любому файлу или папке на вашем компьютере, затем выберите «Свойства». В открывшемся окне выберите вкладку «Сводка» и пролистните вниз до строки «Протоколы SMB». Если установлен флажок напротив «SMBv2» или «SMBv3», это означает, что SMBv2 включен на вашем компьютере.
- Через команду net : Откройте командную строку, введите команду «net start» и нажмите Enter. Затем прокрутите список запущенных служб и найдите службу «LanmanServer». Если рядом с ним отображается число «2», это означает, что SMBv2 включен.
- Через групповые политики : Нажмите клавишу Win + R, чтобы открыть окно выполняемой команды, введите «gpedit.msc» и нажмите Enter. В открывшемся окне перейдите к разделу «Конфигурация компьютера» -> «Административные шаблоны» -> «Сеть» -> «Lanman Сервер» -> «Глобальные параметры». В списке политик найдите политику «Включить или отключить клиентские версии Server Message Block (SMB)», дважды щелкните на ней и убедитесь, что значение установлено на «Не настроено» или «Отключено». Если значение установлено на «Включено», это означает, что SMBv2 включен.
Если версия SMBv2 не включена на вашем ПК, вы можете включить ее, следуя тем же шагам из раздела выше. В некоторых случаях SMBv2 может быть автоматически удален при установке обновлений Windows или при использовании определенных средств управления групповой политикой. Если вы хотите, чтобы SMBv2 был установлен и включен на вашем компьютере, убедитесь, что соответствующие политики и обновления Windows допускают это.
Способ 2: Команда для PowerShell
Если у вас есть опыт работы с PowerShell и предпочитаете использовать командную строку для управления сетью, то этот способ будет более удобным для вас.
1. Откройте PowerShell, используя один из следующих способов:
- Щелкните правой кнопкой мыши по кнопке «Пуск» и выберите «Windows PowerShell (администратор)».
- Найдите приложение PowerShell в списке программ и запустите его с правами администратора.
2. Введите следующую команду в окне PowerShell:
| Команда | Описание |
|---|---|
| Get-WindowsOptionalFeature -Online -FeatureName SMB1Protocol | Данная команда позволяет проверить состояние компонента SMBv1. |
3. Если состояние SMBv1 равно «Disabled», то следует выполнить следующие действия:
- Введите команду «Enable-WindowsOptionalFeature -Online -FeatureName SMB1Protocol» для включения SMBv1.
- Перезагрузите компьютер, чтобы изменения вступили в силу.
По умолчанию SMBv1 не устанавливается в Windows 10 версий 1709 и более поздних, однако, при необходимости его можно добавить с помощью команды PowerShell.
Будьте внимательны при использовании этой команды, так как включение SMBv1 может понизить уровень безопасности вашей сети. Рекомендуется следовать рекомендациям Microsoft, чтобы включить более безопасные версии протокола SMB.
Способ 3: Управление групповой политикой
Если у вас установлена Windows 10 Pro или Enterprise, вы можете настроить использование SMBv1 через групповую политику.
Групповые политики предоставляют расширенные настройки и контроль над компонентами Windows на компьютерах в сети. Это позволяет вам централизовано управлять поведением SMBv1 на всех компьютерах в домене или группе рабочих компьютеров.
Чтобы включить или отключить SMBv1 с помощью групповой политики, следуйте этим сведениям:
- Найдите интерфейс групповой политики на вашем компьютере. Нажмите кнопку «Пуск», введите «Управление групповой политикой» и выберите соответствующий результат.
- В окне Управление групповой политикой выберите «Конфигурация компьютера» -> «Административные шаблоны» -> «Сеть» -> «SMBv1-файл и печать».
- В правой части окна дважды щелкните «Включить или отключить клиент SMBv1» или «Включить или отключить сервер SMBv1», в зависимости от того, хотите ли вы включить или отключить SMBv1 на вашем компьютере.
- В открывшемся окне настройки выберите «Включено» или «Отключено», в зависимости от того, что вы хотите сделать.
- Нажмите кнопку «Применить» и затем «ОК».
Обратите внимание, что изменения в групповой политике могут быть применены не сразу, а в течение некоторого времени. Вы также можете выполнить обновление политик вручную с помощью команды gpupdate /force в командной строке.
Рекомендуется отключить SMBv1, так как это устаревший протокол, который использует уязвимости и представляет риск для безопасности. Более новые версии Windows, такие как Windows 10, используют SMBv3 по умолчанию, который обладает более безопасными функциями и поведением.
Однако, в некоторых случаях может потребоваться использовать SMBv1 для взаимодействия с устройствами или программным обеспечением сторонних разработчиков, которые не поддерживают более новые версии SMB. В таком случае рекомендуется быть предельно осторожным при использовании SMBv1 и обновить его или заменить сторонними решениями, если это возможно.
Включить SMB v1 в Windows 10 с помощью графического интерфейса
В операционных системах Windows 10 начиная с версии 1709 (осень 2017 года), протокол SMBv1 по умолчанию не включен из соображений безопасности. Однако, некоторое старое оборудование и серверные ресурсы все еще используют эту версию протокола, поэтому в некоторых случаях может потребоваться включение SMBv1.
Проверка статуса SMBv1
Прежде чем включать SMBv1, нужно убедиться, что он не установлен на компьютере или его установка не отключена. Для этого:
- Нажмите правой кнопкой мыши на иконку «Пуск» в левом нижнем углу экрана и выберите «Панель управления».
- В окне «Панель управления» в режиме «Категория» выберите раздел «Программы» и выберите пункт «Включение или отключение компонентов Windows».
- В появившемся окне «Включение или отключение компонентов Windows» прокрутите список до раздела «Службы файлов SMB 1.0/CIFS».
- Убедитесь, что флажок рядом с «Служба сервера SMB 1.0/CIFS» (SMBv1 Server) и «Клиент SMB 1.0/CIFS» (SMBv1 Client) установлен. Если флажок установлен, SMBv1 уже включен на вашем компьютере. Если флажок снят, переходите к следующему разделу для его включения.
Включение SMBv1
Если в предыдущем разделе флажок рядом с «Служба сервера SMB 1.0/CIFS» и «Клиент SMB 1.0/CIFS» был снят, следуйте этим шагам для включения SMBv1:
- В окне «Включение или отключение компонентов Windows» установите флажки рядом с «Служба сервера SMB 1.0/CIFS» и «Клиент SMB 1.0/CIFS».
- Нажмите кнопку «ОК» и подождите, пока компоненты SMBv1 установятся.
- После завершения установки щелкните «Перезагрузить сейчас», чтобы перезапустить компьютер и включить SMBv1.
После перезагрузки компьютера SMBv1 будет установлен и включен на вашем компьютере.
Обратите внимание, что включение SMBv1 может представлять определенные угрозы безопасности. Если вы не используете старое оборудование или серверные ресурсы, которые требуют SMBv1, рекомендуется оставить его выключенным. Вместо этого рекомендуется обновить оборудование и программное обеспечение, чтобы использовать более современные и безопасные версии протокола SMB.
Видео:
Настройка локальной сети в Windoews 10
Настройка локальной сети в Windoews 10 by Zuldar 86,750 views 3 years ago 9 minutes, 27 seconds