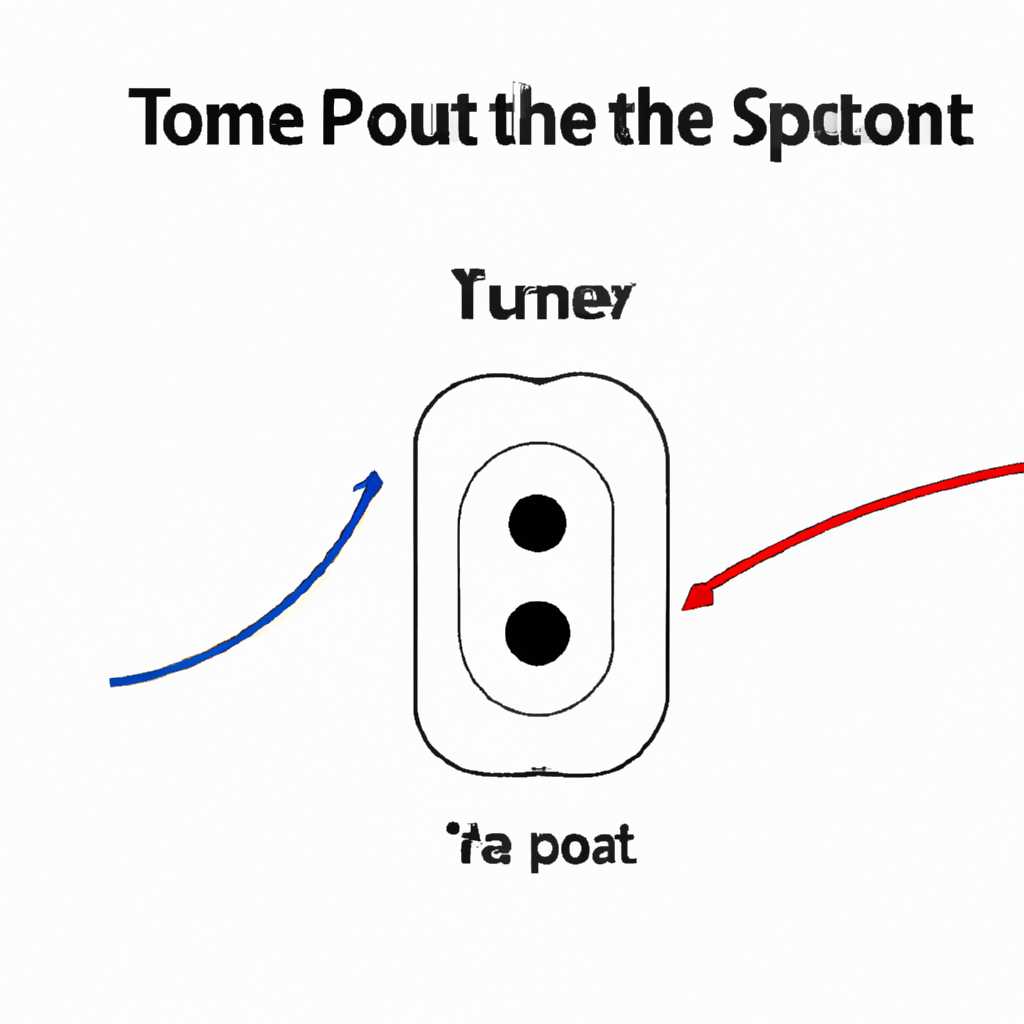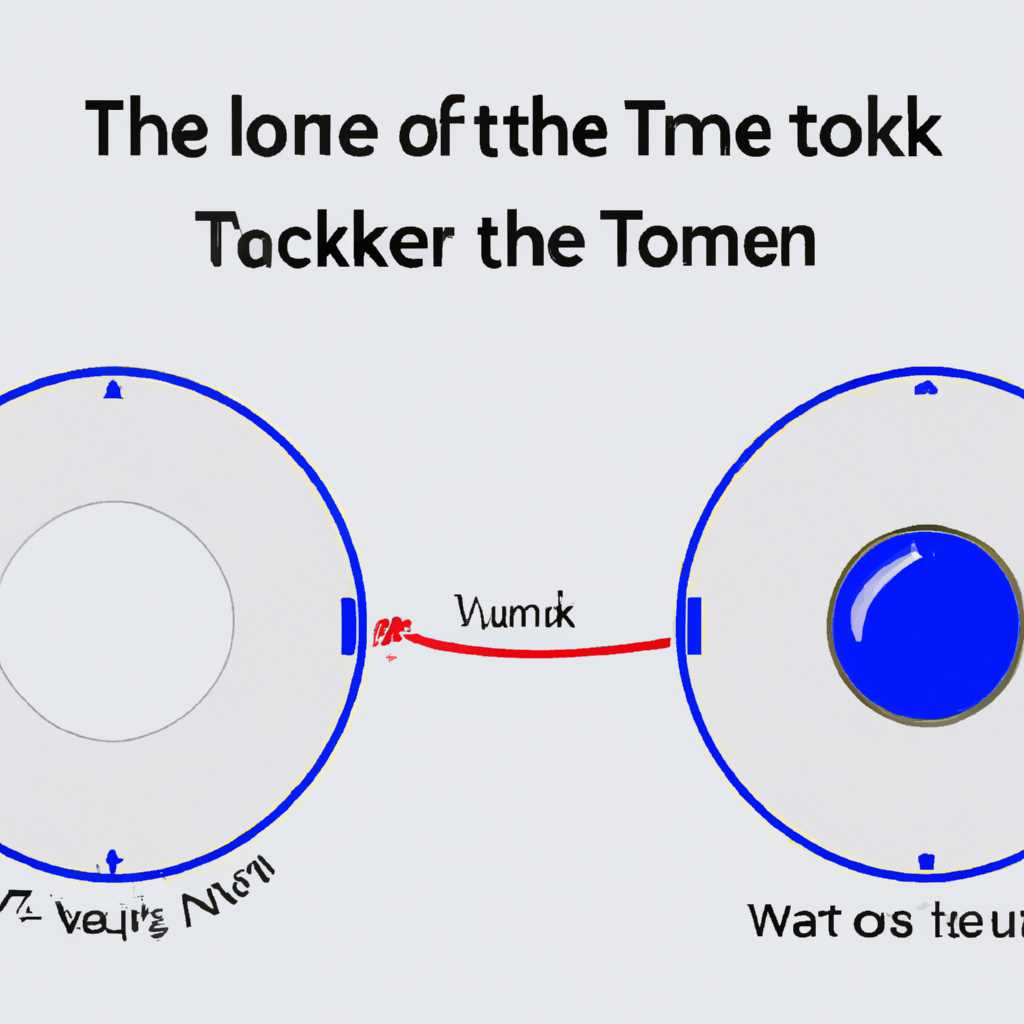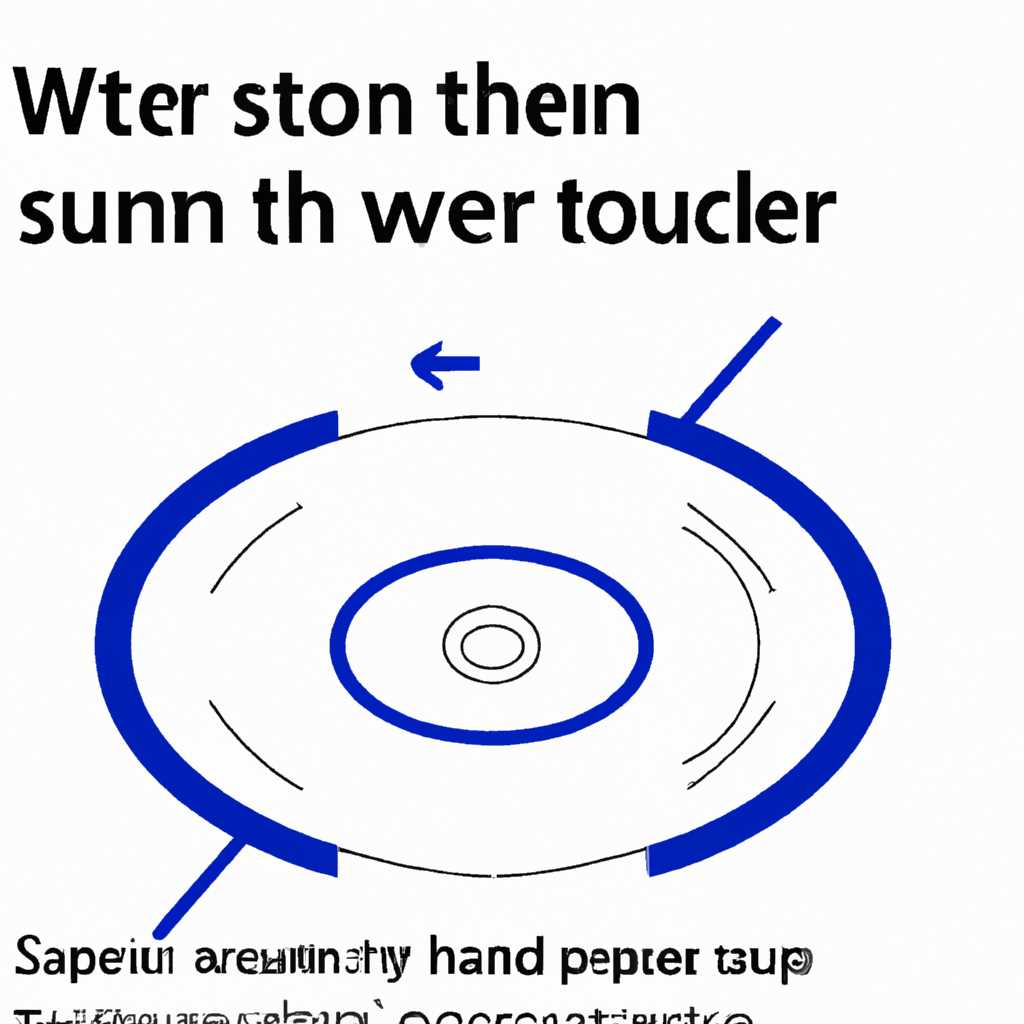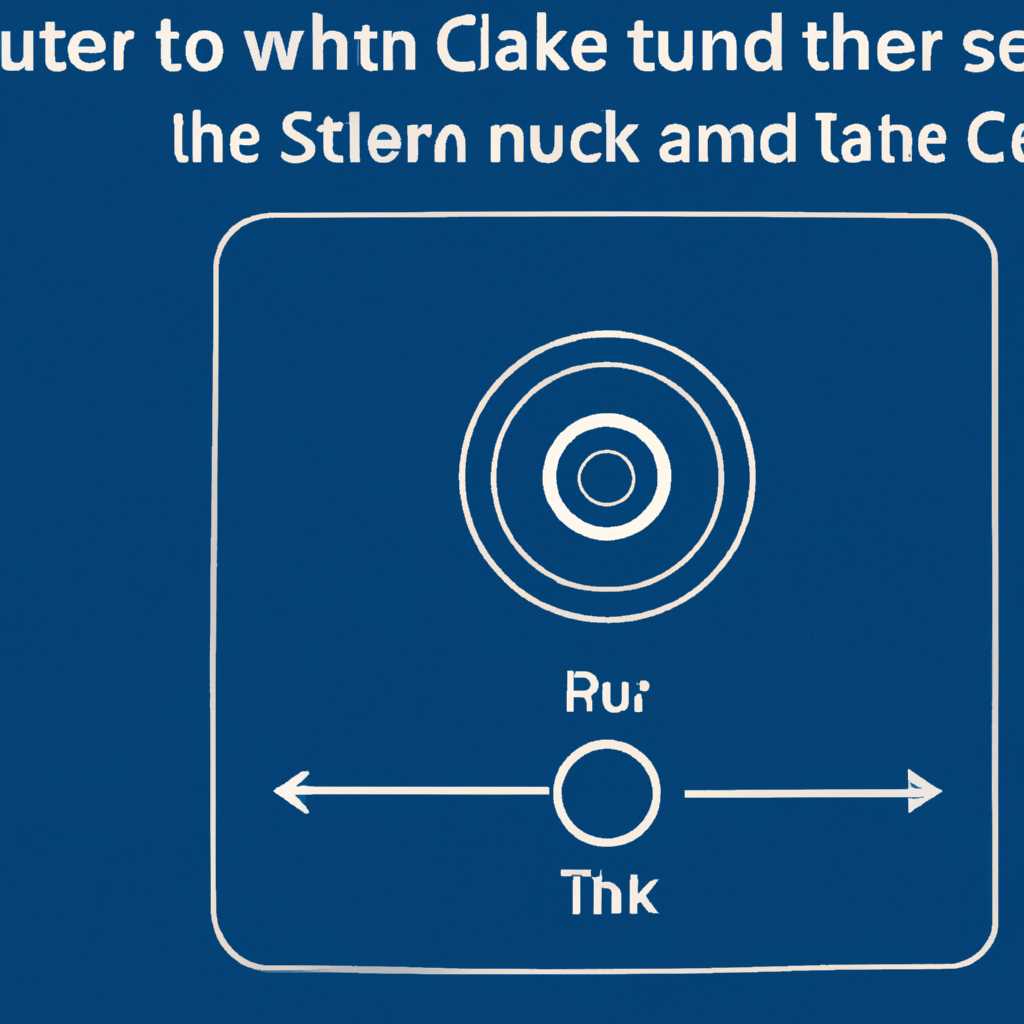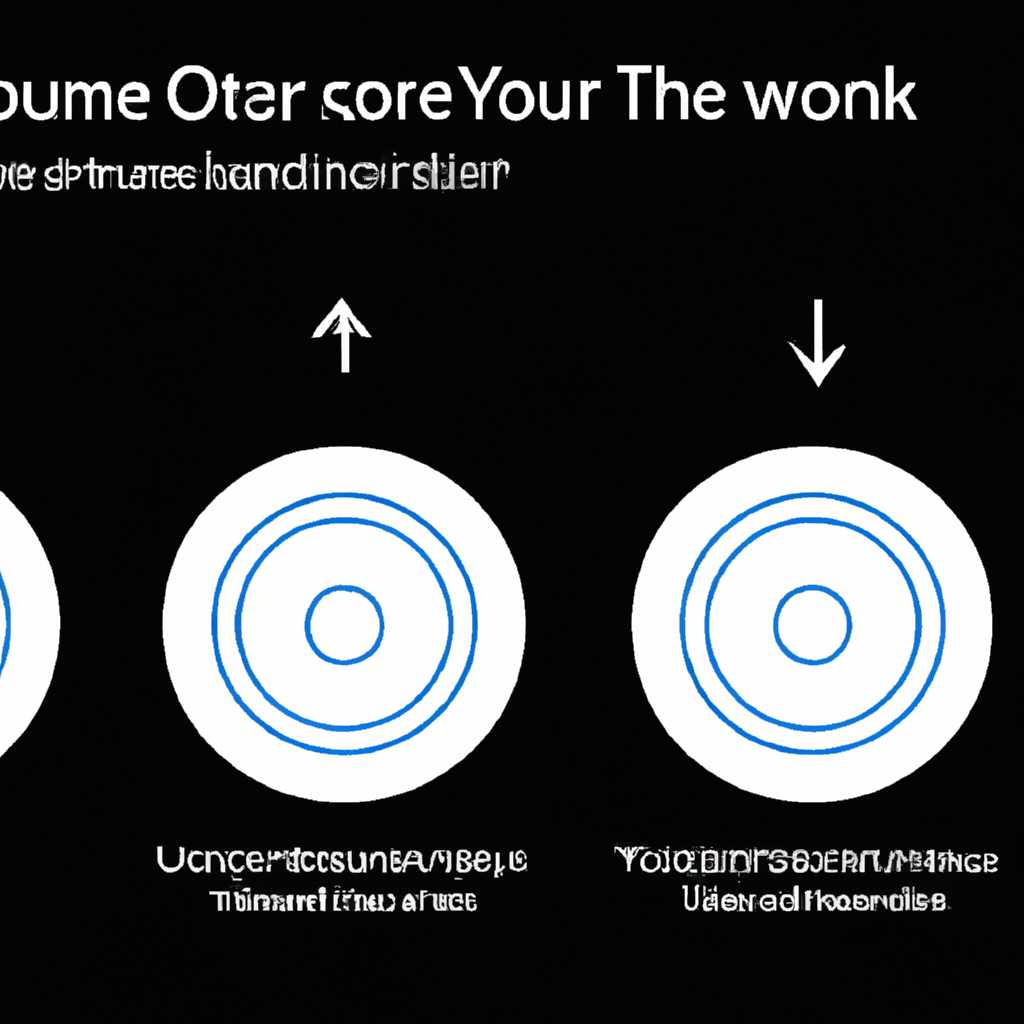- Инструкция 2021 года: как активировать спикер на компьютере с операционной системой Windows?
- Вместо послесловия: Почему именно звук
- Зачем нужен спикер на компьютере
- Как подключить спикер на компьютере
- Что такое спикер, где находится и зачем он нужен в компьютере
- Индикатор POST – современная замена спикера
- Как заставить компьютерный динамик издавать звуковые сигналы из командной строки Windows 7
- Как найти системного динамика?
- Как включить динамик из командной строки?
- Отключаем сигнал системного динамика в Windows 10
- Видео:
- How to Connect a PC Speaker to Your Motherboard
Инструкция 2021 года: как активировать спикер на компьютере с операционной системой Windows?
Спикер – это устройство, которое позволяет издавать звуковые сигналы на компьютере. Он может быть подключен к системе с помощью специального разъема на материнской плате или командной строке. Если у вас есть компьютерный динамик или вы хотите подключить спикеры к вашему компьютеру, то для этого есть несколько способов.
Если в вашей системе вместо динамика или спикера подключены звуковые наушники или другое устройство, вы можете использовать спикер в качестве замены. Чтобы включить спикер в Windows 7, вам понадобится системный диспетчер устройств. В Windows 10 все немного проще, так как есть возможность отключить динамик прямо через панель управления.
Чтобы включить spkr в Windows, нужно выполнить следующие шаги:
- Откройте Системный диспетчер устройств в Windows 7, либо Панель управления в Windows 10.
- Найдите в разделе «Звук, видео и игры» или «Звук» вашу звуковую карту или встроенный аудиочип и откройте его свойства.
- Во вкладке «Сведения» найдите поле «Используемый ресурс» и записывайте информацию о его адресе и номере порта.
- Далее подключите ножками сигнала к местам перевода с метками «+»/»-» на материнской плате или подпоячте их непосредственно в места подключения спикера на плате материнской.
- Используйте команду «echo -e ‘\a'» для проверки работы спикера. Если на экране появляется символ «␇», значит звуковая карта работает корректно.
- При желании вы можете изменить звуковой сигнал, заменив его на звук, который понятнее для вас.
- Таким образом, вы сможете заставить спикер издавать нужные звуковые сигналы.
Теперь вы знаете, как включить спикер в Windows с помощью системного диспетчера или панели управления. Вам остается только подключить спикеры или динамик к компьютеру и настроить его на работу. Возможно, вам понадобится немного времени на то, чтобы разобраться во всех настройках и сделать все правильно, но в итоге вы получите работающий спикер на вашем компьютере.
Вместо послесловия: Почему именно звук
Звук играет важную роль в современной компьютерной системе Windows 10. Он нужен для издавания звуковых сигналов, индикации системных уведомлений и командной работы устройств. Почему именно звук? Зачем он так важен?
Одной из причин является то, что звук помогает пользователям получать важные информационные сигналы. Например, компьютер издает звуковой сигнал при загрузке системы или при возникновении ошибок. Это позволяет быстро обнаружить проблемы и принять меры.
Кроме того, звук может использоваться для командной работы устройств. Например, динамик или спикер может проигрывать звуки, связанные с работой приложений или игр, уведомлениями о новых сообщениях или звонках.
В Windows 10 звуковые сигналы могут быть подключены к системной плате компьютера или к специальному устройству, такому как внешний динамик или наушники. Разъемы для подключения звуковых устройств находятся на материнской плате компьютера либо на задней панели системного блока, либо на передней панели, в зависимости от места, где находится компьютер.
Зачем нужен спикер на компьютере
Спикер – это устройство, которое издает звуковые сигналы, сигнализирующие о различных событиях или состояниях системы. Он установлен на материнской плате компьютера и обычно подключается к системной плате через разъем спикера или post.
Один из плюсов использования спикера вместо динамиков – это экономия денег. Спикер обычно имеет небольшие размеры и низкую стоимость, поэтому его можно установить на компьютере, даже если у вас нет дорогостоящих звуковых систем.
Компьютерный спикер может издавать различные звуковые сигналы, например, посылаемые операционной системой сигналы об ошибках или уведомления о новых сообщениях. Это позволяет быстро обнаружить и реагировать на проблемы или важные события в системе.
Как подключить спикер на компьютере
Подключение спикера на компьютере – это простая процедура. Сначала убедитесь, что у вас есть компьютерный спикер, который соответствует разъему на материнской плате. Обычно разъем для спикера находится рядом с другими разъемами на задней панели системного блока.
Если у вас возникли проблемы с подключением спикера или настройкой звука, вы можете обратиться к диспетчеру устройств Windows 10 или почитать соответствующую документацию.
Вместо спикера можно использовать динамики или наушники, но спикер является более доступным и универсальным вариантом, который поддерживается практически всеми компьютерами.
Что такое спикер, где находится и зачем он нужен в компьютере
Зачем нужен этот спикер компьютера? С его помощью можно заставить систему издавать звуковые сигналы, что может быть полезно в различных ситуациях, например:
- После загрузки компьютера можно услышать звуковой сигнал, который свидетельствует о том, что операционная система успешно прошла проверку системных компонентов.
- Если система обнаруживает ошибку, то вы услышите сигнал предупреждения.
- При отключаемых устройствах или проблемах с подключением разъемов можно услышать звуковой сигнал, чтобы понять, что с ними что-то не так.
- Системный спикер также может быть использован в качестве временной замены, если у вас нет драйверов для исправных звуковых динамиков в компьютере.
Как подключить или отключить спикер в Windows 7, 9 и 10? Всё очень просто:
- Откройте командную строку или командную оболочку в Windows.
- Введите команду «echo «spkr» > /dev/ttyS0″, чтобы включить системный спикер.
- Используйте команду «echo «post» > /dev/ttyS0″, если хотите, чтобы система издавала звуковой сигнал при POST (Power-On Self Test) тестировании при включении компьютера.
- Чтобы выключить спикер, введите команду «echo «off» > /dev/ttyS0″.
Теперь вы знаете, что такое спикер, где он находится в вашем компьютере и зачем он нужен. Пользуйтесь этим устройством по своему усмотрению, в зависимости от ваших потребностей и задач, и получайте все плюсы от его наличия!
Заметка: Если у вас нет спикера на компьютере или системного индикатора на материнской плате, вы всегда можете установить дополнительные звуковые системы, такие как колонки или наушники, чтобы получить более качественное звучание.
Индикатор POST – современная замена спикера
Спикер, известный также как системный динамик или PC speaker, долгое время использовался в компьютерах для издавания звуковых сигналов. Однако с появлением современных материнских плат и развитием систем звука, спикер перестал быть необходимым устройством.
Вместо спикера сегодня часто используют индикатор POST (Power-On Self Test) – это сигнальный индикатор, который установлен на материнской плате компьютера и издает звуковые сигналы о состоянии системы. Именно с помощью индикатора POST можно определить, есть ли проблемы в работе компьютера или он функционирует должным образом.
Как подключить системный индикатор:
- Откройте командную строку в Windows. Для этого нажмите сочетание клавиш Win + R, введите cmd и нажмите Enter.
- Введите в командной строке следующую команду:
echo %random% - Скопируйте строку, которая будет выведена в командной строке.
- Перейдите в Диспетчер устройств. Для этого нажмите сочетание клавиш Win + X и выберите «Диспетчер устройств».
- В Диспетчере устройств найдите раздел «Устройства системы» и разверните его.
- Найдите устройство с названием «system speaker» или «spkr».
- Щелкните правой кнопкой мыши на устройстве и выберите «Включить устройство».
- Вставьте скопированную строку в поле «Информация о местоположении» и нажмите «Далее».
- Дождитесь завершения процесса установки.
- После установки индикатор POST будет использоваться вместо спикера для издавания звуковых сигналов вашего компьютера.
Теперь, когда вы знаете, как подключить системный индикатор к материнской плате компьютера, вы можете отключить спикер и использовать более современное устройство для получения звуковой информации о работе вашего PC.
Важно помнить, что индикатор POST необходимо подключить к соответствующим разъемам на материнской плате, поэтому перед установкой проведите необходимые исследования и убедитесь, что знаете, куда именно нужно подключить этот блок.
Как заставить компьютерный динамик издавать звуковые сигналы из командной строки Windows 7
Если у вас возникла ситуация, когда системный динамик на вашем компьютере не издает звуковые сигналы, то в этой статье мы покажем, как заставить компьютерный динамик функционировать с помощью командной строки в операционной системе Windows 7.
В современной материнской плате не всегда предусмотрены разъемы для подключения динамиков. Поэтому рано или поздно может возникнуть необходимость включить звуковые сигналы на другом устройстве, например, на системном динамике.
Зачем включать системный динамик из командной строки в Windows 7?
Всё дело в том, что если ваш компьютер не имеет подключенного звукового устройства, то он не будет издавать звуковые сигналы. Однако, при помощи командной строки вы сможете включить системный динамик и наслаждаться звуковыми сигналами.
Как найти системного динамика?
В Windows 7 для того чтобы найти спикер, нужно:
- Открыть «Панель управления». Для этого можно воспользоваться командой Win+R, после чего набрать команду «control» и нажать Enter.
- В поисковой строке панели управления написать «Диспетчер устройств».
- Найти устройство «Системный динамик» или «PC Speaker» в разделе «Звук, видео и игры».
Часто системный динамик находится на материнской плате вашего компьютера.
Как включить динамик из командной строки?
- Нажмите кнопку «Пуск» и выберите «Выполнить».
- Введите команду «cmd» и нажмите Enter, чтобы открыть командную строку.
- Введите команду «echo ^G > /dev/console» и нажмите Enter. Звуковой сигнал будет издан.
Если динамик все же не издает звуковые сигналы, то, возможно, он отключен на материнской плате либо не подключен. Проверьте, правильно ли он подключен к своим разъемам и включен на плате.
Как видно, заставить компьютерный динамик издавать звуковые сигналы из командной строки в Windows 7 достаточно просто. Это полезный способ использования системного динамика, если у вас нет подключенных других звуковых устройств.
Отключаем сигнал системного динамика в Windows 10
Почему некоторым пользователям нужно отключить сигнал системного динамика в Windows 10? На современных компьютерах системный динамик, или спикер, не так уж и нужен. Зачем его подключать, если звуковые сигналы уже издавать можно с помощью установленных звуковых устройств?
На материнскую плату не всегда устанавливают активные динамики, поэтому они могут не нужны на вашем компьютере. А если понадобится замена спикера, то он находится на блоке питания либо совмещен с кнопкой питания компьютера. Где именно на вашей плате располагаются разъемы для подключения динамиков, можно узнать с помощью диспетчера устройств.
Плюс, зачем лишний раз слушать звук, если после загрузки операционной системы можно поставить нужные динамики либо подключить существующие? К тому же, в Windows 10 можно отключить системный динамик прямо из командной строки с помощью команды «echo speaker=off > «c:\windows\driver\spkr.sys»». Подробнее об этом можно прочитать в инструкции.
Если вы хотите избавиться от звукового сигнала, который компьютер издает при каждом POST, то в Windows 10 можно его отключить с помощью командной строки или в настройках системы.
Иногда системный динамик используется для издавания звуковых сигналов при возникновении ошибок или при необходимости обратить внимание пользователя на какое-то событие. Однако, если вам не нужен этот сигнал, его можно отключить с помощью специальных программ или в настройках системы.
Как видим, отключение сигнала системного динамика в Windows 10 возможно и довольно просто. Вместо неприятного звука вы можете наслаждаться тишиной или использовать другие аудиоустройства для воспроизведения звука на вашем компьютере.
Видео:
How to Connect a PC Speaker to Your Motherboard
How to Connect a PC Speaker to Your Motherboard by SoSoTech 748,463 views 6 years ago 1 minute, 48 seconds