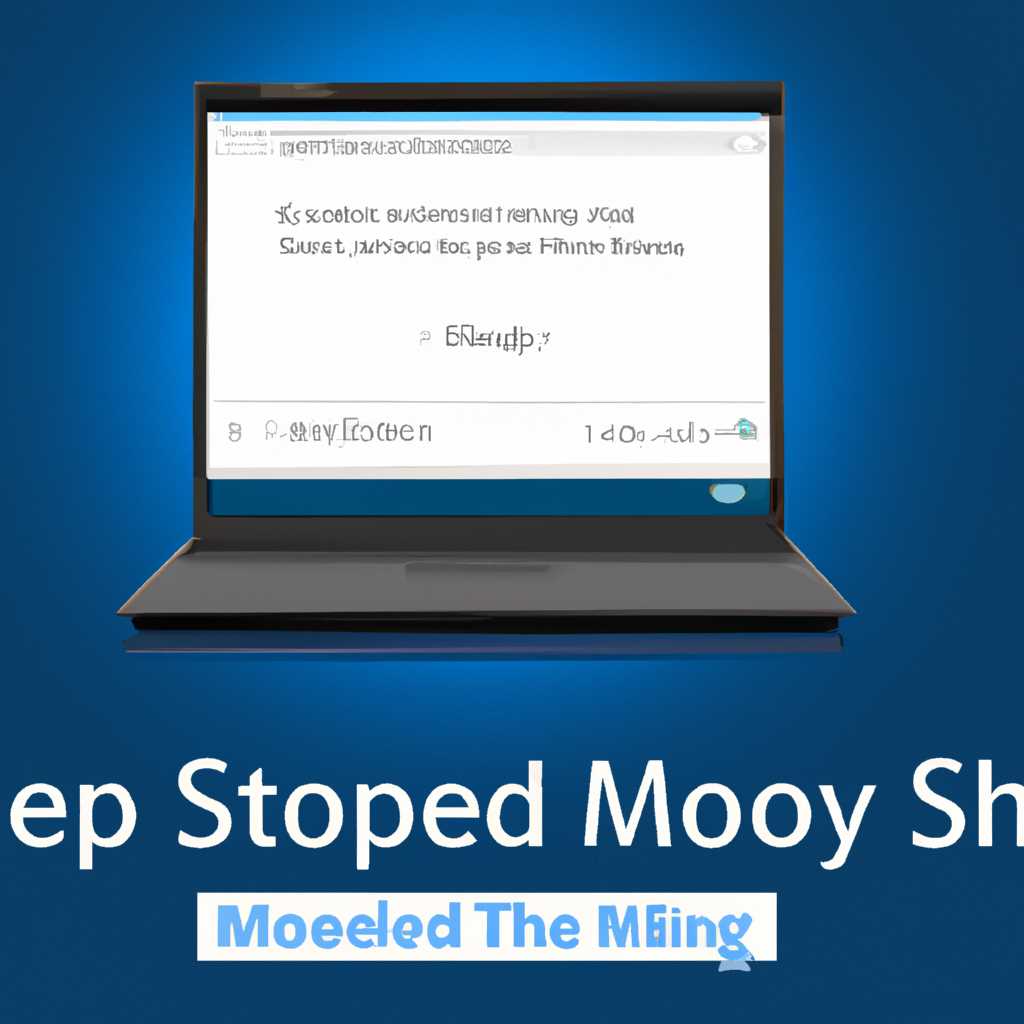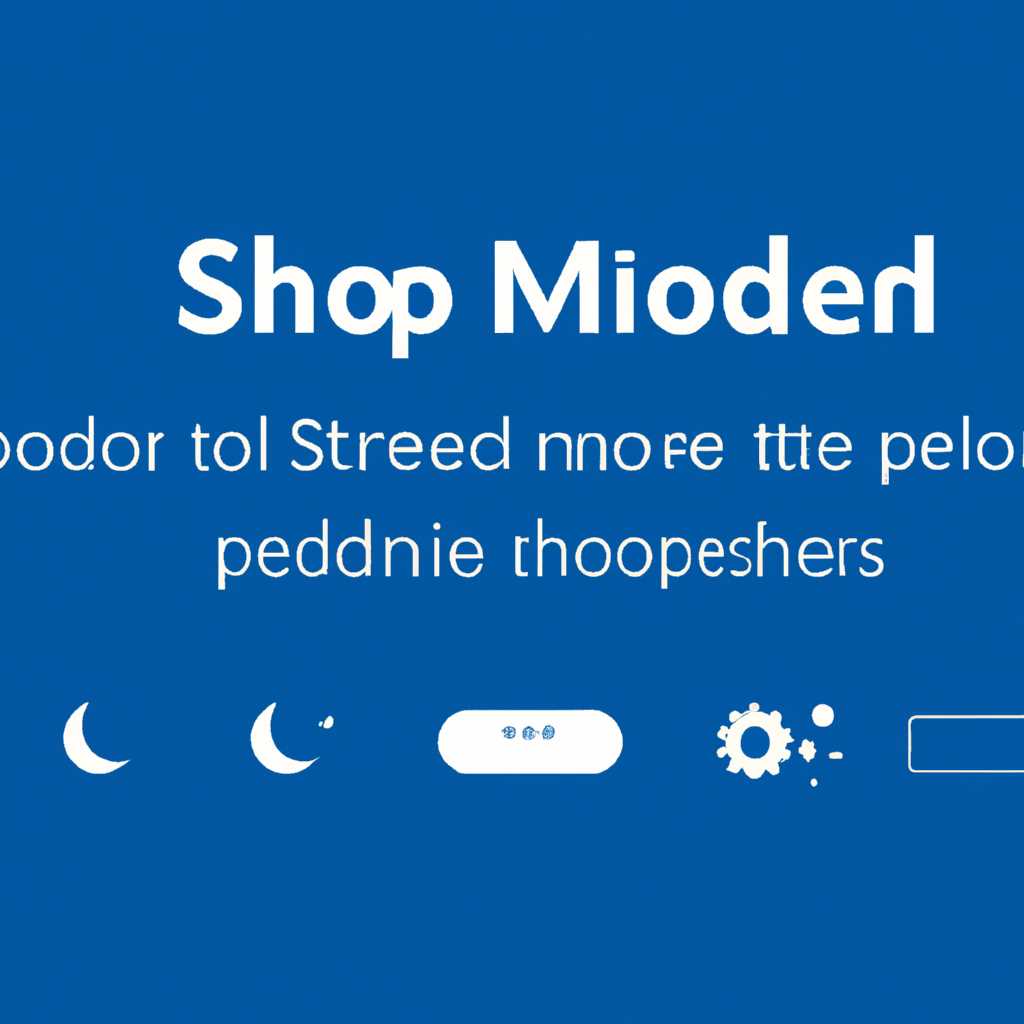- Как включить спящий режим в Windows 10/8.1/7: подробное руководство
- Шаг 1: Проверьте состояние электропитания и настройки
- Шаг 2: Проверьте наличие и работу драйверов
- Шаг 3: Проверьте запущенные службы и планы электропитания
- Шаг 1 — Откройте панель управления
- Шаг 2 — Найдите раздел «Параметры питания»
- Шаг 3 — Выберите «Выбрать действие кнопки питания»
- Шаг 4 — Настройте параметры сохранения энергии
- Шаг 5 — Проверьте конфигурацию режима сна
- 1. Проверьте настройки питания
- 2. Проверьте настройки дисплея
- 3. Проверьте наличие обновленных драйверов
- 4. Проверьте настройки учетной записи
- Шаг 6 — Включите режим сна
- Видео:
- Как настроить спящий режим в Windows 8
Как включить спящий режим в Windows 10/8.1/7: подробное руководство
Спящий режим, или режим сна, представляет собой одну из основных функций энергосбережения в операционных системах Windows. Он позволяет временно выключить экран и приостановить работу компьютера, при этом сохраняя все открытые приложения и файлы. Режим сна особенно полезен для ноутбуков и настольных компьютеров, так как позволяет сэкономить энергию и продлить время работы от аккумулятора или батарейки.
Если у вас возникли проблемы с включением спящего режима в Windows 10/8.1/7, не волнуйтесь — мы подготовили подробное руководство по решению этой проблемы. В этой статье вы узнаете, как включить и настроить режим сна, а также как исправить возможные причины, по которым он может быть отключен.
Шаг 1: Проверьте состояние электропитания и настройки
Первым делом убедитесь, что ваш компьютер или ноутбук подключены к электрической сети. Если он работает от аккумуляторной батареи, убедитесь, что она заряжена.
Затем проверьте настройки энергосбережения. Для этого выполните следующие шаги:
- Откройте меню «Пуск» и найдите «Параметры» (в Windows 10) или «Панель управления» (в Windows 8.1/7).
- Откройте раздел «Система» (в Windows 10) или «Система и безопасность» (в Windows 8.1/7).
- Найдите и откройте раздел «Питание и спящий режим».
- Выберите нужные настройки для спящего режима, например, время бездействия до включения режима сна.
Шаг 2: Проверьте наличие и работу драйверов
Драйверы — это программное обеспечение, которое позволяет операционной системе взаимодействовать с различными компонентами вашего компьютера, такими как видеокарта, звуковая карта, сетевая карта и т. д. Ошибки или проблемы с драйверами могут вызывать отключение спящего режима.
Чтобы проверить состояние драйверов и исправить возможные проблемы, выполните следующие действия:
- Откройте меню «Пуск» и найдите «Устройства и принтеры».
- Найдите ваш компьютер или ноутбук и щелкните правой кнопкой мыши по его значку.
- Выберите «Свойства» и перейдите на вкладку «Аппаратные средства».
- Нажмите кнопку «Установка драйверов» и следуйте инструкциям по установке или обновлению драйверов.
Шаг 3: Проверьте запущенные службы и планы электропитания
Службы и планы электропитания — это программные компоненты Windows, которые управляют состоянием и поведением вашего компьютера в различных режимах энергосбережения.
Чтобы проверить запущенные службы и настройки планов электропитания, выполните следующие действия:
- Откройте меню «Пуск» и найдите «Выполнение программы».
- Введите «powercfg.cpl» и нажмите Enter.
- В открывшемся окне «Параметры системы» выберите нужный план электропитания.
- Найдите и удалите запущенную службу или план электропитания, вызывающую проблемы со спящим режимом.
Если после выполнения всех этих действий проблема не исправлена, вам может потребоваться восстановить настройки системы или обратиться за помощью к специалисту.
Надеемся, что наше подробное руководство поможет вам включить спящий режим сон в Windows 10/8.1/7 и наслаждаться его преимуществами!
Шаг 1 — Откройте панель управления
Для включения спящего режима сна в Windows 10/8.1/7, сначала необходимо открыть панель управления. Это можно сделать разными способами:
- Нажмите клавишу Win+R на клавиатуре, чтобы открыть окно «Выполнить».
- Введите в поле «Выполнить» команду «control» и нажмите кнопку «ОК».
- Выполните поиск в меню «Пуск» программы «Панель управления» и выберите её из списка результатов.
После открытия панели управления, вы должны найти и выбрать опцию «Параметры электропитания». В Windows 10 вы можете использовать поиск, чтобы найти эту опцию. В Windows 8.1/7 вы можете найти её в разделе «Аппаратура и звук» или «Система и безопасность». Если эта опция отсутствует, то возможно, у вас есть другие версии программного обеспечения или политики группы, которые отключают эту функцию.
Шаг 2 — Найдите раздел «Параметры питания»
После выполнения первого шага и открытия командной строки (Win+R, введите powercfg.cpl и нажмите Enter), вы должны увидеть окно «Параметры питания». В этом окне вы найдете все доступные электропитанию параметры и настройки. Если на панели этих параметров отсутствует нужное вам поле, то скорее всего, вам нужно обновить вашу систему или установить недостающую службу.
Чтобы увидеть все планы питания, которые доступны на вашем компьютере, нажмите на меню «Выбрать действие».
Для изменения параметров выбранного плана питания нажмите на ссылку «Изменить план». В этом окне вы можете посмотреть и изменить параметры питания, такие как время простоя для жесткого диска, отключение монитора и другие функции.
Если вы не видите нужных вам параметров питания или опции сна, проверьте, включен ли соответствующий драйвер чипсета вашего компьютера. Если драйвер не установлен или недоступен, вам нужно скачать и установить его с официального сайта производителя вашего устройства.
Если все планы питания в списке доступны, но опция «Сон» или другие параметры сна отсутствуют в разделе «Параметры питания», возможно, вам нужно выполнить сброс вашего плана питания до значений по умолчанию. Чтобы это сделать, выберите «Чистую установку» или «Сбросить все параметры по умолчанию» в соответствующем разделе.
После внесения всех необходимых изменений и сохранения плана питания, проверьте, просыпается ли ваш компьютер из режима сна. Если проблема все еще остается, попробуйте включить функцию «Запись изменения состояния дисплея» в разделе «Параметры питания». Это решение помогает выявить проблему и может быть полезным при поиске решения.
Шаг 3 — Выберите «Выбрать действие кнопки питания»
Как только вы запустили панель питания Windows, вам нужно будет восстановить файлы электропитания для каждого из состояний сна. Чтобы перевести компьютер в спящий режим, выполните следующие действия:
- В панели слева разверните пункт «Выбрать действие кнопки питания».
- В открывшемся окне найдите опцию «Состояние перезагрузки» и включите ее на вкладке «Запись».
- Если вы не видите этой опции, обновите или установите обновленный план электропитания от Microsoft. Нажмите «Кнопка установки официального плана» и выполните инструкции.
- Если эта опция все еще недоступна, возможно, у вас есть некоторые неправильные или устаревшие драйверы. Чтобы исправить это, измените политику управления электропитанием для вашего учетной записи пользователя.
- Вернитесь на предыдущую страницу и в списке «Выберите действие кнопки питания» найдите опцию «Установить параметры по умолчанию».
- Для включения спящего режима по нажатию кнопки питания выберите опцию «Спящий режим» в соответствующем списке.
- Проверьте, что опция «Восстановление после простоя» стоит в положение «Да».
Теперь ваш компьютер должен работать в режиме сна при нажатии кнопки питания. Если вы не видите этой опции, есть другие способы активации режима сна в Windows 10/8.1/7, например, через меню «Пуск» или через настройки дисплея и мыши. Если ваш компьютер все равно не включается в режим сна, проверьте наличие и обновите свои драйверы контроллеров электропитания, так как многие проблемы с режимом сна связаны именно с драйверами.
Шаг 4 — Настройте параметры сохранения энергии
После того, как вы нашли и включили опцию «Спящий режим», вам может потребоваться внести некоторые дополнительные настройки для оптимального использования этой функции. В этом разделе мы рассмотрим, как настроить параметры сохранения энергии в Windows 10/8.1/7.
4.1 Перейдите в меню «Пуск» и откройте «Параметры». Затем выберите «Система».
4.2 В левой части экрана выберите «Питание и сон». Вы увидите список доступных планов энергосбережения.
4.3 Выберите план, который сейчас находится в использовании. Затем нажмите на ссылку «Дополнительные параметры питания».
4.4 В открывшемся окне перейдите к параметрам «Сон» и «Установка компьютера в спящий режим». В этой секции вы можете изменить время, через которое компьютер войдет в режим сна, какие действия должны быть выполнены при этом и другие параметры связанные с «Сном».
4.5 Обратите внимание на параметр «Включение дисплея». Здесь вы можете настроить, через какое время компьютер должен перевести дисплей в режим сна. Это поможет вам сохранить энергию и продлить срок службы вашего монитора или ноутбука.
4.6 Также, если у вас возникли проблемы со звуковыми драйверами или видео, вам может потребоваться настроить параметр «Запись мыши». Это управляет действиями с мышью, которые должны пробуждать компьютер из режима сна.
4.7 Если у вас есть групповая политика, запущенная в вашей учетной записи, которая может препятствовать выполнению режима сна, вы можете откатить изменение параметров сна с помощью командной строки. Чтобы выполнить это действие, нажмите комбинацию клавиш win+r, введите «gpedit.msc» и нажмите Enter.
4.8 В окне групповой политики перейдите по следующему пути: «Конфигурация компьютера» > «Административные шаблоны» > «Система» > «Энергосбережение». Здесь вы можете посмотреть, какие политики были настроены для вашего компьютера и решить проблемы, которые могут помешать работе режима сна.
4.9 Если у вас все настройки в политике энергосбережения включены или вы не можете решить проблемы с помощью этих параметров, попробуйте выполнить сброс настроек энергосбережения. Чтобы это сделать, выполните следующие действия: перевести опцию «Учетную запись» на «Чистую» и выполнить перезагрузку компьютера.
4.10 Если у вас все еще возникают проблемы с режимом сна после того, как вы провели все вышеупомянутые действия, возможно, проблема заключается в установленных драйверах. В этом случае, попробуйте обновить или переустановить драйверы для вашего видеоадаптера или звуковой карты.
4.11 Важно отметить, что иногда опция «Спящий режим» может быть отсутствующей в списке планов энергосбережения или в настройках питания. В этом случае, решить проблему можно выполнить изменения в реестре операционной системы. Для этого выполните сначала команду regedit, а затем найдите следующую ветку реестра: HKEY_LOCAL_MACHINE\SYSTEM\CurrentControlSet\Control\Power
4.12 В этой ветке реестра найдите пункт «CsEnabled» и проверьте его значение. Если значение равно «1», то режим «Спящий режим» включен и доступен. Если значение равно «0», то режим отключен. В этом случае введите команду powercfg -h on чтобы включить режим сна.
4.13 Если у вас по-прежнему не получается включить режим сна, возможно, вам потребуется изменить другие параметры, связанные с энергосбережением, в реестре. В этом случае вам может потребоваться обратиться к специалистам или посетить форумы для получения дальнейшей помощи.
Шаг 5 — Проверьте конфигурацию режима сна
После настройки режима сна в Windows 10/8.1/7, вам может потребоваться проверить, правильно ли он настроен и функционирует ли без проблем. В этом шаге мы расскажем о том, как проверить конфигурацию режима сна.
1. Проверьте настройки питания
Первым шагом в проверке режима сна является проверка настроек питания вашего компьютера. Для этого выполните следующие шаги:
- Нажмите кнопку «Пуск» и введите «Параметры питания» в поле поиска.
- Откройте приложение «Настройки питания и сон» от Microsoft.
- Убедитесь, что выбрана опция «Режим сна» или «Сон», а не «Выключение» или «Ждущий режим».
2. Проверьте настройки дисплея
Вторым шагом является проверка настроек дисплея вашего компьютера. Для этого выполните следующие шаги:
- Нажмите кнопку «Пуск» и введите «Настройка дисплея» в поле поиска.
- Откройте приложение «Настройка дисплея» от Microsoft.
- Убедитесь, что время бездействия перед переходом в режим сна установлено на желаемое значение.
3. Проверьте наличие обновленных драйверов
Третьим шагом является проверка наличия обновленных драйверов на вашем компьютере. Для этого выполните следующие шаги:
- Нажмите кнопку «Пуск» и введите «Диспетчер устройств» в поле поиска.
- Откройте приложение «Диспетчер устройств» от Microsoft.
- Разверните разделы «Контроллеры USB», «Сетевые адаптеры» и «Мыши и другие указывающие устройства», чтобы увидеть список доступных драйверов.
- Проверьте каждый драйвер на наличие обновления. Если обновленный драйвер доступен, выполните внесите обновление.
4. Проверьте настройки учетной записи
Четвертым шагом является проверка настроек учетной записи вашего компьютера. Для этого выполните следующие шаги:
- Нажмите кнопку «Пуск» и введите «Командная строка» в поле поиска.
- Откройте приложение «Командная строка» от Microsoft.
- Введите команду «powercfg /hibernate on» и нажмите кнопку «Enter». Это включит режим сна в вашей учетной записи.
После выполнения этих шагов вы сможете проверить конфигурацию режима сна в Windows 10/8.1/7 и исправить любые проблемы, которые возможно обнаружились.
Шаг 6 — Включите режим сна
Теперь, когда все настройки готовы, необходимо включить режим сна на вашем компьютере. Вот, что вам нужно сделать:
- Откройте меню «Пуск» и найдите раздел «Настройки».
- В разделе «Настройки» найдите и откройте пункт «Система».
- В разделе «Система» выберите вкладку «Электропитание».
- На странице «Электропитание» найдите и откройте пункт «Настройки сна».
- Убедитесь, что в поле «Выполнять действие» стоит значение «Спящий режим». Если значение отличается, введите «Спящий режим» вручную.
- Если опция «Спящий режим» отсутствует, проверьте следующее:
- Проверьте настройки электропитания подключенного дисплея и установите время выключения экрана и перехода в спящий режим.
- Проверьте, правильно ли установлены драйверы для видеоадаптеров и других контроллеров вашего компьютера. Если драйверы отсутствуют или установлены неправильно, скачайте и установите их с официального сайта производителя.
- Выполните сброс настроек электропитания на вашем компьютере, чтобы исправить возможные ошибки. Для этого откройте командную строку от имени администратора, введите команду «powercfg /restoredefaultpolicies» и нажмите клавишу Enter.
- Выполните проверку на наличие проблем с вашими физическими компонентами, такими как клавиатура, мышь и другие устройства ввода. Убедитесь, что все они работают исправно.
- Проверьте групповую политику вашей системы, которая может отключать режим сна. Для этого откройте меню «Пуск» и введите команду «gpedit.msc» в поле поиска. Откройте найденную программу «Групповая политика» и найдите пункт «Конфигурация компьютера» -> «Административные шаблоны» -> «Система» -> «Запрещать доступ к команде Включить спящий режим». Если эта опция включена, откройте ее и выберите «Не настроено» или «Отключено». Затем перезагрузите компьютер.
- После того как все причины отсутствия опции «Спящий режим» будут исправлены, снова откройте меню «Пуск» и выполните следующие шаги:
- Напишите в поле поиска команду «powercfg.cpl» и нажмите клавишу Enter, чтобы открыть окно настроек электропитания.
- В открывшемся окне настроек электропитания найдите и откройте пункт «Выберите, что делать при нажатии на кнопку питания».
- В открывшемся окне выберите пункт «Спящий режим» для пункта «Когда нажимается кнопка выключения».
После выполнения всех этих шагов режим сна должен быть включен на вашем компьютере. При необходимости вы можете внести изменения в настройки сна, чтобы достичь наилучших результатов для вашей работы.
Видео:
Как настроить спящий режим в Windows 8
Как настроить спящий режим в Windows 8 by Видеоуроки — лаконично 46,042 views 10 years ago 1 minute, 34 seconds