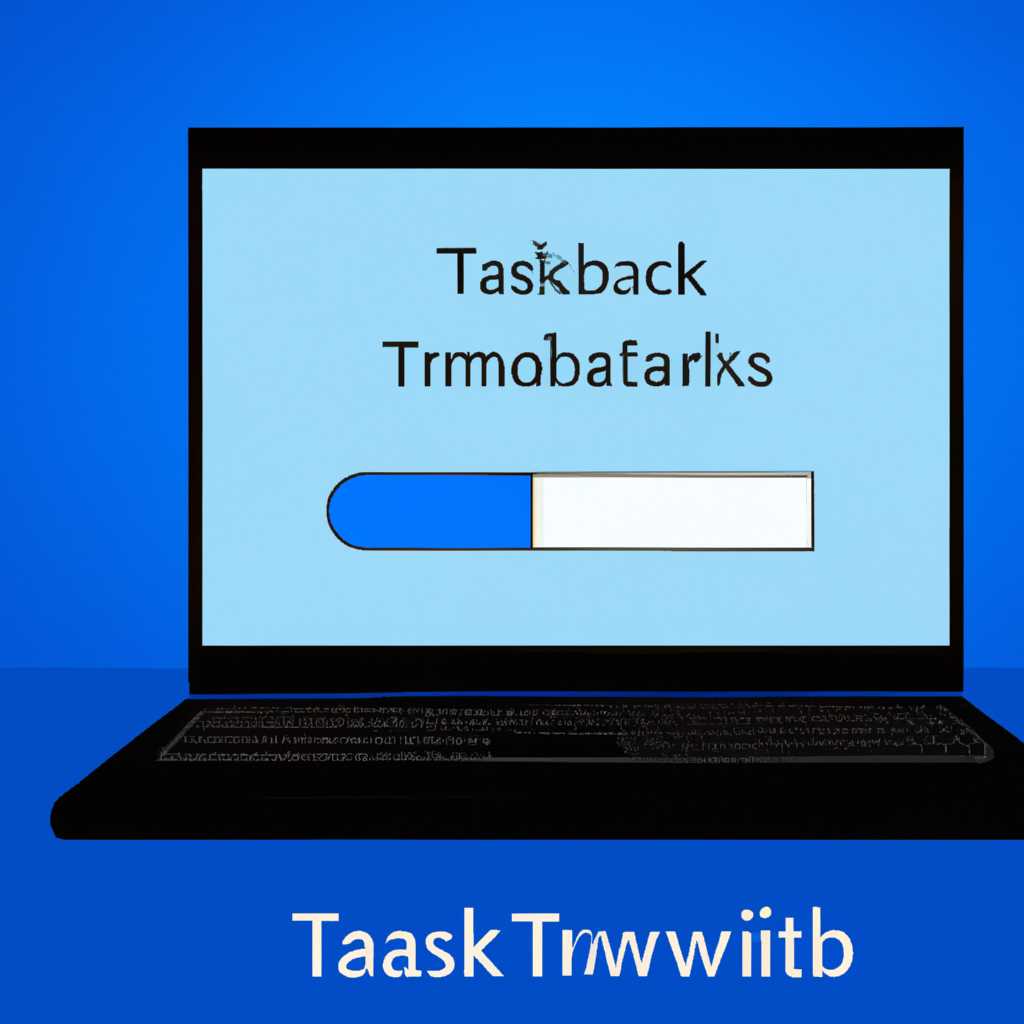- Пошаговая инструкция: как активировать строку состояния Windows
- Шаг 1: Откройте «Параметры» в Windows
- Способ 1: Используя проводник Windows
- Способ 2: Используя редактор реестра
- Шаг 2: Выберите «Персонализация» в настройках
- Шаг 3: Включите строку состояния в настройках панели задач
- Видео:
- Как включить Aero в Windows 11 — скрытая тема
Пошаговая инструкция: как активировать строку состояния Windows
Строка состояния Windows, которая расположена внизу экрана, показывает различные важные сведения о вашей операционной системе и текущей активности. Она может быть полезна для отображения времени, уровня заряда батареи, силы сигнала Wi-Fi и других информационных данных. Если у вас Windows 10, вы можете включить или отключить строку состояния с помощью нескольких простых шагов. В этой статье мы расскажем о том, как это сделать.
Первый способ включить строку состояния Windows — использовать параметры. Чтобы начать, перейдите к «Параметры» путем щелчка правой кнопкой мыши на значке «Пуск» в левом нижнем углу экрана и выбора соответствующего пункта в меню.
В открывшемся окне «Параметры» щелкните на пункте «Персонализация», а затем выберите «Задачная панель» в левой части окна. В разделе «Строка задач» найдите параметр «Состояние» и переключите его в положение «Включено» или «Отключено», в зависимости от того, хотите ли вы включить или отключить строку состояния.
Шаг 1: Откройте «Параметры» в Windows
Перед тем, как включить строку состояния Windows, вам потребуется открыть «Параметры» в операционной системе Windows. В этом разделе мы покажем вам, как это сделать с помощью проводника и редактора реестра.
Способ 1: Используя проводник Windows
1. Нажмите на значок «Проводник» в панели задач или откройте любую папку на вашем компьютере.
2. В верхней части окна проводника найдите и щелкните «Вид».
3. В списке параметров выберите «Скрыть/показать» и поставьте галочку напротив «Строка состояния».
Теперь строка состояния будет отображаться внизу окна проводника в Windows.
Способ 2: Используя редактор реестра
Внимание: Перед внесением изменений в реестр рекомендуется создать его резервную копию.
1. Откройте редактор реестра, нажав комбинацию клавиш Win + R, введите «regedit» и нажмите Enter.
2. Перейдите к следующему пути: HKEY_CURRENT_USER\Software\Microsoft\Windows\CurrentVersion\Explorer\Advanced.
3. В правой части окна редактора реестра найдите параметр «EnableStatusbar» и дважды щелкните по нему.
4. В окне «Изменение значения DWORD» измените значение на «1», чтобы включить строку состояния, или на «0», чтобы отключить ее.
5. Нажмите «OK», чтобы сохранить изменения.
Теперь строка состояния будет показывать информацию внизу окна проводника в Windows.
Шаг 2: Выберите «Персонализация» в настройках
После того, как строка состояния Windows включена, следующий шаг включает изменение ее настроек. Существует несколько способов изменить настройки строки состояния в Windows 10.
Один из способов — использовать встроенный редактор параметров строки состояния Windows. Чтобы открыть этот редактор, нажмите правой кнопкой мыши на пустой области на панели задач и выберите «Персонализация» в контекстном меню.
Откроются настройки персонализации Windows. В списке слева выберите «Задачи» и прокрутите вниз до раздела «Строка состояния».
Используйте переключатель, чтобы включить или отключить строку состояния. Когда она включена, она отображается внизу окна проводника и показывает информацию о текущем просмотре папок и файлах. Когда она отключена, строка состояния не отображается.
Если вам не нравятся настройки строки состояния Windows по умолчанию, вы также можете настроить ее, щелкнув «Специальные параметры строки состояния».
 |
В открывшемся окне выберите нужные опции для строки состояния, а затем закройте настройки персонализации.
Если вы предпочитаете изменить настройки строки состояния Windows в реестре, вы можете сделать это, открыв файл редактора реестра и перейти к следующему пути:
HKEY_CURRENT_USER\SOFTWARE\Microsoft\Windows\CurrentVersion\Explorer\Advanced
Там вы найдете параметр с именем «ShowStatusBar». Щелкните дважды по нему, чтобы изменить его значение на 1, чтобы включить строку состояния, или 0, чтобы отключить ее.
После внесения изменений сохраните файл редактора реестра и перезагрузите компьютер для применения изменений.
Шаг 3: Включите строку состояния в настройках панели задач
Для того чтобы включить строку состояния в панели задач Windows 10, следуйте этим простым шагам:
- Щелкните правой кнопкой мыши на панели задач и выберите «Параметры панели задач».
- В открывшемся окне «Настройки панели задач» перейдите на вкладку «Панель задач».
- В разделе «Строка состояния» измените параметры, используя переключатели:
- Пункт «Показывать только открывающиеся окна» показывает только иконки открытых приложений.
- Пункт «Показывать все иконки на панели задач» показывает все иконки приложений на панели задач.
- Пункт «Скрыть строку состояния в Режиме планшета» скрывает строку состояния, когда устройство находится в режиме планшета.
- После внесения изменений нажмите «Применить» и «ОК», чтобы сохранить настройки.
Теперь строка состояния будет отображаться внизу экрана на панели задач Windows 10. В ней будут показываться различные элементы, такие как текущее время, состояние батареи, сети и другие системные информации.
Если вы хотите отключить строку состояния, повторите первые три шага и снимите галочку с нужного параметра.
Изменения могут быть внесены и с помощью редактора реестра. Для этого откройте блокнот или редактор реестра (regedit) и перейдите к следующему пути:
HKEY_CURRENT_USER\Software\Microsoft\Windows\CurrentVersion\Explorer\Advanced
Там найдите параметр «EnableTaskbarStatusArea» и измените его значение на 1, чтобы включить строку состояния, или на 0, чтобы отключить.
После внесения изменений закройте редактор реестра или сохраните файл блокнота и перезагрузите компьютер, чтобы изменения вступили в силу.
Теперь вы знаете, как включить или отключить строку состояния в настройках панели задач Windows 10!
Видео:
Как включить Aero в Windows 11 — скрытая тема
Как включить Aero в Windows 11 — скрытая тема by Aleksey Konovalov 155,077 views 2 years ago 7 minutes, 52 seconds