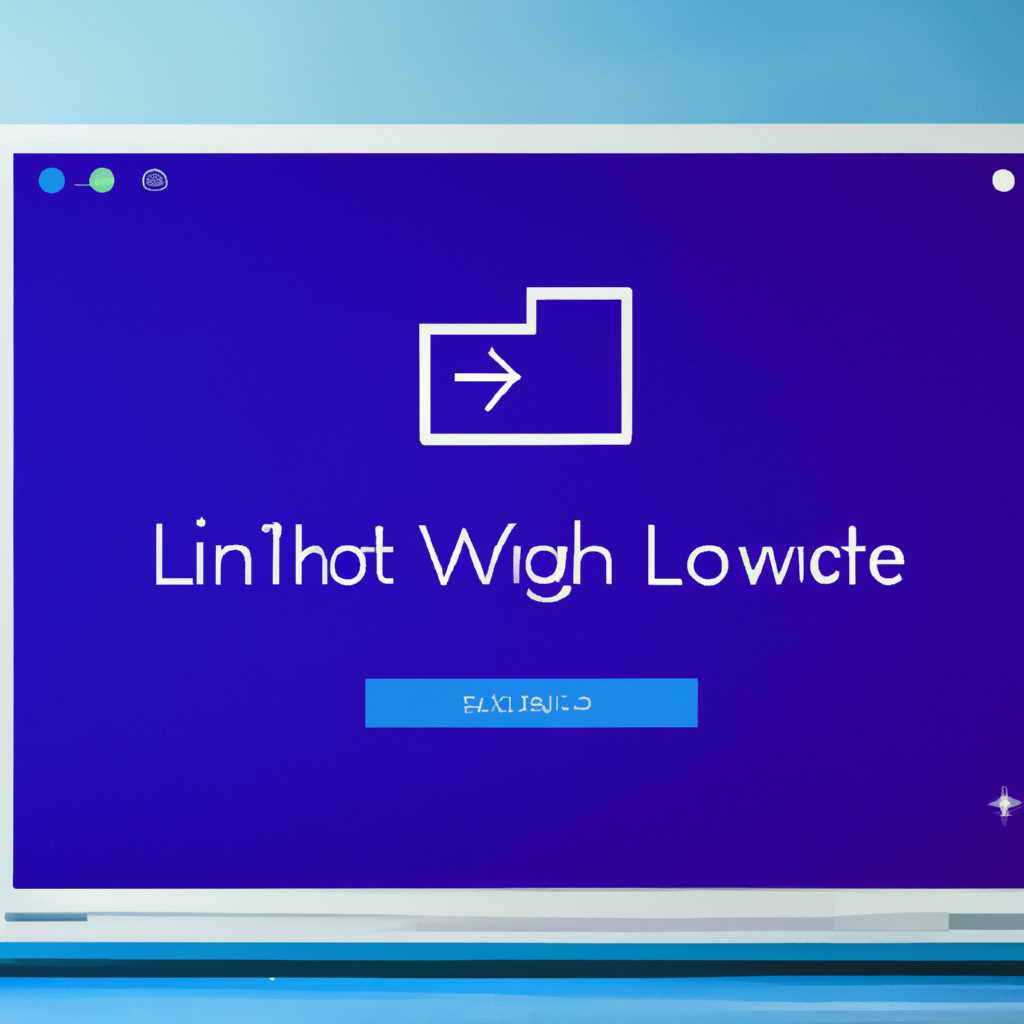- Как включить светлую тему в Windows 10: простые инструкции
- Как включить светлую тему в Windows 10
- Шаг 1: Откройте настройки
- Шаг 2: Найдите пункт «Персонализация»
- Шаг 3: Выберите вкладку «Цвета»
- Шаг 4: Найдите раздел «Выберите светлую тему»
- 1. Включить светлую тему через Центр действий
- 2. Включить светлую тему через настройки обоев
- Шаг 5: Включите светлую тему
- Как включить светлый режим в Windows 10
- Шаг 1: Откройте настройки Windows
- Шаг 2: Выберите опции персонализации
- Шаг 3: Включите светлую тему
- Видео:
- АКТИВАЦИЯ тёмной темы в Windows 10 | Через редактор реестра
Как включить светлую тему в Windows 10: простые инструкции
Когда дело доходит до настоящего выбора темы в операционной системе Windows 10, многие пользователи сталкиваются с тем, что светлая тема может быть более удобной и наглядной. Один из способов активации светлой темы — это через настройки персонализации.
Первым делом, чтобы вызвать настройки персонализации, можно использовать Пуск и выбрать пункт «Настройки». Далее открываем центр тем и выбираем опции персонализации. Здесь можно активировать светлую тему и настроить ее с помощью различных акриловыми цветов и обоев.
Еще один способ включения светлой темы – это через Центр действий. Сделать это легко, просто откройте Центр действий, нажав на значок справа на панели задач. В версии Windows 10, начиная с момента темы, можно выбрать пункт «Выбрать цвет» и выбрать светлый режим, чтобы включить светлую тему.
Как включить светлую тему в Windows 10
Windows 10 предлагает разнообразие тем для настройки внешнего вида операционной системы. Однако, многие пользователи сталкиваются с проблемой заблокированной светлой темы, не имея возможности выбрать ее в настройках персонализации. В данной инструкции мы расскажем вам, как включить светлую тему в Windows 10 без использования альтернативных решений.
1. Щелкните правую клавишу мыши по кнопке «Пуск» в левом нижнем углу рабочего стола.
2. В контекстном меню выберите пункт «Настройки», чтобы открыть центр управления Windows.
3. В центре управления находим и выбираем «Персонализация».
4. В разделе «Цвета» находим пункт «Настоящий макет Windows» и выбираем его.
5. В открывшемся окне переключаем режим акриловых эффектов на «Без цвета».
6. Далее мы переходим к настройке светлой темы. В разделе «Обои и темы» выбираем «Темы».
7. В появившемся окне выбираем тему «Светлая тема» или любую другую светлую тему, которая вам нравится.
8. После выбора светлой темы нажимаем кнопку «Применить».
9. Теперь ваш интерфейс Windows 10 будет снова светлым и приятным для глаз.
Также, если вы столкнулись с заблокированной светлой темой, то можете выполнить следующие дополнительные настройки:
1. Перейдите в раздел «Настройки» и выберите «Персонализация».
2. Находим пункт «Цвета» и выбираем его.
3. Проверяем, что режим выбран на «Автоматически» и если нет, то измените его на «Автоматически».
4. Теперь ваша светлая тема будет доступна.
Если у вас возникнут дополнительные вопросы или проблемы, не стесняйтесь обратиться к видеоинструкции или посетить официальный сайт Windows 10 для получения подробной информации о настройке светлой темы в операционной системе Windows 10.
Шаг 1: Откройте настройки
Для включения светлой темы в операционной системе Windows 10 первым делом откройте настройки. Чтобы это сделать, выполните следующие действия:
- Нажмите правую клавишу мыши на кнопку «Пуск» (она обычно находится в левом нижнем углу рабочего стола).
- В открывшемся контекстном меню выберите пункт «Настройки».
Теперь вы находитесь в настройках системы Windows 10 и готовы выполнить дальнейшие действия по включению светлой темы. В следующей части инструкции вы узнаете, как это сделать.
Шаг 2: Найдите пункт «Персонализация»
После того как мы включили светлую тему в Windows 10 в первом шаге, теперь переходим к следующей инструкции. Для этого выполните следующие действия:
1. На рабочем столе Windows 10 найдите кнопку «Пуск» в левой нижней части экрана и нажмите на нее.
2. В открывшемся меню «Пуск» найдите «Центр управления Windows».
3. Классический способ найти «Центр управления Windows» — это выполнить комбинацию клавиш «Win + I».
4. Как альтернативу можно воспользоваться поиском: находим поле поиска в панели задач, нажимаем на нее и начинаем набирать «Центр управления Windows».
5. После того как «Центр управления Windows» найден, щелкните по нему правой кнопкой мыши.
6. В открывшемся контекстном меню выбираем опцию «Персонализация».
Теперь мы находимся в разделе «Настройки персонализации». Здесь вы можете выбрать и установить светлую тему для вашей версии Windows 10. Для этого следуйте инструкции ниже:
1. В левой части окна «Настройки персонализации» находим пункт «Цвета».
2. В правой части окна «Настройки персонализации» находим опцию «Ваши цвета».
3. В секции «Ваши цвета» выбираем «Светлая» тема.
4. Если вы хотите, чтобы окна и другие элементы имели чистый и светлый цвет, включите опцию «Акриловые» эффекты.
5. Вы также можете настроить свои цвета, выбрав определенные цвета для акцента, окон и задних фонов.
6. Если вы хотите выбрать альтернативную тему, нажмите на опцию «Выбрать светлую» тему и выберите нужную тему.
После выполнения всех настроек, светлая тема будет установлена для вашей версии Windows 10. Теперь вы можете наслаждаться светлым и современным интерфейсом!
Шаг 3: Выберите вкладку «Цвета»
После включения светлой темы в операционной системе Windows 10, следующим действием будет настройка ее внешнего вида, чтобы сделать его идеальным настоящим. Это можно сделать путем настройки цвета интерфейса операционной системы.
1. Нажмите правую кнопку мыши на свободной области рабочего стола и из контекстного меню выберите пункт «Персонализация».
2. В открывшемся центре управления выберите «Цвета» в левой панели.
3. Затем находим себя в центре настройки набора цветов под названием «Цвет акцента» и выбираем светлую раскраску. Можно также выбрать цвет из палитры или настроить свой собственный цвет.
4. Ниже вы увидите блок «Цвет исследования», в котором также можно выбрать светлую или темную тему для окон данных.
5. Если вы сталкиваетесь со заблокированной настройкой, то вам придется выполнить еще одно действие на этой вкладке. Включите режим помощника при установке через пункт «Запустить помощник при установке» и следуйте его инструкциям. Это позволит вам изменить цвета интерфейса, включая светлую тему.
6. Теперь, когда светлая тема выбрана, вы можете отключить помощника при установке, если хотите, чтобы он больше не мешал вашим настройкам.
7. Настройка цвета интерфейса Windows 10 также может быть выполнена через пуск. Откройте меню пуск и найдите пункт «Настройки». В открывшейся панели выберите пункт «Персонализация» и перейдите на вкладку «Цвета». Здесь вы также сможете выполнить все те же действия, что и в предыдущем способе.
8. Одним из дополнительных способов включения светлой темы является использование сочетания клавиш Win + I. Это вызовет настройки Windows 10, в которых вы сможете выбрать цвета. Активация светлой темы здесь также будет доступна на вкладке «Цвета».
Все настройки цвета интерфейса Windows 10 доступны в этой вкладке «Цвета». Выберите светлую тему, настройте желаемые цвета и получите новую светлую версию операционной системы Windows 10 на своих собственных настройках.
Шаг 4: Найдите раздел «Выберите светлую тему»
Теперь, когда мы активировали светлую тему операционной системы Windows 10, мы можем перейти к настройке своего рабочего стола.
Чтобы включить светлую тему в Windows 10, в первую очередь откройте меню «Пуск».
Находим пункт «Настройки» и щелкаем на нем левой кнопкой мыши.
В открывшемся окне находим пункт «Персонализация» и переходим в него. Другой способ – просто открыть Центр действий (нажать на правую часть панели задач роутера, выбрать пункт «Все настройки» и выполните шаги, описанные выше).
В разделе «Обои» вам будет предложено выбрать одну из опций. Выбираем «Светлая тема».
На этом этапе возможны альтернативные варианты. Если вы хотите сделать рабочий стол еще более светлым, вы можете выбрать опцию «Светлая тема в акриловыми окнами и панелями задач».
Теперь система Windows 10 перейдет в светлый режим интерфейса, и вы сможете насладиться светлой темой.
Если вы вдруг передумали и хотите снова вернуться к темной теме, вы можете выбрать опцию «Темная тема» в разделе «Выберите цвет».
Сделав выбор, не забудьте нажать кнопку «Применить», чтобы сохранить изменения.
Отключить светлую тему также можно из настроек панели задач. Для этого вам потребуется выполнить одну из следующих операций:
1. Включить светлую тему через Центр действий
Откройте Центр действий, нажав на правую часть панели задач роутера. Затем выберите пункт «Все настройки».
В открывшемся окне выберите раздел «Персонализация», а затем перейдите в раздел «Цвета». В этом разделе вы сможете изменить цветовую тему вашей системы Windows 10.
2. Включить светлую тему через настройки обоев
На рабочем столе нажмите правой кнопкой мыши и выберите пункт «Настройки обоев». В открывшемся окне найдите опцию «Выберите светлую тему».
Это означает, что если вы в настоящий момент используете тему «Светлая тема», вы можете легко переключиться на тему «Темная тема» и наоборот.
Вот и всё! Теперь вы знаете, как включить светлую тему в Windows 10 и как ее отключить, если захотите вернуться к темной теме. Наслаждайтесь своим новым светлым рабочим столом!
Шаг 5: Включите светлую тему
После выполнения предыдущих шагов включение светлой темы в Windows 10 становится очень простым:
- На рабочем столе нажмите правой кнопкой мыши и в появившемся контекстном меню выберите пункт «Персонализация».
- В открывшемся окне «Настройка» выбираем «Цвета» в левой панели навигации.
- В верхней части окна «Цвета» найдите опцию «Светлая» и сделайте ее активной.
- Теперь можно настроить цвета и обои светлой темы, используя опции, предлагаемые разработчиками операционной системы.
- Если опция «Светлая» заблокирована и вы не можете включить светлую тему, выполните следующие действия:
- Откройте «Центр настройки» Windows 10, нажав Win + I на клавиатуре.
- Находим и выбираем «При личных настройках выполните дважды щелчок на ‘Персонализация'».
- В разделе «Цвет» выбираем «Светлая» и настоящий светлый цвет темы будет включен.
- При желании можно также установить акриловые обои, чтобы рабочий стол выглядел еще более эффектно.
Теперь ваш интерфейс Windows 10 будет в светлой теме. Если вам не нравится данная настройка, вы всегда можете вернуться к теме «Темная».
Как включить светлый режим в Windows 10
Шаг 1: Откройте настройки Windows
Нажмите на клавиши «Windows + I», чтобы открыть настройки Windows. Вы также можете выполнить данное действие, нажав правую кнопку мыши на пуск и выбрав пункт «Настройки» в контекстном меню.
Шаг 2: Выберите опции персонализации
В окне настроек находим и выбираем пункт «Персонализация» в правой части центра управления.
Шаг 3: Включите светлую тему
На странице персонализации выбираем вкладку «Цвета». При прокрутке страницы вниз, вы найдете раздел «Цвет». В этом разделе, используя выпадающее меню, выбираем новую тему «Светлая».
Теперь Windows 10 будет использовать светлую тему вместо темной. Если у вас установлена последняя версия операционной системы, вы также можете воспользоваться альтернативы способами настройки цветовой темы.
Обратите внимание, что при включении светлой темы, характерные для нее элементы, такие как акриловые эффекты и прозрачные задачи, могут быть отключены. Если вы хотите вернуть себе эти возможности, вы можете снова выбрать тему «Темная», или настроить цвета и акриловые эффекты в соответствии со своими предпочтениями, используя другие опции в разделе настройки цветовой темы.
Видеоинструкция по включению светлого режима Windows 10:
[вставить видеоинструкцию]
Видео:
АКТИВАЦИЯ тёмной темы в Windows 10 | Через редактор реестра
АКТИВАЦИЯ тёмной темы в Windows 10 | Через редактор реестра by Maugli Play 4,460 views 2 years ago 1 minute, 19 seconds