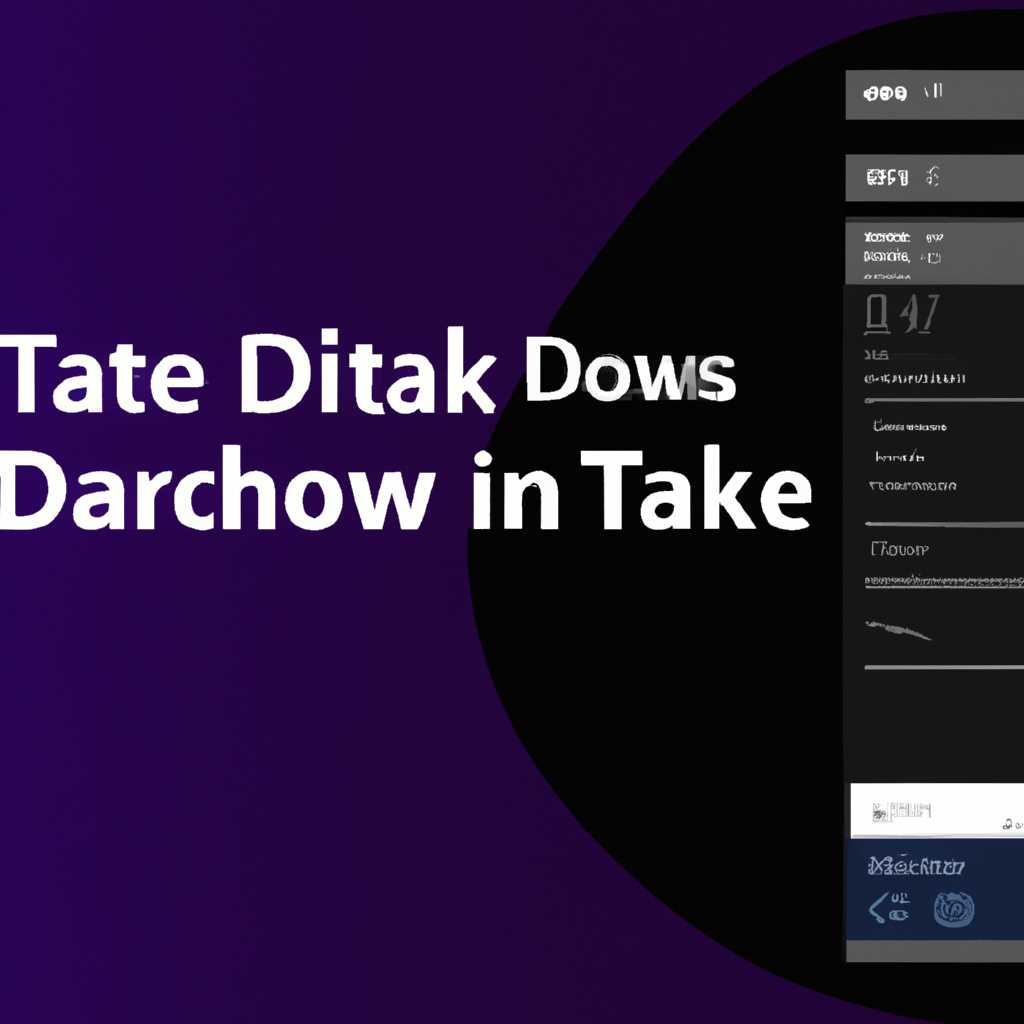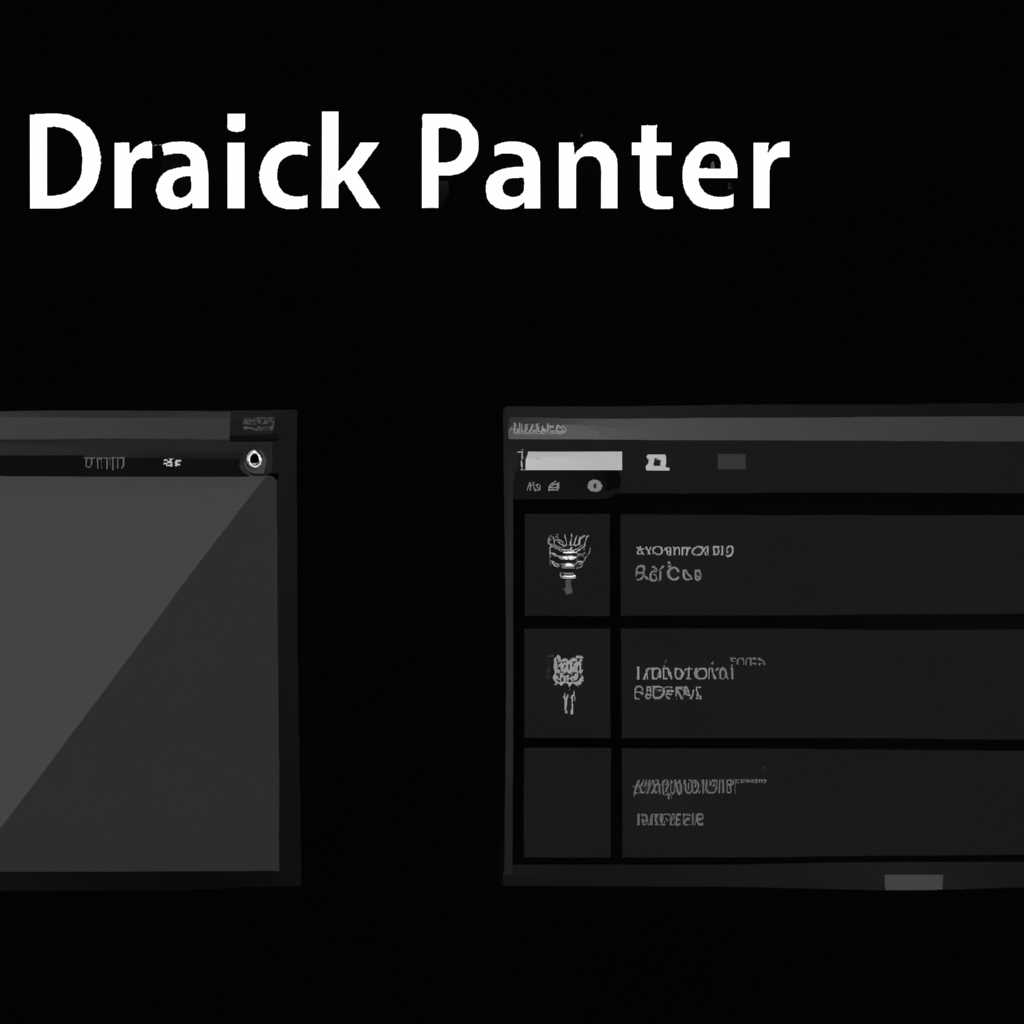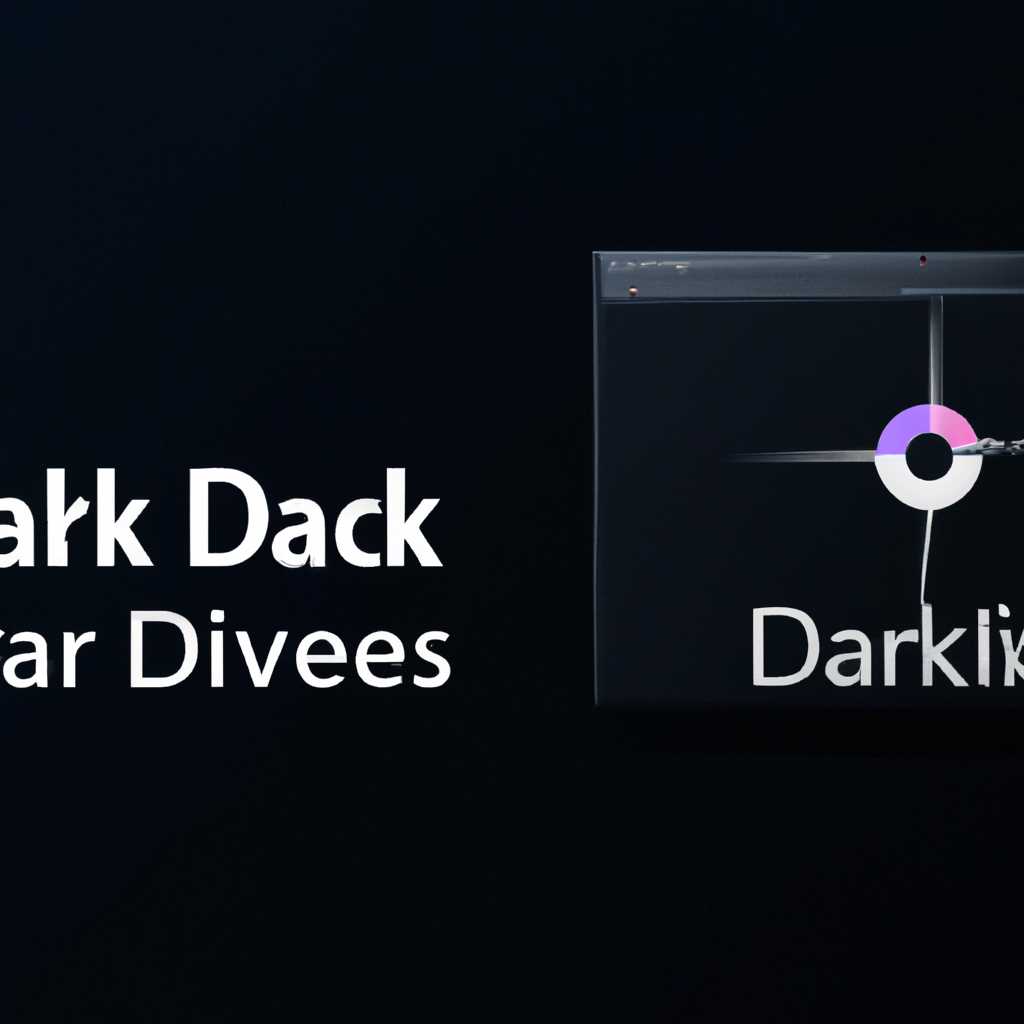- Как активировать режим тёмной темы в Windows 10: советы и рекомендации
- Изменение значений в системном реестре
- Шаг 1: Открыть редактор реестра
- Шаг 2: Изменить параметры реестра
- Шаг 3: Перезагрузить систему
- Настройка темной темы через параметры Windows
- Изменение темы в параметрах Windows
- Активация темной темы через реестр
- Использование Центра управления цветом для изменения темы
- Шаг 1: Откройте настройки персонализации
- Шаг 2: Откройте Центр управления цветом
- Шаг 3: Измените тему
- Шаг 4: Активация темной темы через реестр
- Установка стороннего ПО для настройки темы
- Изменение темы интерфейса с помощью командной строки
- Добавление ярлыка для быстрого переключения темы
- Видео:
- ДЕЛАЕМ КРАСИВЫЙ WINDOWS 10 feat минимализм
Как активировать режим тёмной темы в Windows 10: советы и рекомендации
Включаем темную тему в Windows 10 с помощью Центра управления. Новый интерфейс операционной системы предоставляет возможность активации темной темы, которая создает элегантный и стильный дизайн. Чтобы включить темную тему, просто введите «Темная тема» в поисковой строке Windows. После активации измените параметры темы, открыв Центр управления и перейдя в раздел «Персонализация».
Для изменения темы на темную в Windows 10 откройте Центр управления и перейдите в раздел «Персонализация». Нажмите на кнопку «Опции темы» и выберите «Темная тема». Этот способ действует для всех версий операционной системы, в том числе Windows 10 Professional и Windows 10 Home.
Если вы предпочитаете автоматическое изменение тёмной темы в зависимости от времени суток, можете включить опцию «Автоматический режим тёмной темы». Для этого откройте «Настройки» и перейдите в раздел «Персонализация». Затем кликните по рабочему столу и выберите «Персонализация» в контекстном меню. В новом окне выберите пункт «Цвета» и включите опцию «Тёмная тема».
Если у вас неактивированная лицензионная копия Windows 10, то включение темной темы может быть заблокировано. В таком случае вы можете включить тёмную тему в Windows 10, открыв Реестр (введите в строке поиска «regedit») и перейдите в раздел «HKEY_CURRENT_USER\Software\Microsoft\Windows\CurrentVersion\Themes\Personalize». Создайте DWORD-параметр под названием «AppsUseLightTheme» и установите значение 0. После перезагрузки тема должна быть включена.
Изменение значений в системном реестре
Для дальнейшей персонализации рабочего стола и настройки темной темы в Windows 10, мы можем изменить некоторые значения в системном реестре. Прежде чем начать, обратите внимание, что изменение параметров реестра может повлиять на работу других приложений и функций операционной системы. Поэтому будьте осторожны и следуйте данным инструкциям.
Шаг 1: Открыть редактор реестра
Чтобы внести необходимые изменения в системный реестр, откройте «Редактор реестра». Для этого:
- Нажмите на кнопку «Пуск» в левом нижнем углу экрана (или нажмите клавишу Windows) и в появившемся меню выберите пункт «Запуск».
- В открывшемся окне «Запуск» введите команду «regedit» и нажмите клавишу Enter.
- Появится предупреждение о дополнительной активации редактора реестра — нажмите «Да», чтобы продолжить.
Шаг 2: Изменить параметры реестра
В редакторе реестра перейдите по следующему пути:
| Операционная система | Путь |
|---|---|
| Windows 10 Home | HKEY_CURRENT_USER\SOFTWARE\Microsoft\Windows\CurrentVersion\Themes\Personalize |
| Windows 10 Professional | HKEY_LOCAL_MACHINE\SOFTWARE\Microsoft\Windows\CurrentVersion\Themes\Personalize |
Если в «Personalize» нет пункта «Themes», создайте новый параметр:
| Название параметра | Тип данных | Значение |
|---|---|---|
| AppsUseLightTheme | DWORD (32-разрядное) значение | 0 |
| SystemUsesLightTheme | DWORD (32-разрядное) значение | 0 |
После создания новых параметров или при наличии существующих, кликаем правой кнопкой мыши по каждому параметру и выбираем опцию «Изменить».
В открывшемся окне «Изменить» меняем значение параметра на «0» для темной темы или «1» для светлой темы. Завершив настройку, нажмите кнопку «ОК».
Шаг 3: Перезагрузить систему
Для активации изменений, необходимо перезагрузить компьютер или ноутбук. После перезагрузки настройки темного оформления должны быть применены автоматически. При необходимости, вы можете изменить обои и другие параметры через Центр управления.
Настройка темной темы через параметры Windows
Если вам не нравится автоматическое переключение тем Windows 10 и вы хотите установить темную тему постоянно, то вы можете активировать ее через параметры операционной системы. Это тоже полезно, если вы не хотите заниматься изменением реестра или у вас его доступ заблокирован.
Изменение темы в параметрах Windows
- Откройте меню «Пуск» и кликните по значку шестеренки, чтобы открыть «Настройки».
- Выберите раздел «Персонализация», который находится в нижней части окна «Настройки».
- Кликните на раздел «Цвета» в левой части окна.
- В правой части окна есть параметр «Выберите светлую или темную тему». Если активирован параметр «Автоматический», значит, Windows будет менять темы в зависимости от текущего времени суток.
- Чтобы включить темную тему, выберите «Темная» вместо «Автоматический».
- Чтобы отключить темную тему и вернуться к светлой, выберите «Светлая» вместо «Автоматический».
- Параметры сохранятся автоматически после изменения, и вы сразу увидите изменения на рабочем столе.
Активация темной темы через реестр
Если у вас нет доступа к параметрам Windows или внимательно следите за каждым изменением своих оформлений, то вы можете активировать темную тему через реестр.
- Нажмите комбинацию клавиш «Win + R», чтобы открыть «Выполнить».
- Введите «regedit» в поле «Выполнить» и нажмите «Enter».
- В окне редактора реестра перейдите по следующему пути:
HKEY_CURRENT_USER\Software\Microsoft\Windows\CurrentVersion\Themes\Personalize. - Создайте параметр с именем «AppsUseLightTheme» типа DWORD. Для этого кликните правой кнопкой мыши на свободном месте в правой части окна и выберите «Создать» > «Значение DWORD (32-разрядное)».
- Измените значение параметра на «0» (ноль), чтобы включить темную тему, или на «1» (единицу), чтобы отключить ее.
- Закройте редактор реестра и перезагрузите компьютер.
Теперь вы знаете два способа активации темной темы в Windows 10: через параметры операционной системы и с помощью изменения значения параметра в реестре. Выберите удобный для вас метод и наслаждайтесь темной темой!
Использование Центра управления цветом для изменения темы
Для изменения темы в Windows 10 можно воспользоваться Центром управления цветом. Для этого выполните следующие действия:
Шаг 1: Откройте настройки персонализации
Кликните правой кнопкой мышки на пустой области рабочего стола и выберите пункт «Настройки обоев и темы».
Шаг 2: Откройте Центр управления цветом
В открывшемся окне «Настройки обоев и тем» кликните на ссылку «Центр управления цветом».
Шаг 3: Измените тему
В Центре управления цветом выберите пункт «Темы» в левой части окна. В поле «Выбор СТИЛЯ» находится список доступных значений. Чтобы установить темную тему, выберите «AppsUseLightTheme» (значение должно быть равно 0). Если значение этого параметра равно 1, то тема неактивированная или заблокированная.
После выбора темы необходимо перезагрузить компьютер, чтобы изменения вступили в силу. После перезагрузки установка темы включается автоматически. Также можно воспользоваться реестром операционной системы для активации темной темы.
Шаг 4: Активация темной темы через реестр
Для активации темной темы через реестр следуйте следующим инструкциям:
- Нажмите «Win + R» на вашей клавиатуре, чтобы открыть окно «Выполнить».
- Введите «regedit» в поле и нажмите «ОК», чтобы открыть редактор реестра.
- Откройте следующую ветку в редакторе реестра: HKEY_CURRENT_USER\SOFTWARE\Microsoft\Windows\CurrentVersion\Themes\Personalize.
- Создайте новый параметр с названием «AppsUseLightTheme» (если его нет) типа «DWORD (32 бита)».
- Установите значение этого параметра равным 0, чтобы активировать темную тему.
- Перезагрузите компьютер, чтобы изменения вступили в силу.
После перезагрузки компьютера темная тема должна быть активирована.
Установка стороннего ПО для настройки темы
Если базовые опции персонализации Windows 10 не предоставляют возможности автоматической активации темной темы, можно воспользоваться сторонним программным обеспечением. На данный момент существует множество приложений для персонализации, которые добавляют опцию темной темы в Windows 10.
Очень популярной и профессиональной программой для активации темной темы является «WindowBlinds». Установка данного ПО позволяет изменить оформление рабочего стола, включая выбор темных цветов и обоев.
Для установки «WindowBlinds» необходимо открыть следующий раздел в Параметрах Windows: «Панель управления -> Система и безопасность -> Система». В системном окне кликните на пункте «Работа с параметрами активации Windows».
В появившемся окне выберите пункт «Настройки активации Windows», а затем откройте раздел «Изменение значений параметра обоев». Здесь вы можете изменить оформление своих обоев и выбрать темную тему.
Если у вас домашняя или professional версия операционной системы Windows 10, то вам потребуется установить стороннее ПО для активации темной темы. Однако в случае, если у вас enterprise версия, то данная опция уже будет доступна без дополнительного ПО.
Если активация темы через стандартные опции Windows 10 не работает, то следующим способом активации темной темы в Windows 10 можно воспользоваться реестром. Для этого необходимо открыть редактор реестра, нажав сочетание клавиш Win + R и введя «regedit».
В редакторе реестра перейдите по следующему пути: «HKEY_CURRENT_USER -> Software -> Microsoft -> Windows -> CurrentVersion -> Themes -> Personalize». Здесь вы найдете параметр «AppsUseLightTheme». Смените значение этого параметра на «0», чтобы активировать темную тему.
Помимо этого параметра, также можно изменить значение параметра «SystemUsesLightTheme» в разделе «HKEY_CURRENT_USER -> Software -> Microsoft -> Windows -> CurrentVersion -> Themes -> Personalize», чтобы установить темную тему на рабочем столе.
Изменение темы интерфейса с помощью командной строки
Если вы хотите изменить тему интерфейса Windows 10 с помощью командной строки, существует следующий способ:
- Откройте командную строку от имени администратора. Для этого нажмите клавиши Win + X и выберите пункт «Командная строка (администратор)».
- В командной строке введите следующую команду:
- После активации темной темы, чтобы вернуться к светлой теме интерфейса, введите следующую команду:
- После внесения изменений в реестр, перезагрузите компьютер, чтобы изменения вступили в силу.
reg add HKCU\Software\Microsoft\Windows\CurrentVersion\Themes\Personalize /v AppsUseLightTheme /t REG_DWORD /d 0 /f
Данная команда активирует тёмную тему интерфейса.
reg add HKCU\Software\Microsoft\Windows\CurrentVersion\Themes\Personalize /v AppsUseLightTheme /t REG_DWORD /d 1 /f
Если вы хотите отключить активацию темной темы через командную строку, то введите эту команду:
reg delete HKCU\Software\Microsoft\Windows\CurrentVersion\Themes\Personalize /v AppsUseLightTheme /f
Обратите внимание, что при использовании командной строки для активации темной темы интерфейса, в настройках персонализации Windows 10 появится новый пункт «Темные значения реестра». Если данный пункт появится, значит активация темной темы интерфейса была успешно выполнена.
Теперь вы знаете способ изменения темы интерфейса Windows 10 с помощью командной строки. Установка и активация темной темы интерфейса может быть полезной, если вам необходимо создать автоматическую установку или настройку системы без использования интернета, или если у вас была заблокированная или неактивированная копия Windows 10 Home, которая не имеет опции активации темной темы через настройки.
Выбор темы интерфейса Windows 10 в настоящий момент можно осуществить только при помощи реестра или специальных программ третьих лиц.
Добавление ярлыка для быстрого переключения темы
Если вам часто приходится изменять тему операционной системы Windows 10, вы можете создать ярлык для быстрого переключения между светлой и темной темой. Чтобы создать такой ярлык, воспользуйтесь следующей инструкцией:
- Откройте Редактор реестра, кликнув правой кнопкой мыши на кнопку «Пуск», выберите «Выполнить» и введите «regedit».
- В системном реестре перейдите к следующему параметру: HKEY_CURRENT_USER\Software\Microsoft\Windows\CurrentVersion\Themes\Personalize.
- Если параметра «AppsUseLightTheme» не было, создайте его, кликнув правой кнопкой мыши на правой панели редактора, выберите «Создать» и «Значение DWORD (32-разрядное)».
- Переименуйте новый параметр в «AppsUseLightTheme».
- Дважды кликните на параметр «AppsUseLightTheme» и измените его значение на «0», чтобы включить тёмную тему, или на «1», чтобы отключить тёмную тему.
- Перезагрузите компьютер, чтобы изменения вступили в силу.
После перезагрузки вы можете использовать созданный ярлык для быстрого переключения темы. Просто кликните на ярлык, и на вашем рабочем столе или в приложениях изменится тема.
Заключение:
Теперь у вас есть способ быстро изменить тему операционной системы Windows 10 с помощью ярлыка. Независимо от того, нужно включить тёмную тему или отключить её, вы можете сделать это легко и быстро. Успешной активации тёмной темы в Windows 10!
Видео:
ДЕЛАЕМ КРАСИВЫЙ WINDOWS 10 feat минимализм
ДЕЛАЕМ КРАСИВЫЙ WINDOWS 10 feat минимализм by MAXon 463,760 views 8 months ago 8 minutes, 33 seconds