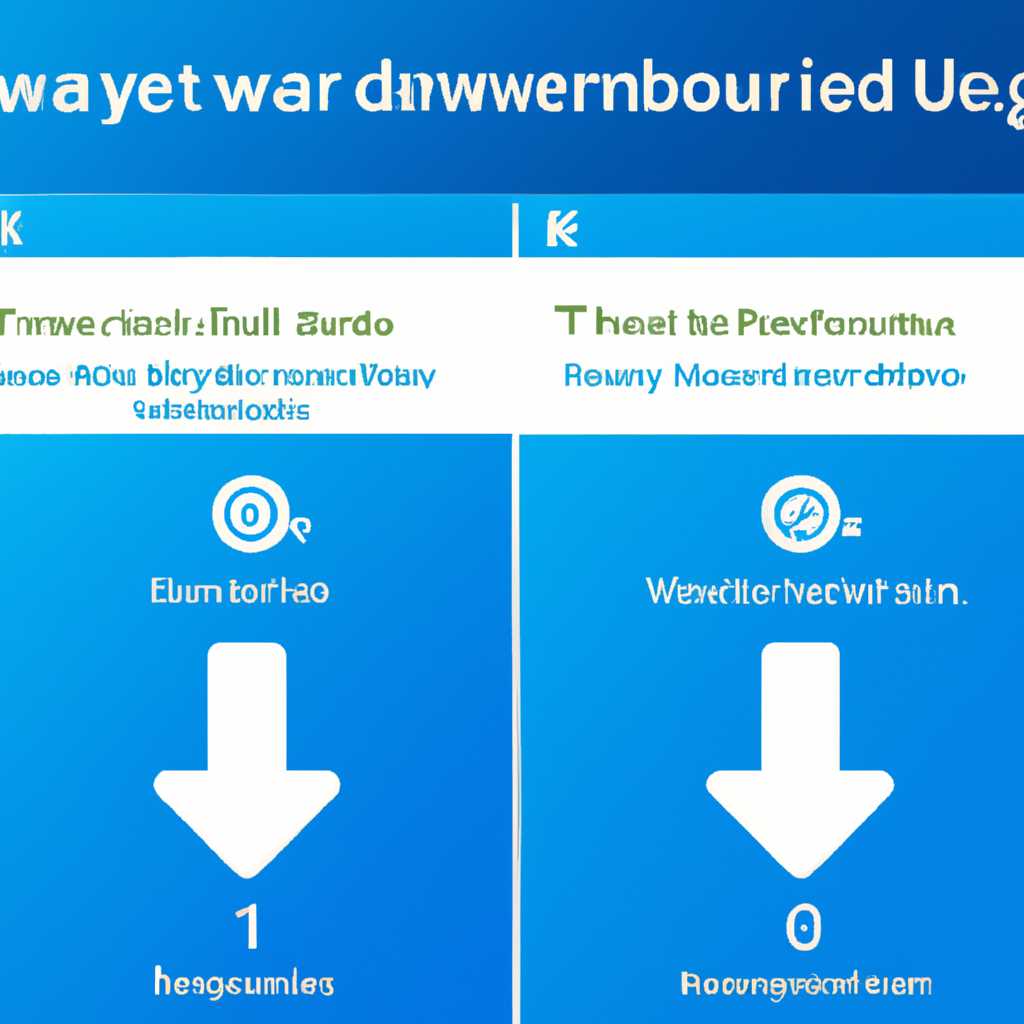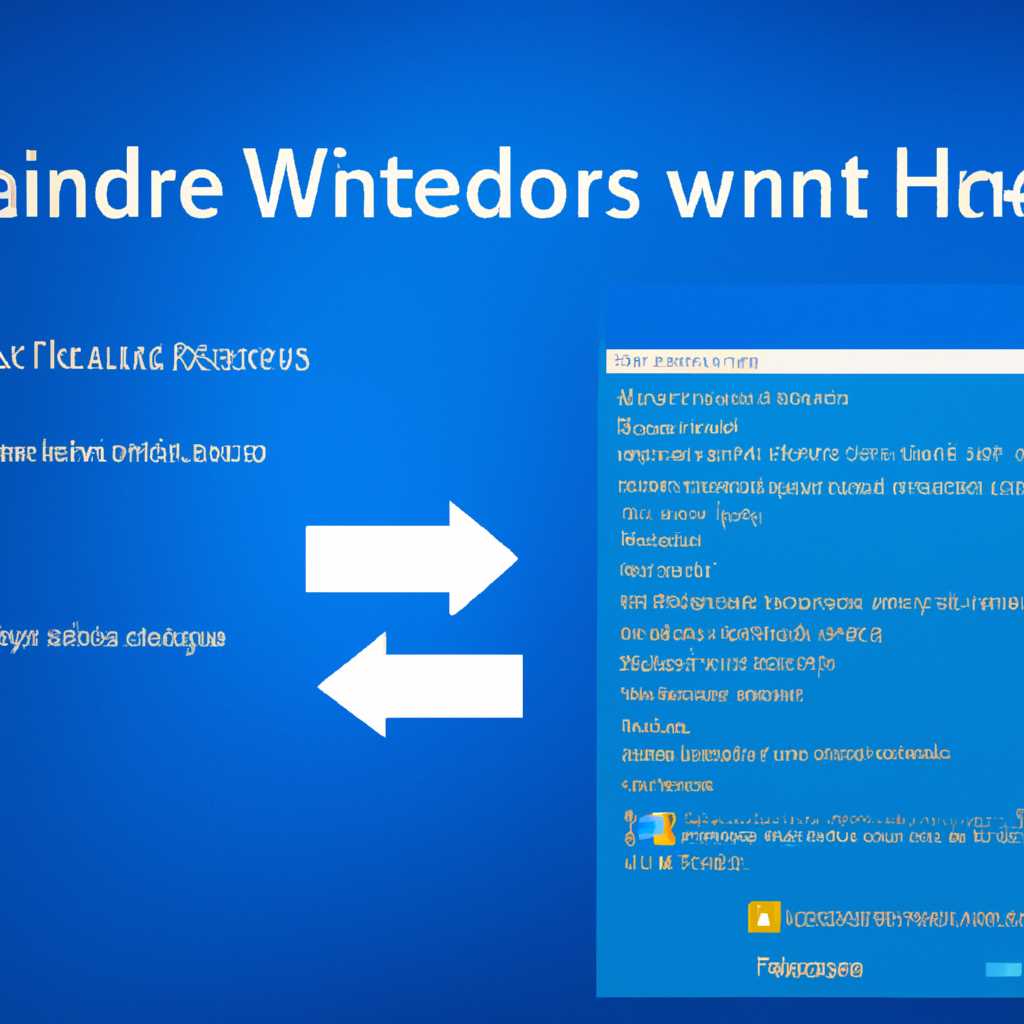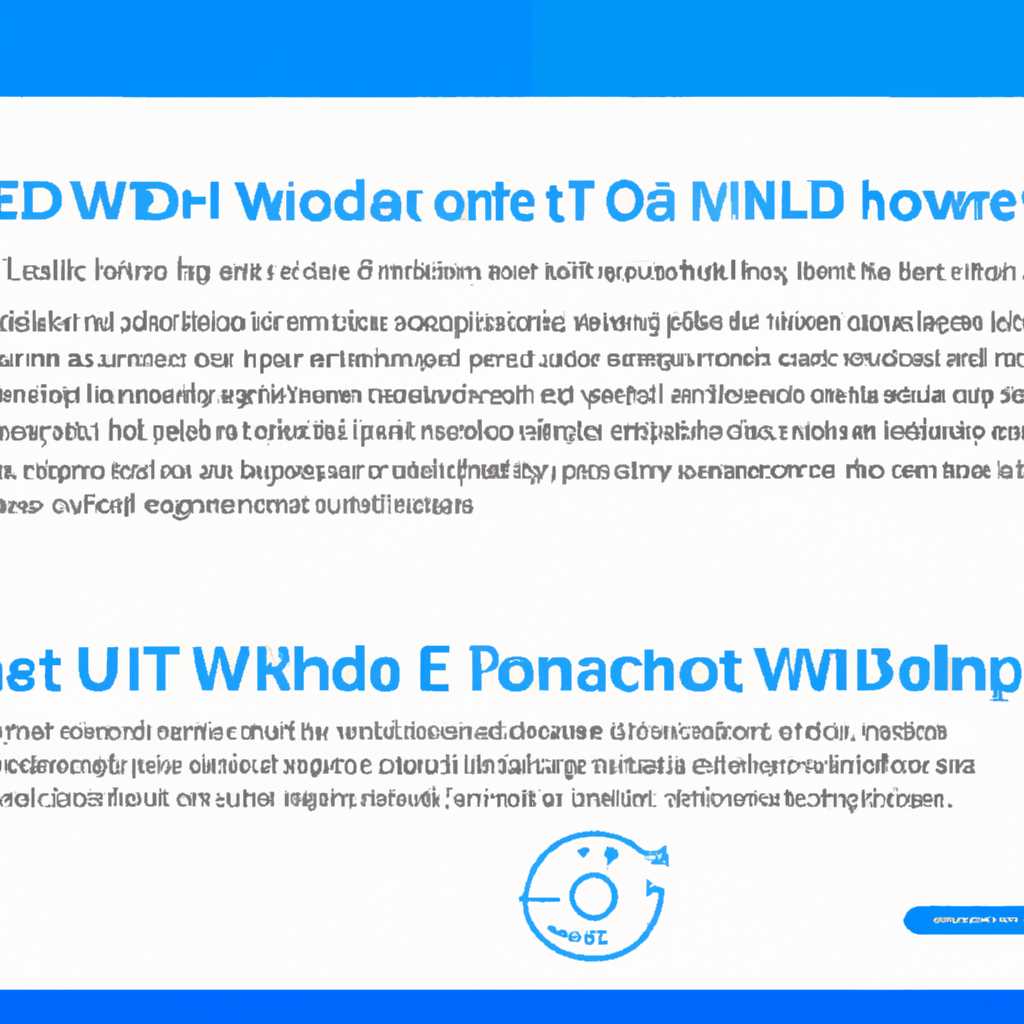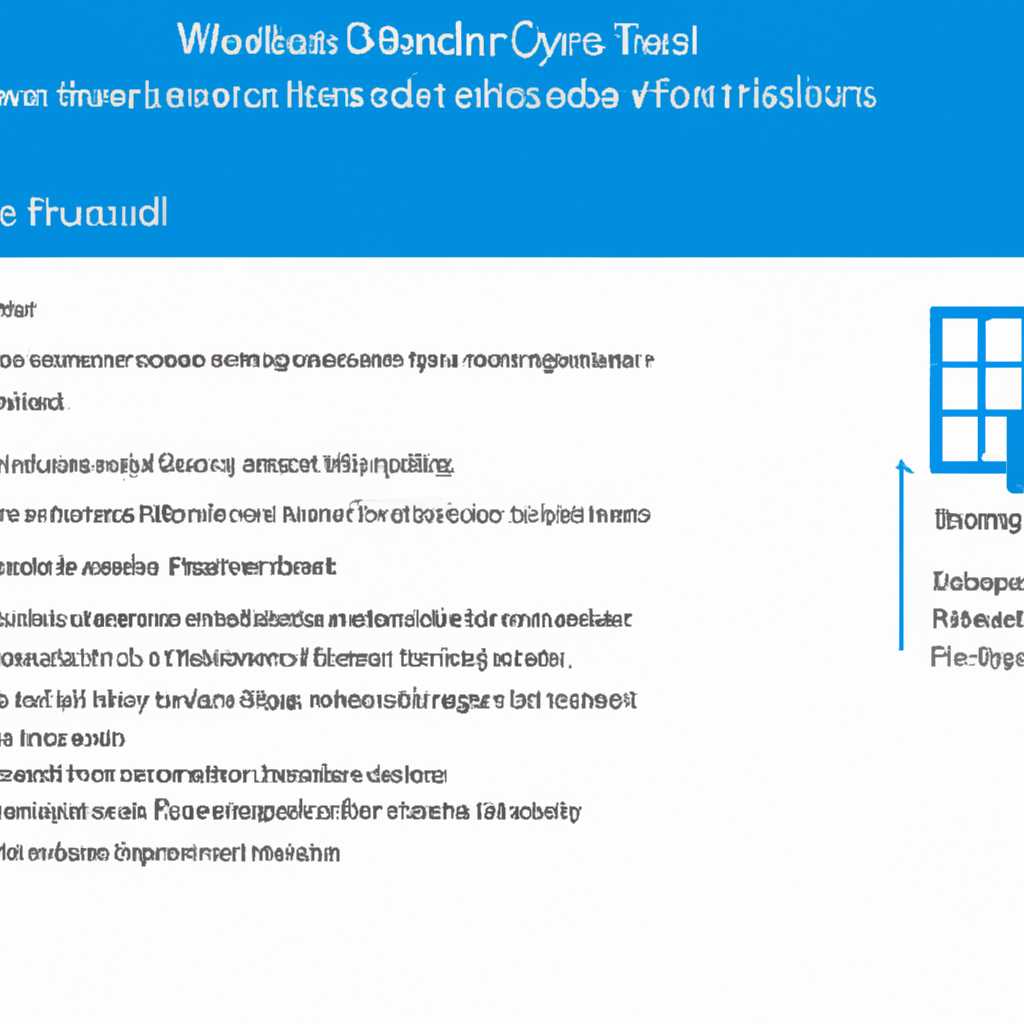- Как включить Центр обновления в Windows 10: основные способы
- Основные способы включения обновлений в Windows 10
- Использование Центра обновления в Windows 10
- Проверка наличия обновлений через настройки системы
- Шаг 1: Открыть настройки обновления
- Шаг 2: Проверка наличия обновлений
- Шаг 3: Включение автоматического обновления
- Автоматическое включение обновлений в Windows 10
- Ручное включение обновлений через Групповую политику
- Видео:
- Как включить Центр обновления Windows?
Как включить Центр обновления в Windows 10: основные способы
Обновление компонентов и программного обеспечения является важной частью поддержки и безопасности операционной системы Windows 10. Однако, в некоторых случаях пользователь может случайно отключить Центр обновления или выполнить другие действия, которые приводят к его некорректной работе.
Если ваши задачи обновления и настройки компьютера затруднены из-за отключенного Центра обновления, необходимо его включить. Это можно сделать несколькими способами, используя функции системы Windows 10.
Нажмите Win+R на клавиатуре, чтобы открыть окно «Выполнить». Затем введите «services.msc» и нажмите Enter. Откроется окно «Управление службами».
В окне «Управление службами» найдите службу «Центр обновления Windows» в списке и дважды нажмите на ее название. Откроется окно «Свойства службы Центр обновления Windows».
В окне «Свойства службы Центр обновления Windows» выберите «Автоматическое» в поле «Тип запуска». Затем нажмите кнопку «Применить» и «ОК», чтобы сохранить настройки. Теперь Центр обновления будет автоматически запускаться при включении компьютера.
Другой способ включить Центр обновления Windows 10 — это вручную запустить службы обновления в системе. Для этого откройте Диспетчер задач, щелкнув правой кнопкой мыши по панели задач и выбрав «Диспетчер задач».
В Диспетчере задач выберите вкладку «Службы». Найдите службу «Центр обновления Windows» в списке и щелкните правой кнопкой мыши на ее название. В выпадающем меню выберите «Запустить службу». Это запустит Центр обновления Windows 10 и позволит вам проверить и загрузить последние обновления для вашей системы.
В случае, если вам не удается включить Центр обновления Windows 10 ни одним из описанных способов, возможно, вам придется внести изменения в системный реестр с использованием Редактора реестра.
Откройте Редактор реестра, набрав «regedit» в строке поиска. Затем перейдите к следующему пути: HKEY_LOCAL_MACHINE\SOFTWARE\Microsoft\Windows\CurrentVersion\WindowsUpdate\Auto Update
В окне редактора реестра найдите «AUOptions» и дважды щелкните на нем. В открывшемся окне выберите значение «4» для включения автоматического обновления Windows. Нажмите «ОК», чтобы сохранить изменения.
Включение Центра обновления в Windows 10 является важным шагом для поддержания безопасности вашего компьютера и получения последних обновлений от Microsoft. Следуйте указанным выше способам, чтобы включить этот важный компонент операционной системы Windows 10 и быть уверенными в обновлении вашей системы.
Основные способы включения обновлений в Windows 10
Если вы хотите включить автоматическое обновление в Windows 10, есть несколько способов сделать это. Вот некоторые из них:
1. Через Центр обновления:
— Нажмите правой кнопкой мыши на кнопке «Пуск» в левом углу рабочего стола.
— В открывшемся меню выберите «Система».
— Затем, в окне системных настроек, нажмите на «Обновление и безопасность».
— В закладке «Обновление Windows» выберите «Проверить наличие обновлений».
— Откроется Центр обновления, где можно выбрать настройки для автоматического обновления.
2. Через диспетчер задач:
— Нажмите комбинацию клавиш Win+R на клавиатуре, чтобы открыть «Запустить».
— Введите команду «services.msc» и нажмите Enter.
— В открывшемся окне «Службы» проскролльте вниз до раздела «Центр обновления Windows».
— Дважды щелкните на службе «Центр обновления Windows», чтобы открыть окно настройки.
— Во вкладке «Общие» измените тип запуска на «Автоматически установить (задержка в запуске)» и нажмите «Применить».
— Далее, запустите службу, нажав на кнопку «Запустить» и закройте окно.
3. Через редактор реестра:
— Нажмите комбинацию клавиш Win+R на клавиатуре, чтобы открыть «Запустить».
— Введите команду «regedit» и нажмите Enter.
— В окне редактора реестра перейдите к следующему пути: HKEY_LOCAL_MACHINE\SOFTWARE\Microsoft\Windows\CurrentVersion\WindowsUpdate\Auto Update
— В правой части окна найдите ключ «AUOptions» и дважды щелкните на нем.
— В открывшемся окне измените значение на «4» для автоматической установки обновлений и нажмите «ОК».
Важно: Перед внесением изменений в реестр рекомендуется сделать резервную копию системы для предотвращения возможных проблем.
В результате, после применения этих настроек обновления в Windows 10 будут включены и будут автоматически загружаться на ваше устройство при доступности новых версий от разработчиков. Также, вы всегда можете отключить автоматическое обновление, следуя тем же шагам и выбрав соответствующую настройку.
Включение и настройка обновлений в Windows 10 позволяет поддерживать ваш компьютер в актуальном состоянии, защищенном от вирусов и уязвимостей. Не забывайте периодически проверять наличие обновлений и устанавливать их для оптимальной работы вашей системы.
Использование Центра обновления в Windows 10
1. Запуск Центра обновления в Windows 10:
Чтобы запустить Центр обновления в Windows 10, вам нужно открыть «Службы». Для этого выполните комбинацию клавиш «Win+R», введите «services.msc» в открывшемся окне и нажмите «ОК».
2. Выбор версии обновления:
В открывшемся окне «Службы» найдите службу с названием «Центр обновления Windows», щелкните правой кнопкой мыши на этой службе и выберите «Свойства». На вкладке «Общие» вы можете выбрать версию обновления, которую хотите установить.
3. Настройка автоматического обновления:
Чтобы настроить автоматическое обновление, щелкните правой кнопкой мыши на службе «Центр обновления Windows» в «Службах» и выберите «Свойства». В открывшемся окне перейдите на вкладку «Восстановление», установите флажок возле опции «Автоматическое (запуск с задержкой)» и выберите желаемую задержку перед автоматической проверкой обновлений.
4. Отключение автоматического обновления:
Если вам необходимо отключить автоматическое обновление, вернитесь в редакторе служб «Центр обновления Windows», перейдите на вкладку «Общие» и выберите значение «Отключено» в списке «Тип запуска».
5. Проверка наличия обновлений вручную:
Вы также можете проверить наличие обновлений вручную. Для этого откройте «Центр обновления Windows» и нажмите на кнопку «Проверить наличие обновлений».
6. Обновление компонентов Windows:
Чтобы обновить компоненты Windows, откройте «Центр обновления Windows», щелкните на кнопку «Обновить компоненты Windows» и следуйте инструкциям по установке последней версии компонентов Windows.
Теперь вы знаете, как использовать Центр обновления в Windows 10 для обновления вашего компьютера. Не забывайте регулярно проверять наличие обновлений и устанавливать их, чтобы ваша система работала более стабильно и безопасно.
Проверка наличия обновлений через настройки системы
Автоматическое обновление компонентов системы Windows 10 позволяет загрузки и установку последних обновлений без необходимости ручного вмешательства пользователя. Чтобы убедиться, что автоматическое обновление включено, можно выполнить проверку через настройки системы.
Шаг 1: Открыть настройки обновления
Для открытия настроек обновления необходимо выполнить следующие действия:
1. Нажмите клавишу Win+R, чтобы открыть окно «Выполнить».
2. Введите «services.msc» (без кавычек) и нажмите «ОК».
3. В окне «Службы» найдите и откройте службу «Центр обновления Windows» дважды щелкнув по ее названию.
Шаг 2: Проверка наличия обновлений
В окне службы «Центр обновления Windows» переместитесь вниз и проверьте параметры полного названия «Проверка обновлений на наличие новых версий». Если слева от них отображается «Включено», значит автоматическое обновление включено. Если не включено, следуйте далее.
Шаг 3: Включение автоматического обновления
Если автоматическое обновление отключено, выполните следующие действия:
1. В окне службы «Центр обновления Windows» нажмите правой кнопкой мыши на параметр полного названия «Проверка обновлений на наличие новых версий».
2. В контекстном меню выберите «Свойства».
3. На вкладке «Общие» установите значение в «Автоматически» и нажмите «Применить», а затем «ОК».
Теперь автоматическое обновление включено, и система будет автоматически проверять наличие обновлений и загружать их при их появлении.
Автоматическое включение обновлений в Windows 10
Windows 10 предлагает ряд способов для автоматического включения обновлений системного компонентов и программ. Рассмотрим несколько основных методов.
- Выбрать настройки Центра обновления:
- Запустите Центр обновления, нажав сочетание клавиш Win+R и введя команду «services.msc».
- В окне служб найдите «Центр обновления Windows» и дважды кликните на нем, чтобы открыть свойства.
- Во вкладке «Общие» выберите режим «Автоматическое» для параметра «Состояние службы».
- Нажмите кнопку «Применить», а затем «ОК».
- Включение автоматического обновления через редактор реестра:
- Откройте редактор реестра, нажав Win+R и введя команду «regedit».
- В редакторе реестра перейдите в раздел «HKEY_LOCAL_MACHINE\SOFTWARE\Microsoft\Windows\CurrentVersion\WindowsUpdate\Auto Update».
- Правый клик по параметру «AUOptions» и выберите «Изменить».
- В столбце «Данные значения» выберите одну из следующих опций:
- 2 — Включить автоматическое обновление с возможностью установки предлагаемых обновлений.
- 3 — Включить автоматическое обновление без возможности установки предлагаемых обновлений.
- 4 — Включить только проверку наличия обновлений.
- Нажмите «ОК» и закройте редактор реестра.
- Групповая политика:
- Нажмите сочетание клавиш Win+R и введите «gpedit.msc» для открытия редактора групповой политики.
- Перейдите в «Конфигурация компьютера» -> «Административные шаблоны» -> «Компоненты Windows» -> «Центр обновления Windows».
- Дважды кликните на политике «Настройка автоматического обновления» и выберите «Включить».
- Выберите режим обновления и нажмите «ОК».
После выполнения выбранного способа автоматического включения обновления в Windows 10, ваш компьютер будет самостоятельно обновляться до последней версии системы и компонентов. Вы сможете восстановить или отключить автоматическое обновление, повторив указанные выше шаги в Центре обновления Windows, редакторе реестра или редакторе групповой политики. Также вам будет доступна проверка наличия обновлений в меню обновлений.
Ручное включение обновлений через Групповую политику
Для управления обновлениями в Windows 10 существует возможность использования Групповой политики. Чтобы ручным образом включить или отключить обновления через Центр обновления, следуйте инструкциям ниже:
- Откройте «Диспетчер групповой политики» в системе Windows 10. Для этого нажмите комбинацию клавиш Win + R, в строке запуска введите «gpedit.msc» и нажмите Enter.
- В открывшемся окне «Редактор групповой политики» перейдите к разделу «Компьютерная конфигурация» > «Административные шаблоны» > «Компоненты Windows» > «Центр обновления Windows».
- В правой панели найдите и откройте «Настройка самостоятельной проверки наличия обновлений».
- В окне «Настройка самостоятельной проверки наличия обновлений» переключите значение на «Включено».
- Кликните на «OK» для сохранения изменений.
Теперь Центр обновления будет самостоятельно проверять наличие новых обновлений и предлагать их установку. Если вы захотите вернуть все настройки обратно к автоматическому обновлению, повторите указанные выше шаги и выберите «Отключено» в окне «Настройка самостоятельной проверки наличия обновлений».
Обратите внимание, что описанная выше процедура работает только в Windows 10 Pro, Enterprise и Education версиях. В Windows 10 Home эта функция недоступна без специальных трюков и редактирования реестра.
Видео:
Как включить Центр обновления Windows?
Как включить Центр обновления Windows? by Computers — Компьютеры 80,867 views 6 years ago 37 seconds