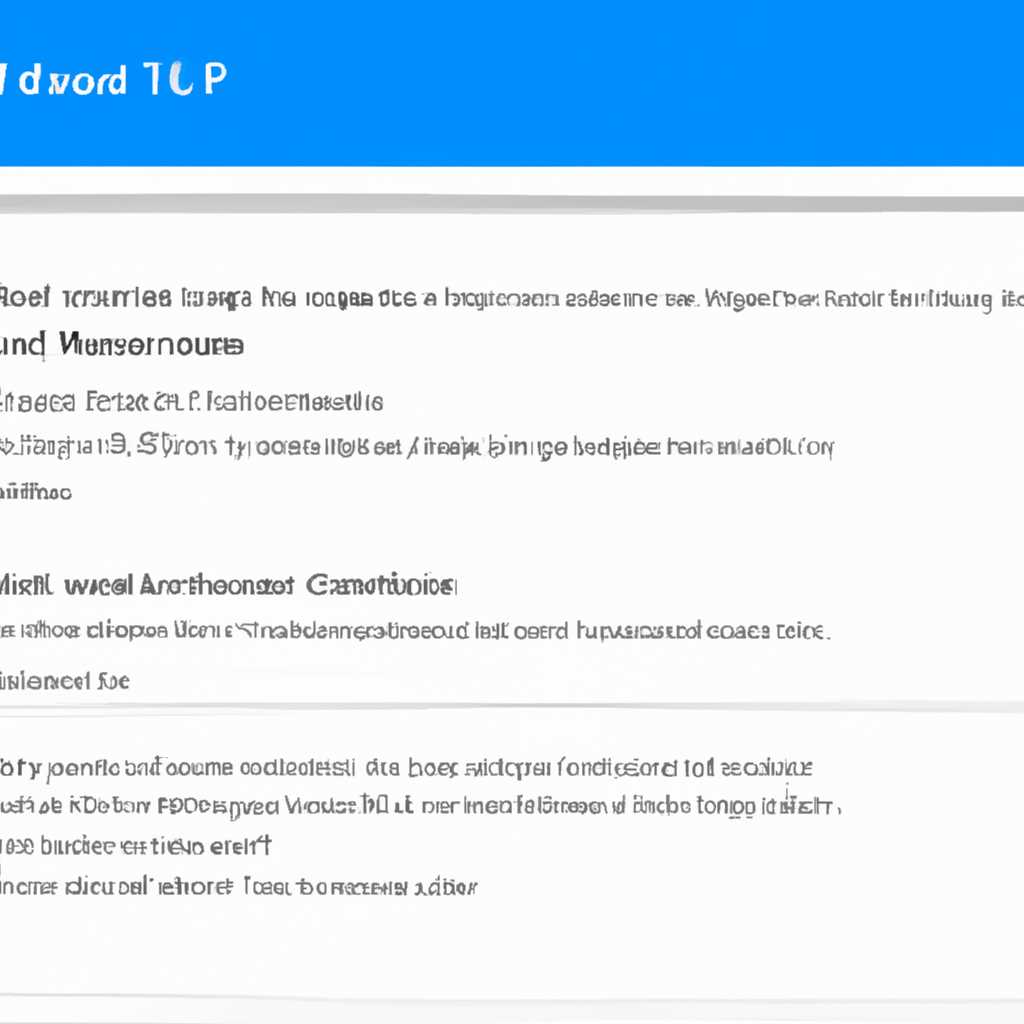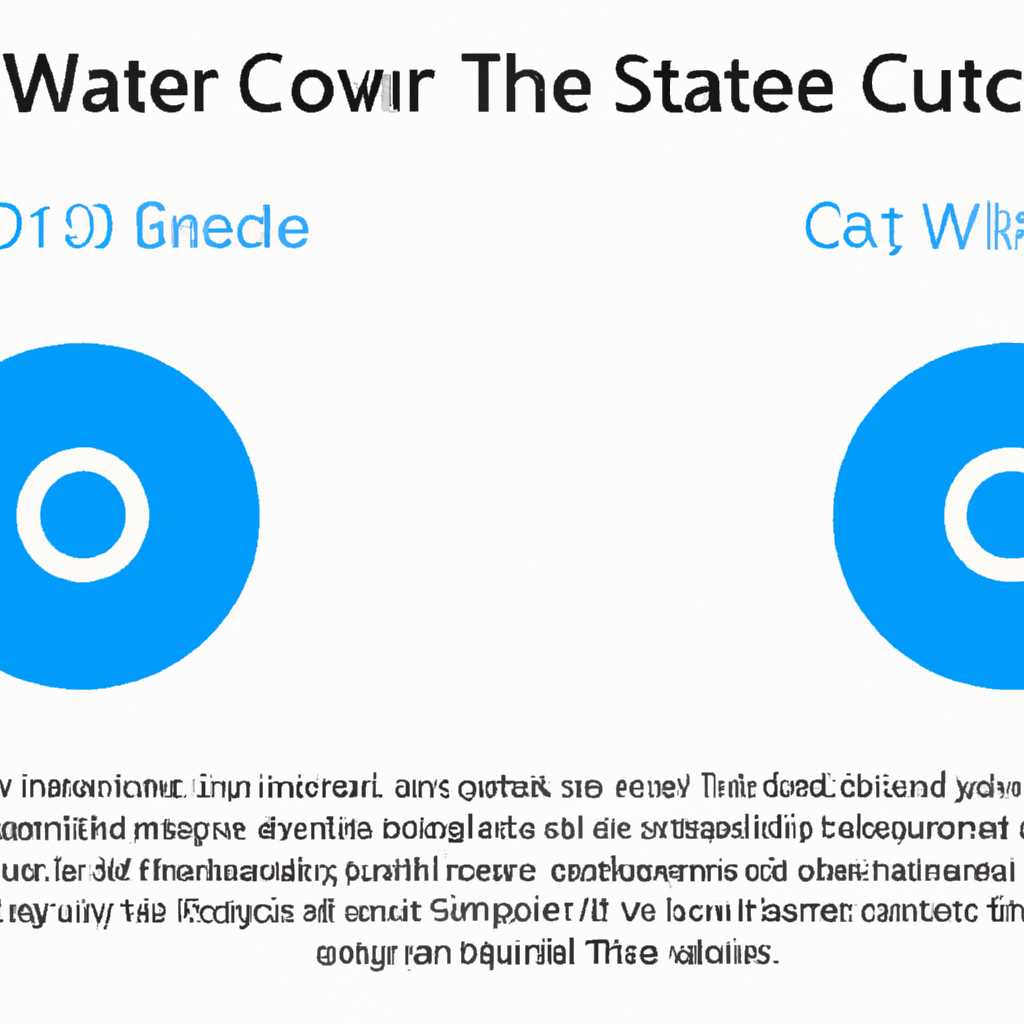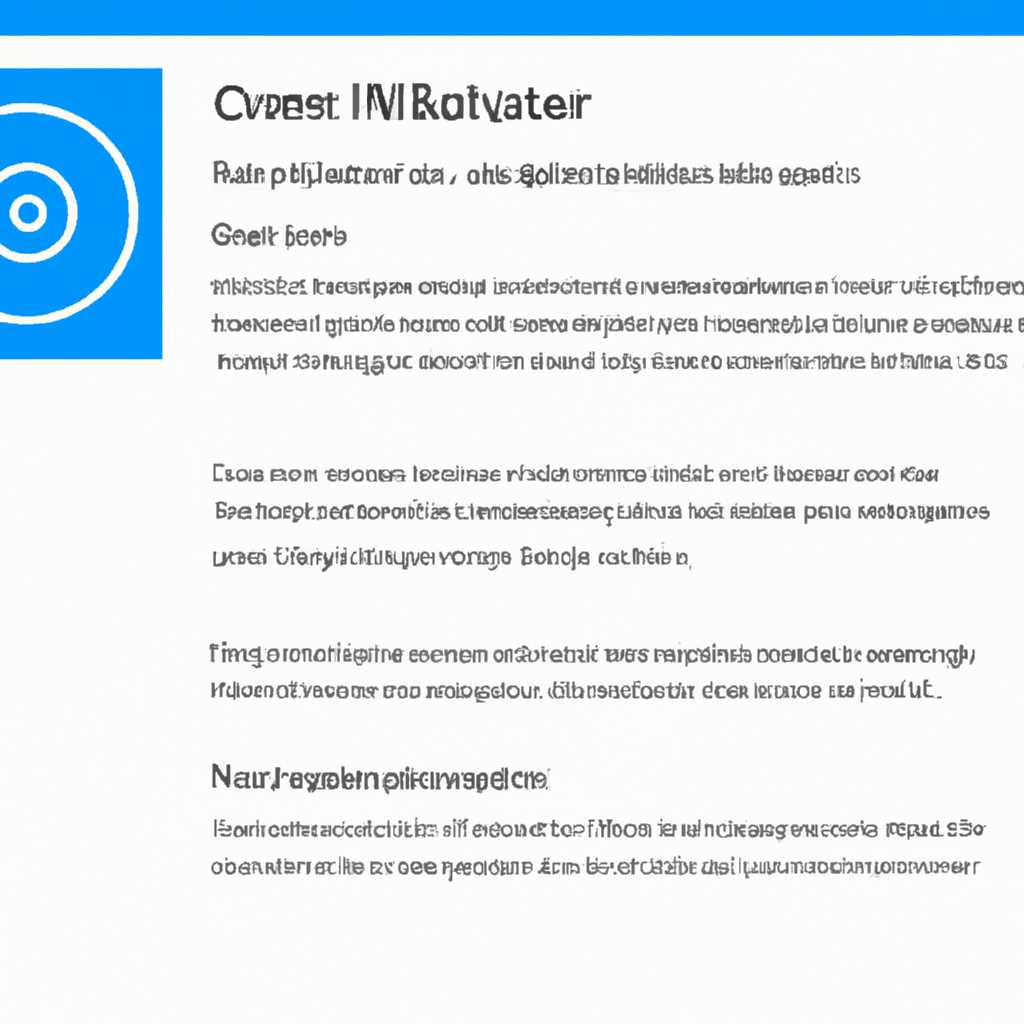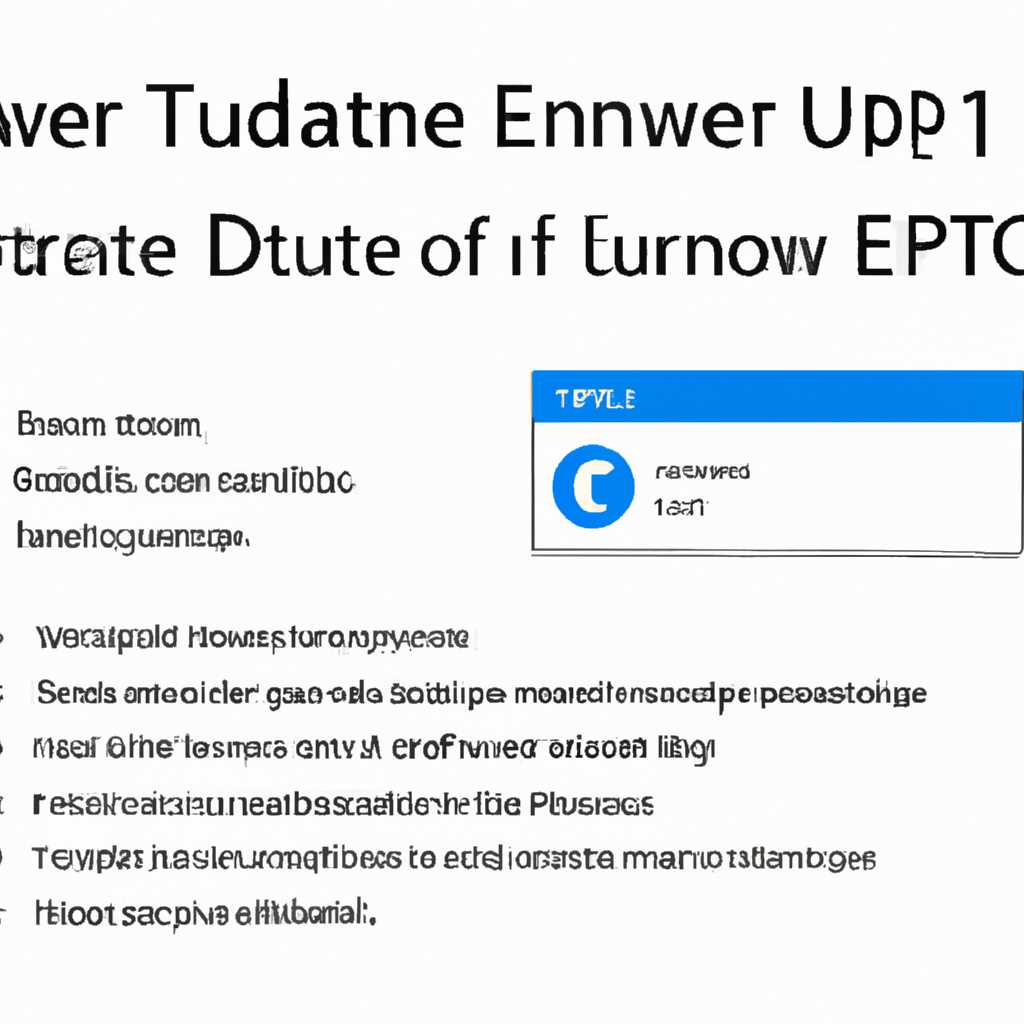- Как включить Центр обновления в Windows 10: подробная инструкция
- Службы
- Способ 1: Включение Центра обновления через службы Windows
- Способ 2: Включение Центра обновления через редактор групповых политик
- Способ 3: Включение Центра обновления через реестр
- Способ 4: Включение Центра обновления через командную строку
- Какими способами включить Центр обновления в Windows 10
- Изменение групповой политики
- Видео:
- КАК ОТКЛЮЧИТЬ ОБНОВЛЕНИЕ WINDOWS 10 НАВСЕГДА (100% рабочий способ 2022)
Как включить Центр обновления в Windows 10: подробная инструкция
Если вы обновляете свой компьютер на Windows 10, мы рекомендуем включить Центр обновления, чтобы быть всегда в курсе последних обновлений и устанавливать их сразу после их выпуска. Однако, по умолчанию Центр обновления в Windows 10 может быть отключен, или даже отсутствовать вовсе.
В этой статье мы расскажем вам, как включить Центр обновления в Windows 10 с помощью разных способов. Во-первых, вы можете включить Центр обновления через настройки компьютера. Просто введите «Центр обновления» в поле поиска меню «Пуск» и выберите «Центр обновления и безопасности» в результатах поиска.
Во-вторых, вы можете включить Центр обновления через Диспетчер обновления. Просто откройте командную строку, введите команду «services.msc» (без кавычек) и нажмите клавишу Enter. В Диспетчере обновления найдите службу «Обновления Windows», щелкните правой кнопкой мыши по ней и выберите «Запустить». Теперь Центр обновления будет включен.
Службы
Способ 1: Включение Центра обновления через службы Windows
1. Нажмите комбинацию клавиш Win + R, чтобы открыть окно «Выполнить».
2. Введите команду services.msc и нажмите клавишу Enter, чтобы открыть окно «Службы».
3. Найдите в списке службу «Центр обновления Windows» и дважды кликните на ней.
4. В открывшемся окне «Свойства: Центр обновления Windows» в разделе «Общие» измените значение параметра «Тип запуска» на «Автоматическое» и нажмите кнопку «Применить».
5. Если служба «Центр обновления Windows» остановлена, нажмите кнопку «Запустить».
6. Нажмите кнопку «ОК», чтобы закрыть окно «Свойства: Центр обновления Windows».
7. Перезагрузите компьютер, чтобы изменения вступили в силу.
Способ 2: Включение Центра обновления через редактор групповых политик
1. Нажмите комбинацию клавиш Win + R, чтобы открыть окно «Выполнить».
2. Введите команду gpedit.msc и нажмите клавишу Enter, чтобы открыть окно «Редактор групповых политик».
3. В окне «Редактор групповых политик» найдите раздел «Компьютерная конфигурация» > «Административные шаблоны» > «Компоненты Windows» > «Центр обновления Windows».
4. Дважды кликните на параметр «Настроить автоматическое обновление и его расписание», чтобы открыть его.
5. Измените значение параметра на «Включено» и нажмите кнопку «Применить».
6. Закройте окно «Редактор групповых политик».
7. Перезагрузите компьютер, чтобы изменения вступили в силу.
Способ 3: Включение Центра обновления через реестр
1. Нажмите комбинацию клавиш Win + R, чтобы открыть окно «Выполнить».
2. Введите команду regedit и нажмите клавишу Enter, чтобы открыть Редактор реестра.
3. В окне Редактора реестра перейдите к следующему пути: HKEY_LOCAL_MACHINE\SOFTWARE\Policies\Microsoft\Windows\WindowsUpdate\AU.
4. Если в папке AU нет папки WindowsUpdate, создайте ее (щелчок правой кнопкой мыши на папке AU > «Создать» > «Ключ» и назовите новый ключ WindowsUpdate).
5. В папке WindowsUpdate создайте новый параметр DWORD со следующими параметрами:
| Имя параметра | Тип данных | Значение |
|---|---|---|
| AllowOSUpgrade | REG_DWORD | 1 |
6. Закройте Редактор реестра.
7. Перезагрузите компьютер, чтобы изменения вступили в силу.
Способ 4: Включение Центра обновления через командную строку
1. Нажмите комбинацию клавиш Win + R, чтобы открыть окно «Выполнить».
2. Введите команду cmd и нажмите клавишу Enter, чтобы открыть командную строку.
3. В командной строке введите следующую команду и нажмите клавишу Enter: wuauclt.exe /detectnow
4. Перезагрузите компьютер, чтобы обновления начали автоматически скачиваться и устанавливаться.
Рекомендуем использовать первый способ для включения Центра обновления, так как он наиболее надежный и простой. Однако, если у вас возникли какие-либо проблемы с использованием Центра обновления, вы можете попробовать другие способы.
Какими способами включить Центр обновления в Windows 10
1. Через Центр обновления
В Windows 10 Центр обновления по умолчанию включен. Чтобы проверить его статус, откройте «Центр обновления» через панель управления или с помощью поиска.
2. Через службы
Если Центр обновления отключен в службах, вы можете включить его следующим образом:
- Откройте «Сервисы» (services.msc) через поиск или выполнив команду Win+R и вводите services.msc.
- Найдите службу «Центр обновления Windows» (Windows Update).
- Щелкните правой кнопкой мыши на службе и выберите «Включить».
- Перезагрузите компьютер.
3. Через редактор групповых политик
Если Центр обновления отключен через групповые политики, вы можете включить его следующим образом:
- Откройте «Редактор групповых политик» (gpedit.msc) через поиск или выполнив команду Win+R и вводите gpedit.msc.
- Найдите параметр «Отключить Центр обновления Windows» (Turn off Windows Update)
- Дважды щелкните этот параметр, чтобы открыть его.
- Измените значение политики на «Не настроено» или «Отключено».
- Перезагрузите компьютер.
4. Через редактор реестра
Если Центр обновления отключен через реестр, вы можете включить его следующим образом:
- Откройте «Редактор реестра» (regedit) через поиск или выполнив команду Win+R и вводите regedit.
- Найдите следующий ключ: HKEY_LOCAL_MACHINE\SOFTWARE\Policies\Microsoft\Windows\WindowsUpdate
- Если этого ключа нет, создайте его, щелкнув правой кнопкой мыши на «Windows» и выбрав «New» -> «Key». Назовите новый ключ «WindowsUpdate».
- Щелкните правой кнопкой мыши на «WindowsUpdate» и выберите «New» -> «DWORD (32-битное значение)». Назовите его «DisableWindowsUpdateAccess».
- Дважды щелкните «DisableWindowsUpdateAccess» и измените значение на «0».
- Перезагрузите компьютер.
В случае, если у вас возникает ошибка при попытке включить Центр обновления (например, ошибка 0x80070422), вы можете попробовать другие способы или обратиться к службе поддержки Microsoft.
Изменение групповой политики
- Чтобы открыть редактор групповой политики, нажмите Win+R на клавиатуре, введите
gpedit.mscв строке «Выполнить» и нажмите клавишу Enter. - В редакторе групповой политики найдите раздел «Центр обновления». Для этого перейдите по следующему пути:
Компьютерная конфигурация -> Административные шаблоны -> Компоненты Windows -> Центр обновления. - В разделе «Центр обновления» найдите параметр «Отключить доступ к всем функциям Центра обновления». Дважды кликните по нему, чтобы открыть его настройки.
- В окне настроек выберите «Отключено» и нажмите «OK», чтобы сохранить изменения.
После внесения изменений в групповую политику Центр обновления будет разблокирован, и вы сможете обновляться через него.
Если у вас возникает ошибка 0x80070422 при попытке включить службу обновления, можно использовать командную строку или диспетчер задач для включения службы вручную. Вот два способа, какими вы можете восстановить службу обновления:
- Через командную строку:
- Нажмите Win+R, чтобы открыть окно «Выполнить». Введите
cmdи нажмите клавишу Enter. - Введите следующую команду и нажмите Enter:
net start wuauserv - После выполнения команды служба обновления должна быть включена.
- Нажмите Win+R, чтобы открыть окно «Выполнить». Введите
- Через диспетчер задач:
- Нажмите Ctrl+Shift+Esc, чтобы открыть диспетчер задач.
- Перейдите на вкладку «Службы».
- Найдите службу «Windows Update» в списке служб и щелкните правой кнопкой мыши на ней.
- Выберите «Включить службу».
Если вы не можете изменить групповую политику в своей версии Windows 10 (например, в Windows 10 Home), вы можете использовать PowerShell для включения службы обновления. Вот как это сделать:
- Нажмите Win+X на клавиатуре и выберите «Windows PowerShell (администратор)» из контекстного меню.
- Введите следующую команду и нажмите Enter:
Set-Service -Name wuauserv -StartupType Automatic - Появится приглашение ввести пароль аккаунта администратора. Введите пароль и нажмите клавишу Enter.
- После выполнения команды служба обновления будет включена.
После выполнения указанных выше действий вы сможете обновлять компьютер через Центр обновления Windows 10 без ошибок.
Рекомендуем использовать последние версии операционной системы Windows и всегда обновлять компьютер до последних версий, чтобы быть защищенным от возможных уязвимостей.
Видео:
КАК ОТКЛЮЧИТЬ ОБНОВЛЕНИЕ WINDOWS 10 НАВСЕГДА (100% рабочий способ 2022)
КАК ОТКЛЮЧИТЬ ОБНОВЛЕНИЕ WINDOWS 10 НАВСЕГДА (100% рабочий способ 2022) by Данила Бобров 130,071 views 1 year ago 5 minutes, 50 seconds