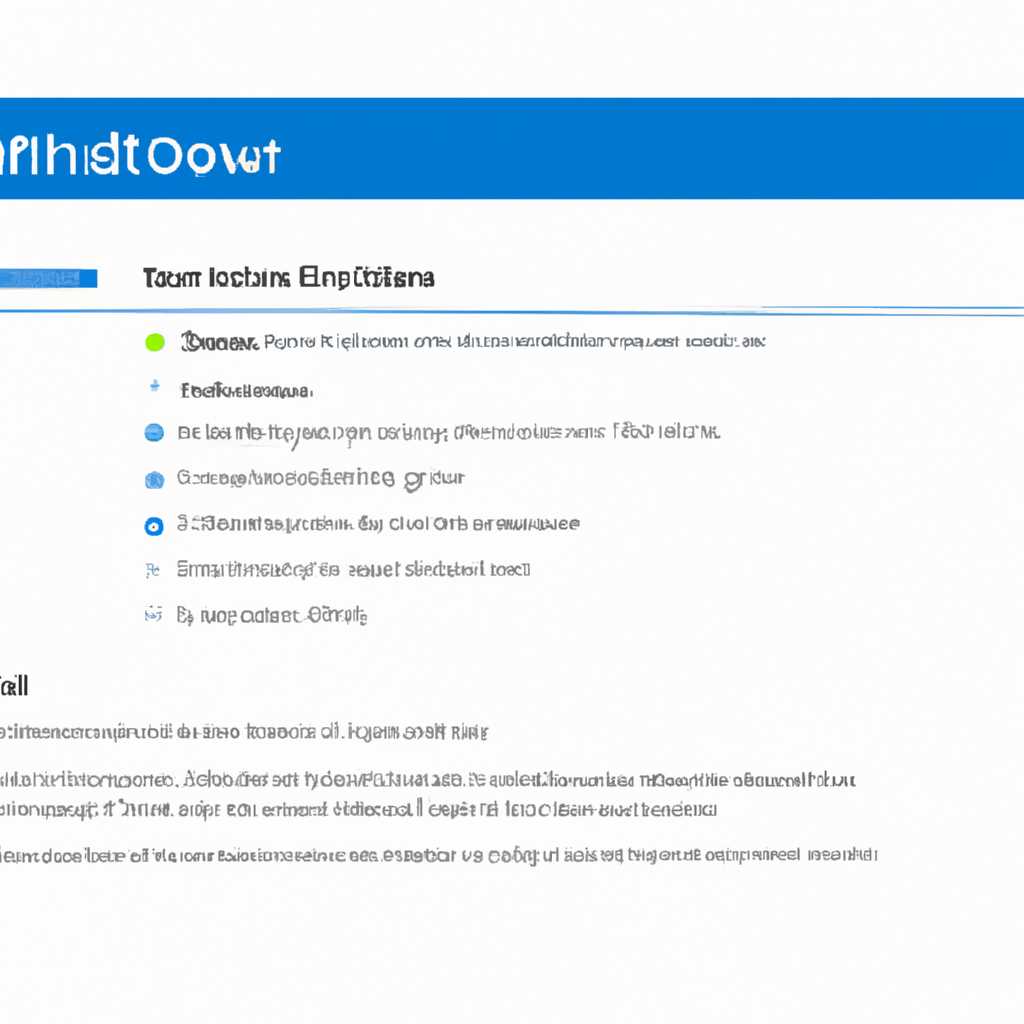- Полезные способы активации Центра обновления в Windows 10: инструкции и советы
- Включение Центра обновления в Windows 10
- Способ 1: Через настройки
- Способ 2: Через групповую политику
- Способ 3: Через редактор реестра
- Полезные способы настройки
- Командная строка: основные команды
- Основные преимущества Центра обновления
- 1. Автоматическое скачивание и установка обновлений
- 2. Простая конфигурация и управление
- 3. Дополнительные методы установки обновлений
- 4. Управление обновлениями через групповые политики
- Автоматическое обновление операционной системы
- Способ 1: Редактирование реестра
- Способ 2: Использование Групповых политик
- Способ 3: PowerShell
- Установка критических обновлений
- Как проверить наличие обновлений в Центре
- Регулярные проверки на доступность обновлений
- Видео:
- Где центр обновления Windows 10?
Полезные способы активации Центра обновления в Windows 10: инструкции и советы
Центр обновления в операционной системе Windows 10 — это важный инструмент, который необходим для получения последних исправлений и обновлений для вашего компьютера. Он позволяет вам контролировать и настраивать процесс загрузки и установки обновлений на вашем устройстве. В этой статье я расскажу вам о различных способах, как открыть Центр обновления в Windows 10.
Первый способ открыть Центр обновления — это с помощью кликов мыши. На скриншоте внизу вы можете увидеть, где находится иконка Центра обновления в панели задач:
Шаг 1: Щелкните правой кнопкой мыши на иконке Центра обновления
Шаг 2: В появившемся контекстном меню выберите «Открыть» (как показано на скриншоте)
Шаг 3: Центр обновления откроется, и вы сможете применить все изменения и настройки.
Второй способ — это открыть Центр обновления через групповую политику. Для этого выполните следующую процедуру:
Шаг 1: Запустите «Панель управления» и выберите «Система и безопасность»
Шаг 2: В разделе «Администрирование» выберите «Групповой редактор политики»
Шаг 3: В групповых политиках найдите и выберите «Конфигурация компьютера» и «Административные шаблоны»
Шаг 4: Выбрав «Конфигурация компьютера», найдите «Шаблоны административных служб» и «Службы Windows Update»
Шаг 5: Видео полный адрес, где можно изменить политику«Настройка автоматических обновлений»
Третий способ — это использование командной строки или PowerShell. Чтобы включить Центр обновления с помощью командной строки, вам понадобится выполнить следующие дополнительные задачи:
Шаг 1: Откройте командную строку или PowerShell от имени администратора
Шаг 2: Введите команду«wuaucpl.cpl» и нажмите клавишу Enter
Шаг 3: Откроется Центр обновления, и вы сможете настроить его по своему усмотрению.
В Windows 10 есть множество методов для открытия и изменения настроек Центра обновления. Вы можете использовать сторонние программы, сочетания клавиш или методы, приведенные выше, чтобы включить и настроить Центр обновления на вашем устройстве. Помните, что регулярные обновления Windows — важная часть поддержки вашей операционной системы и безопасности вашего компьютера.
Включение Центра обновления в Windows 10
Способ 1: Через настройки
- Найдите и откройте раздел «Параметры» в системном меню Windows 10.
- Перейдите к разделу «Обновление и безопасность».
- Выберите вкладку «Windows Update».
- Нажмите кнопку «Проверить наличие обновлений».
Способ 2: Через групповую политику
- Нажмите комбинацию клавиш Win + R, чтобы открыть «Выполнить».
- Введите «gpedit.msc» и нажмите Enter, чтобы запустить «Редактор локальной групповой политики».
- Перейдите к разделу «Конфигурация компьютера» -> «Административные шаблоны» -> «Компоненты Windows» -> «Windows Update».
- Дважды кликните на параметр «Включение Центра обновления».
- Выберите опцию «Включено».
- Нажмите «Применить» и «ОК», чтобы сохранить изменения.
Способ 3: Через редактор реестра
- Запустите «Диспетчер управления» в Windows 10.
- В строке поиска введите «Редактор реестра» и запустите его.
- Перейдите к разделу «HKEY_LOCAL_MACHINE\SOFTWARE\Policies\Microsoft\Windows\WindowsUpdate».
- Создайте новый параметр с именем «DisableWindowsUpdateAccess» и установите его значение 0.
- Перезагрузите компьютер, чтобы изменения вступили в силу.
Теперь вы знаете несколько способов, как включить Центр обновления в Windows 10. Вы можете выбрать тот, который вам более удобен, и быть уверенным, что ваша операционная система будет обновляться автоматически и получать последние исправления и новые функции.
Полезные способы настройки
В Windows 10 существует несколько полезных способов настройки Центра обновления. Рассмотрим некоторые из них.
1. Настройка через Диспетчер задач:
Если автоматическое обновление включено, вы можете проверить его через Диспетчер задач. Откройте Диспетчер задач, нажав комбинацию клавиш Ctrl+Shift+Esc. Затем перейдите на вкладку «Службы» и найдите службу обновления Windows (называется «Windows Update»). Проверьте статус службы и убедитесь, что она выполняется.
2. Настройка через Командную строку:
Вы можете включить или отключить автоматическое обновление с помощью командной строки. Запустите командную строку от имени администратора, выполните следующую команду:
net stop wuauserv
чтобы остановить службу обновления Windows, или
net start wuauserv
чтобы запустить службу обновления Windows.
3. Настройка через Редактор групповой политики:
Если у вас есть Windows 10 Pro или выше, вы можете использовать Редактор групповой политики для настройки Центра обновления. Запустите Редактор групповой политики, перейдите к «Компьютерной конфигурации» -> «Административные шаблоны» -> «Компоненты Windows» -> «Windows Update». Здесь вы можете изменить различные параметры обновления Windows, например, включить или отключить автоматическое обновление.
4. Настройка через реестр:
Другой способ настройки Центра обновления — это изменение параметров в реестре. Запустите редактор реестра, перейдите к следующему пути: HKEY_LOCAL_MACHINE\SOFTWARE\Policies\Microsoft\Windows\WindowsUpdate. Создайте новый DWORD-ключ с именем «AUOptions» и установите его значение в 2, чтобы включить автоматическое обновление.
Также вы можете изменить другие параметры обновления Windows, например, задать время, когда обновления должны загружаться и устанавливаться.
Примените изменения и перезапустите компьютер, чтобы они вступили в силу.
Вот некоторые полезные способы настройки Центра обновления в Windows 10. Выберите метод, который вам наиболее удобен, и настройте обновление вашей операционной системы под свои нужды.
Командная строка: основные команды
Командная строка в операционной системе Windows 10 позволяет управлять различными службами и настройками. В случае с Центром обновления, вы можете использовать командную строку для дополнительных действий и настроек.
Для включения службы Центр обновления с помощью командной строки, выполните следующие шаги:
- Нажмите комбинацию клавиш Win+R, чтобы открыть окно «Выполнить».
- Введите «services.msc» и нажмите кнопку «ОК». Откроется окно «Службы».
- В окне «Службы» найдите службу «Центр обновления Windows» и дважды щелкните по ней.
- В открывшемся окне выбрав в разделе «Общие» опцию «Включить».
- Нажмите кнопку «Применить» и «ОК».
Также, вы можете включить автоматическое обновление Центра обновления через редактор политики групповой политики. Для этого проделайте следующие шаги:
- Нажмите комбинацию клавиш Win+R, чтобы открыть окно «Выполнить».
- Введите «gpedit.msc» и нажмите кнопку «ОК». Откроется окно «Редактор локальной групповой политики».
- Перейдите к «Конфигурация компьютера» -> «Административные шаблоны» -> «Компоненты Windows» -> «Windows Update».
- В правой панели откройте полный список доступных опций и найдите опцию «Настроить автоматическое обновление».
- Дважды щелкните на отмеченную опцию и выберите «Включить».
- Нажмите кнопку «Применить» и «ОК».
После выполнения этих действий служба Центр обновления будет включена, и операционная система Windows 10 будет автоматически загружать и устанавливать все обновления. Таким образом, многие ошибки и проблемы, которые могут возникать в процессе использования Windows 10, будут вовсе не столь значимыми.
Основные преимущества Центра обновления
Центр обновления в Windows 10 предоставляет удобный и простой способ управления обновлениями для вашей операционной системы. Вот некоторые основные преимущества, которые вы получаете при включении этой функции:
1. Автоматическое скачивание и установка обновлений
С помощью Центра обновления вы можете настроить автоматическое скачивание и установку всех доступных обновлений для вашей системы. Больше не нужно искать обновления вручную или проверять на их наличие. Центр обновления сделает все это за вас.
2. Простая конфигурация и управление
Центр обновления предлагает простой и понятный интерфейс, который позволяет легко настроить параметры обновлений. Вы можете выбрать, какие обновления хотите устанавливать, а какие пропустить. Кроме того, вы можете настроить время, когда система будет проверять наличие новых обновлений.
3. Дополнительные методы установки обновлений
В случае, если вы хотите обновить вашу систему немедленно, Центр обновления предлагает несколько дополнительных методов. Вы можете запустить проверку на наличие новых обновлений с помощью командной строки или диспетчера задач. Также, вы можете выполнить загрузку и установку обновлений с помощью PowerShell.
4. Управление обновлениями через групповые политики
Если вы используете Windows 10 Pro или Enterprise, вы можете настроить Центр обновления через групповые политики. Этот способ позволяет вам более гибко настроить параметры обновлений, включая конфигурацию расписания проверки наличия обновлений и выбор самого типа обновлений, которые вы хотите устанавливать.
Теперь, когда вы знаете основные преимущества Центра обновления в Windows 10, вы можете легко включить эту важную функцию и настроить ее в соответствии с вашими потребностями и предпочтениями.
Автоматическое обновление операционной системы
Windows 10 предоставляет пользователю возможность автоматически обновлять операционную систему для поддержания безопасности и исправления ошибок. Вы можете включить автоматическое обновление, используя различные способы, включая редактирование реестра или использование Групповых политик.
Способ 1: Редактирование реестра
Для включения автоматического обновления через редактор реестра следуйте инструкциям:
- Нажмите комбинацию клавиш Win + R, чтобы открыть окно «Выполнить».
- Введите «regedit» и нажмите Enter, чтобы открыть редактор реестра.
- Перейдите к следующему пути:
HKEY_LOCAL_MACHINE\SOFTWARE\Microsoft\Windows\CurrentVersion\WindowsUpdate\Auto Update - Найдите значение «AUOptions» и откройте его, дважды щелкнув по нему.
- В окне редактора измените значение на «2» (Автоматическая установка рекомендуемых обновлений).
- Нажмите «ОК», чтобы сохранить изменения.
Способ 2: Использование Групповых политик
Вы также можете изменить настройки автоматического обновления через Групповые политики, следуя этим шагам:
- Откройте «Меню Пуск» и найдите приложение «Групповой редактор политики».
- Откройте редактор групповых политик и перейдите по следующему пути:
Конфигурация компьютера > Административные шаблоны > Компоненты Windows > Центр обновления Windows - Найдите политику «Настроить автоматическое обновление» и откройте её.
- Выберите значение «Включено» и установите параметр «4» (Автоматическое скачивание и установка обновлений).
- Нажмите «ОК» и закройте редактор групповых политик.
Способ 3: PowerShell
Если вы предпочитаете использовать командную строку, вы можете включить автоматическое обновление с помощью PowerShell:
- Нажмите комбинацию клавиш Win + X и выберите «Windows PowerShell (Администратор)».
- Введите следующую команду:
Set-MpPreference -AutoUpdateEnabled $true - Нажмите Enter, чтобы выполнить команду.
Теперь ваша операционная система будет автоматически обновляться для получения новых функций и исправлений.
Установка критических обновлений
Для обновления операционной системы Windows 10 и обеспечения ее безопасности очень важно установить все критические обновления. В этом разделе мы рассмотрим различные способы включения Центра обновления, чтобы ваши компьютеры всегда были обновлены.
- Запуск Центра обновления через «Параметры»
- Использование групповых политик
- Использование PowerShell
- Использование сторонних инструментов
Самым простым способом включения Центра обновления является использование параметров Windows. Для этого нажмите «Пуск», а затем выберите «Параметры». В открывшемся окне найдите и нажмите на кнопку «Обновление и безопасность». В разделе «Обновление Windows» вы сможете выбрать необходимые настройки обновлений.
Другим способом управления обновлениями в Windows 10 является использование групповых политик. Для этого нажмите сочетание клавиш Win + R, чтобы открыть «Выполнить». Введите комбинацию gpedit.msc и нажмите Enter. В групповом диспетчере политик найдите «Редактор локальной групповой политики». Затем перейдите к разделу «Конфигурация компьютера», выберите «Административные шаблоны» и навигируйте к «Компонентам Windows». Здесь вы сможете настроить параметры обновлений согласно своим требованиям.
Третьим способом для включения автоматического обновления Windows 10 является использование PowerShell. Нажмите Win + X и выберите «Windows PowerShell (Администратор)». В открывшемся окне введите команду «Set-Service -Name wuauserv -StartupType Automatic», чтобы включить службу Центра обновления.
Если вам неудобно использовать стандартные способы включения Центра обновления, вы можете воспользоваться сторонними инструментами. Некоторые из них, такие как «Windows Update Disabler», предлагают дополнительные методы для управления обновлениями.
В целом, в Windows 10 есть множество способов включения Центра обновления. Выбрав один из них, вы сможете настроить автоматическую установку критических обновлений и обеспечить безопасность вашей операционной системы.
Как проверить наличие обновлений в Центре
Чтобы проверить наличие обновлений в Центре обновления Windows 10, вы можете использовать несколько различных методов.
Метод 1: Проверка через Центр обновления
1. Нажмите на кнопку «Пуск» на панели задач и найдите Центр обновления в списке программ.
2. Запустите программу, нажав на неё левой кнопкой мыши.
3. Видео: вставить ссылку на видео про использование Центра обновления
4. В Центре обновления выберите раздел «Проверка наличия обновлений».
5. Перед вами будет отображен список доступных обновлений, если они имеются. Возможно, вам потребуется нажать кнопку «Обновить», чтобы начать загрузку и установку обновлений.
Метод 2: Использование службы Windows Update
1. Нажмите на кнопку «Пуск» на панели задач и выполните поиск «службы».
2. В поиске выберите «Службы» из списка результатов.
3. В открывшемся окне Службы найдите службу «Windows Update».
4. Проверьте значение параметра «Статус службы»: если он равен «Запущено», значит служба активна.
5. Если служба не запущена, щелкните правой кнопкой мыши на службе «Windows Update», выберите «Свойства» и измените значение параметра «Тип запуска» на «Автоматически» и нажмите кнопку «Применить».
Метод 3: Использование Групповой политики или Редактора реестра
1. Нажмите на кнопку «Пуск» на панели задач и выполните поиск «gpedit» (для Групповой политики) или «regedit» (для Редактора реестра).
2. В результате поиска выберите «Групповой редактор политик» или «Редактор реестра».
3. В Групповом редакторе политик или Редакторе реестра найдите параметр «Автоматическое скачивание обновлений и их распространение».
4. Проверьте значение параметра: если оно равно «Не настроено» или «Отключено», то обновления могут не скачиваться автоматически.
5. Если значение параметра отличается от «Включено», вы можете изменить его, дважды щелкнув на параметре и выбрав соответствующее значение.
6. Перезапустите компьютер для применения изменений и проверьте проверьте наличие обновлений в Центре обновления.
В случае, если все методы не помогли включить или проверить наличие обновлений в Центре обновления Windows 10, возможно, вам понадобится дополнительная настройка или использование специальных программ (например, DISM или PowerShell).
Регулярные проверки на доступность обновлений
Существует несколько способов выполнить регулярные проверки на наличие доступных обновлений в Центре обновлений.
1. Проверка вручную через Центр обновлений:
Этот метод является самым простым и удобным. Вы можете запустить Центр обновлений, нажав кнопку «Пуск» и выбрав «Обновление и безопасность» в меню. В открывшемся окне Центра обновлений кликните на кнопку «Проверить на наличие обновлений».
2. Проверка через командную строку или «Редактор реестра»:
Существует также способ проверки наличия обновлений через командную строку или «Редактор реестра». Для этого вам понадобится запустить командную строку, нажав комбинацию клавиш «Win+R» и вводя команду «regedit» в открывшемся Диспетчере задач. Также, вы можете использовать «редактор реестра», выбрав комбинацию клавиш «Win+R» и вводя команду «regedit» в строке «запуск». После этого перейдите по следующим пунктам в Редакторе реестра: «HKEY_LOCAL_MACHINE\SOFTWARE\Policies\Microsoft\Windows\WindowsUpdate\AU». Здесь, проверьте значение в поле «NoAutoUpdate». Если оно равно 0, значит автоматическое обновление включено. Если оно равно 1, значит автоматическое обновление отключено.
3. Проверка через командную строку или «Групповую политику»:
Если вы являетесь пользователем Windows 10 Pro, Enterprise или Education, у вас есть возможность проверить наличие обновлений через «Групповую политику». Для этого запустите «Групповую политику», выбрав комбинацию клавиш «Win+R» и вводя команду «gpedit.msc» в строке «запуск». Затем перейдите по следующим пунктам в Групповой политике: «Конфигурация компьютера» -> «Административные шаблоны» -> «Компоненты Windows» -> «Центр обновления Windows». Здесь вы можете проверить и изменить политику автоматических обновлений.
4. Проверка через PowerShell:
Если вы предпочитаете использовать командную строку PowerShell, можно проверить наличие обновлений с помощью команды «Get-WUInstall» в PowerShell. Эта команда проверит наличие обновлений и выполнит процедуру установки, если такие обновления найдены.
Используя вышеперечисленные способы, вы сможете регулярно проверять наличие доступных обновлений и быть в курсе последних изменений в Центре обновлений Windows 10.
Видео:
Где центр обновления Windows 10?
Где центр обновления Windows 10? by Video FAQ 20,990 views 7 years ago 38 seconds