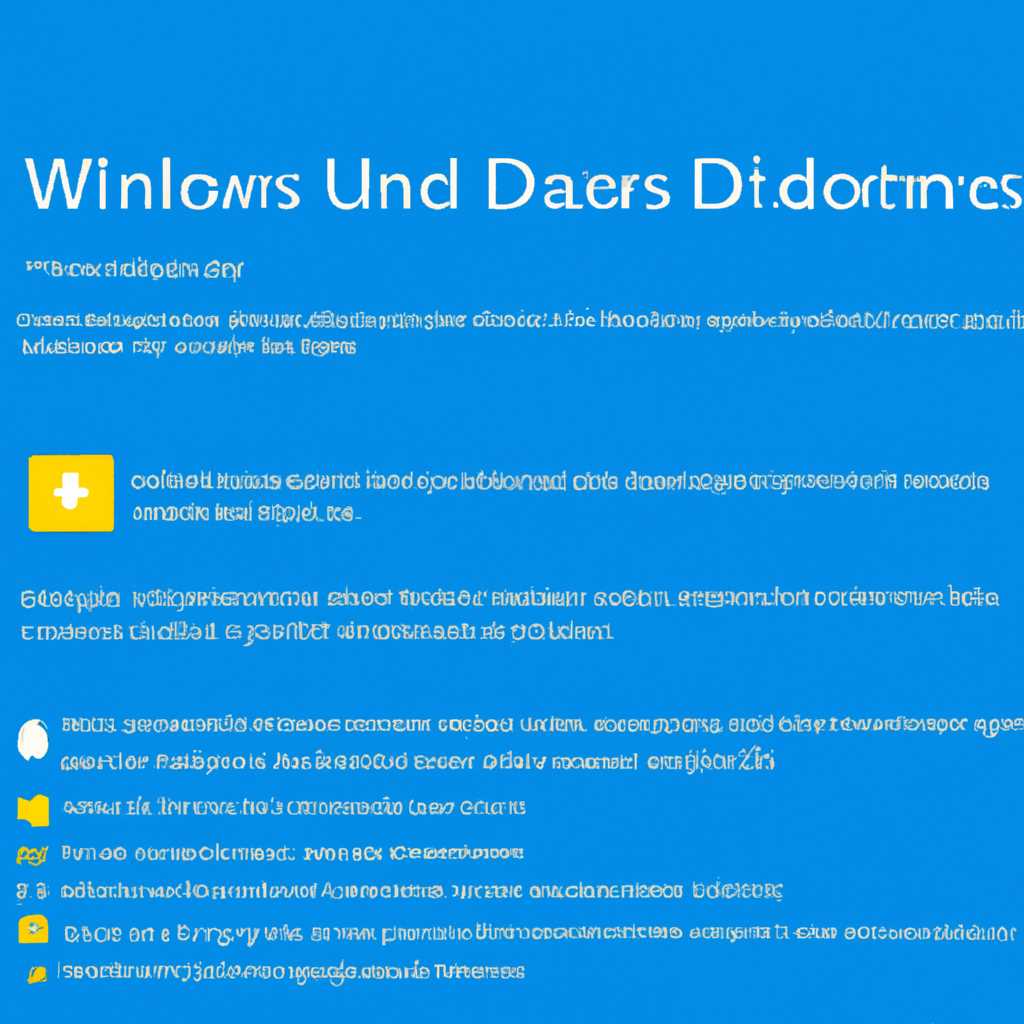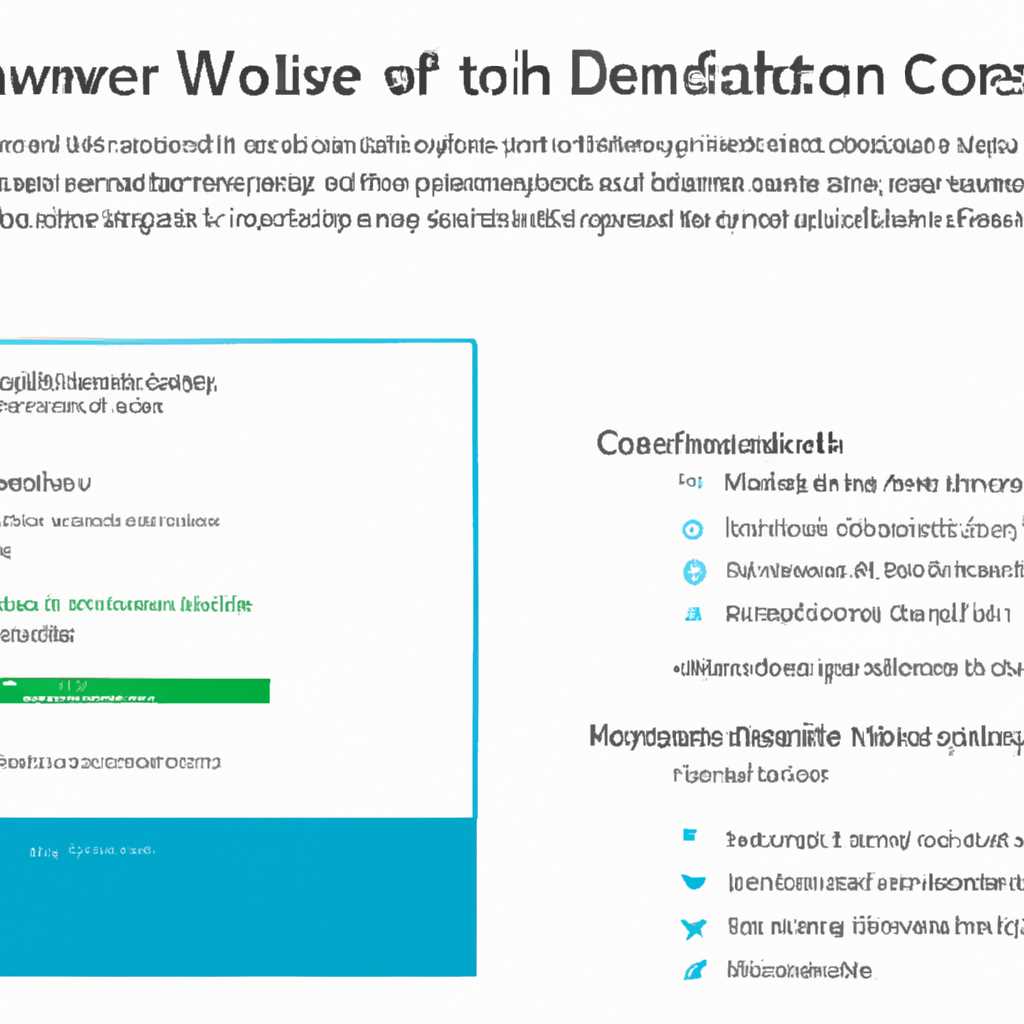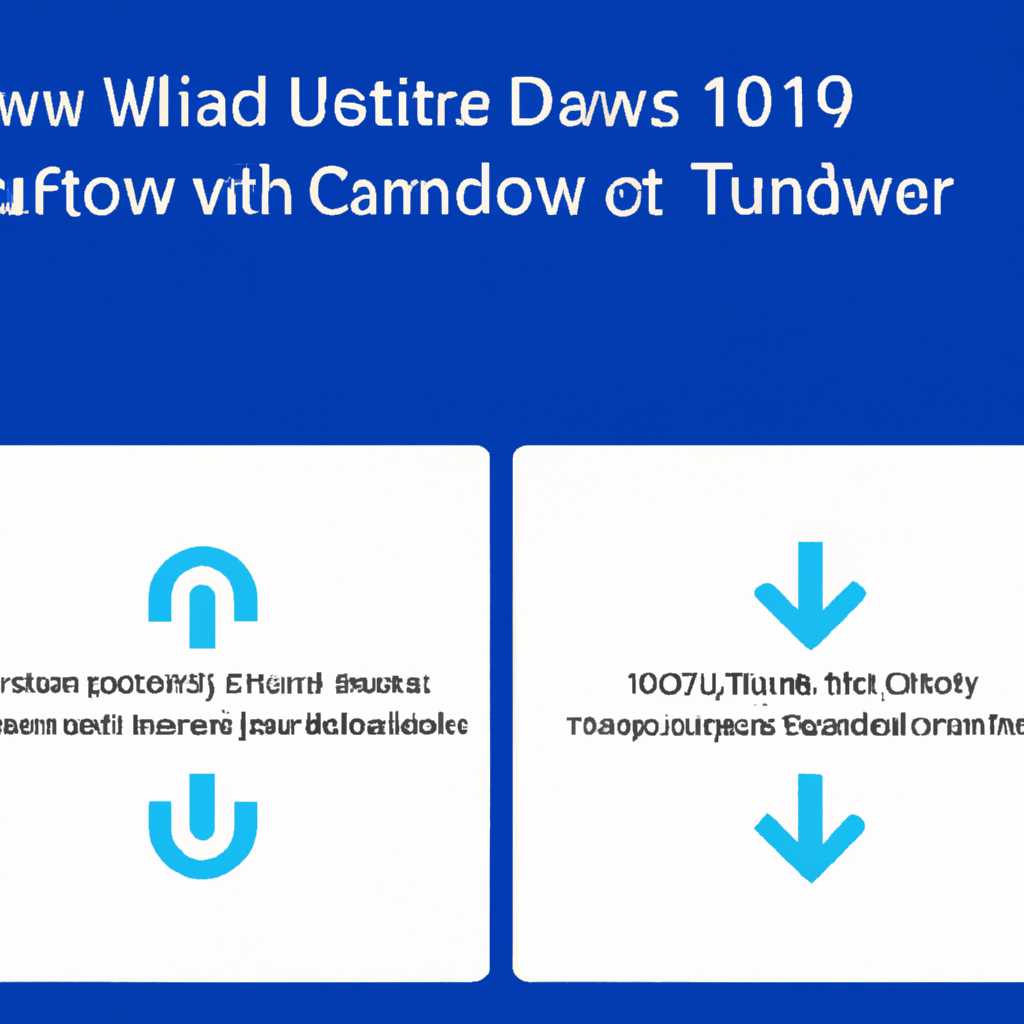- Как включить Центр обновления в Windows 10: простые и эффективные способы
- Почему важно включить Центр обновления в Windows 10?
- Как проверить состояние Центра обновления в Windows 10?
- Способ 1: Через Центр обновления в Панели управления
- Способ 2: Через групповую политику
- Способ 3: Вручную через службы Windows
- Как включить Центр обновления через Панель управления?
- Шаг 1: Откройте Панель управления
- Шаг 2: Перейдите в раздел «Обновление и безопасность»
- Шаг 3: Включите Центр обновления
- Как включить Центр обновления через службы Windows?
- Способ 1: Запустить службу обновлений через Диспетчер задач
- Способ 2: Запустить службу обновлений через Реестр
- Как включить Центр обновления с помощью командной строки?
- Шаг 1: Запуск командной строки
- Шаг 2: Включение Центра обновления
- Проверка результатов
- Видео:
- Как исправить — в параметрах отсутствует Центр Обновления Windows 11
Как включить Центр обновления в Windows 10: простые и эффективные способы
Локальных пользователей Windows 10 зачастую интересует вопрос, как правильно включить Центр обновления на своем компьютере. Ведь именно этот инструмент отвечает за обновление системы и установку последних исправлений, что важно для безопасности и стабильности работы компьютера. Есть несколько способов включить Центр обновления в Windows 10, и мы расскажем о самых простых и эффективных из них.
Первый способ — включение обновлений вручную через Центр обновления Windows. Для этого открываем Центр обновления, нажимаем на кнопку «Проверить на наличие обновлений» и выбираем нужные обновления для установки. После этого нажимаем на кнопку «Установить обновления» и ждем, пока система загрузит и установит выбранные обновления.
Второй способ — включение обновлений через групповые политики Windows. Для этого открываем программу «Редактор групповых политик», выбираем нужный раздел «Конфигурация компонентов Windows» и находим настройку «Обновление Windows». Дважды щелкаем на этой настройке и выбираем значение «Включено» или «Автоматически» в зависимости от предпочтений. Затем жмем «Применить» и «ОК», чтобы сохранить изменения.
Третий способ — запуск обновлений через командную строку Windows. Для этого открываем командную строку от имени администратора и вводим следующую команду: wuauclt /detectnow. Затем нажимаем Enter и ждем, пока система проверит наличие обновлений и установит их, если они есть. Этот метод может быть удобен, если другие способы не работают или требуют дополнительных действий.
Важно помнить, что Центр обновления Windows 10 должен быть включен всегда, чтобы ваша система получала последние обновления безопасности и исправлений ошибок. Если вы столкнулись с проблемами в работе Центра обновлений или хотите очистить его кэш, вы можете воспользоваться специальной утилитой «Очистка обновлений». Она поможет исправить ошибки и вернуть службу обновления в работу без лишнего труда.
Почему важно включить Центр обновления в Windows 10?
Центр обновления в Windows 10 играет важную роль в обеспечении безопасности и стабильности работы операционной системы. Включение этой функции позволяет решить множество проблем, которые могут возникнуть в процессе использования компьютера.
Одной из основных причин включения Центра обновления является возможность автоматического исправления ошибок и недостатков в программных компонентах Windows 10. Если данная функция выключена, то вам придется самостоятельно искать и устанавливать все необходимые обновления, что займет немало времени и сил.
Центр обновления также имеет значение для поддержания безопасности вашей системы. Многие обновления содержат исправления уязвимостей, которые могут быть использованы злоумышленниками для взлома вашего компьютера или кражи ваших личных данных.
Если Центр обновления отключен, то вы не сможете в полной мере управлять процессом обновлений в Windows 10. Вы не сможете получать уведомления об доступных обновлениях, установить их вручную или отложить до более удобного времени. Это может привести к тому, что ваша система будет работать нестабильно или даже перестанет работать вовсе.
Включение Центра обновления в Windows 10 довольно просто. Для этого нужно нажать командную клавишу Win+R и в открывшемся окошке ввести команду services.msc. Далее нажмем клавишу Enter и в появившемся окне Диспетчере служб найдем строку «Центр обновления Windows». Если в столбце «Статус» указано, что служба выключена, то щелкнем по ней правой кнопкой мыши и выберем пункт «Свойства». В ниспадающем меню выберем «Автоматическое» в поле «Тип запуска» и нажмем кнопку «Применить». После этого нажмем кнопку «Запустить» и кнопку «ОК». Теперь Центр обновления будет работать и автоматически искать и устанавливать все необходимые обновления для вашей системы.
Советую также проверить политики работы Центра обновления. Для этого нажмем командную клавишу Win+R и в открывшемся окошке введем команду gpedit.msc. Далее перейдем по пути «Компьютерная конфигурация» > «Административные шаблоны» > «Компоненты Windows» > «Центр обновления Windows». В правой части окна найдем и дважды кликнем на строке «Автоматический режим доступен только для обновления других продуктов». В открывшемся окне выберем вариант «Включено» и нажмем кнопку «Применить». Теперь Центр обновления будет работать в автоматическом режиме для всех обновлений.
Включение Центра обновления в Windows 10 является одним из простых и эффективных способов устранить различные проблемы, обеспечить безопасность вашей системы и обновить все необходимые компоненты операционной системы.
Как проверить состояние Центра обновления в Windows 10?
Центр обновления в Windows 10 отвечает за автоматическое обновление системы и программ, частично или полностью устраняющих ошибки и обновляющих функционал.
Если вы хотите проверить состояние Центра обновления в Windows 10, есть несколько способов это сделать.
Способ 1: Через Центр обновления в Панели управления
- Нажмите правой кнопкой мыши на кнопку «Пуск» и выберите «Панель управления».
- Измените вид на категорию, если это необходимо.
- Выберите «Центр обновления» в «Программы».
- На странице Центра обновления вы увидите информацию о последних обновлениях и их статусе.
Способ 2: Через групповую политику
- Нажмите Win + R и введите «gpedit.msc», затем нажмите «ОК».
- В окне «Редактора локальной групповой политики» в левой панели найдите раздел «Компьютерная конфигурация» и разверните его.
- Далее найдите раздел «Административные шаблоны» и разверните его.
- Продолжите поиск, выбрав «Компоненты Windows» и развернув его.
- Найдите и выберите «Windows Update».
- В правой панели дважды щелкните «Настройки доступности Центра обновления».
- В окне «Настройки доступности Центра обновления» выберите опцию «Включить».
- Нажмите «Применить» и «ОК».
Данная групповая политика позволяет запускать и использовать Центр обновления для проверки и установки новых обновлений.
Способ 3: Вручную через службы Windows
- Нажмите Win + R и введите «services.msc», затем нажмите «ОК».
- В окне «Диспетчер служб» ищем службу «Центр обновления Windows».
- Дважды щелкните на ней, чтобы открыть ее свойства.
- В окне свойств выберите вкладку «Общие» и установите параметр «Состояние службы» на «Запущено».
- Перейдите на вкладку «Восстановление» и установите параметр «Действие при сбое» на «Перезапустить службу».
- Нажмите «Применить» и «ОК».
Теперь у вас есть несколько способов проверить состояние Центра обновления в Windows 10. Если при выполнении обновления возникают проблемы, рекомендуется очистить кэш обновлений или выполнить другие действия, чтобы исправить ошибку. Если вы не хотите заниматься этим вручную, советую воспользоваться способами с использованием программы или групповой политики.
Как включить Центр обновления через Панель управления?
В Windows 10 можно настроить автоматическое обновление системы и компонентов через Центр обновления. Если у вас возникают проблемы с обновлениями или вы хотите включить автоматическое обновление, вы можете включить Центр обновления через Панель управления.
Шаг 1: Откройте Панель управления
Чтобы открыть Панель управления, щелкните правой кнопкой мыши по кнопке «Пуск» в левом нижнем углу экрана и выберите «Панель управления» в контекстном меню.
Шаг 2: Перейдите в раздел «Обновление и безопасность»
В открывшемся окне Панели управления найдите раздел «Обновление и безопасность» и щелкните по нему, чтобы открыть его.
Шаг 3: Включите Центр обновления
- В разделе «Обновление и безопасность» выберите «Центр обновления».
- В открывшемся окне Центра обновления выберите «Изменение параметров» в левой части окна.
- В разделе «Обновление программ» выберите «Включить обновление программ приложений вместе с обновлениями Windows».
Теперь Центр обновления будет автоматически обновляться вместе с обновлением Windows.
Это был простой и эффективный способ включить Центр обновления через Панель управления в Windows 10. Если у вас возникли проблемы с обновлением или вы хотите настроить другие параметры обновлений, вы можете воспользоваться Групповыми политиками или редактировать реестр.
Как включить Центр обновления через службы Windows?
Чтобы включить обновления через службы Windows, вам потребуется выполнить несколько простых шагов:
Способ 1: Запустить службу обновлений через Диспетчер задач
- Нажмите правой кнопкой мыши на панели задач и выберите пункт «Диспетчер задач».
- В открывшемся окне Диспетчера задач найдите вкладку «Службы» и откройте ее.
- В списке служб найдите «Обновление Windows» и дважды кликните по нему.
- В открывшемся окне выберите вкладку «Общие».
- В разделе «Тип запуска» выберите «Автоматическое».
- Нажмите кнопку «Применить» и затем «OK».
Способ 2: Запустить службу обновлений через Реестр
- Нажмите сочетание клавиш Win+R на клавиатуре, чтобы открыть строку «Выполнить».
- В строке «Выполнить» введите «regedit» и нажмите Enter, чтобы открыть редактор реестра.
- В редакторе реестра перейдите к следующему пути: HKEY_LOCAL_MACHINE\SOFTWARE\Policies\Microsoft\Windows\WindowsUpdate\AU
- Если в этом пути нет папки «AU», то создайте ее, нажав правой кнопкой мыши на папке «WindowsUpdate» и выбрав пункт «Создать» -> «Ключ». Назовите новую папку «AU».
- Внутри папки «AU» создайте новую строку со значением типа «DWORD» и назовите ее «NoAutoUpdate».
- Правой кнопкой мыши кликните на созданную строку «NoAutoUpdate» и выберите пункт «Изменить».
- Установите значение «0» и нажмите «OK».
- Перезагрузите компьютер, чтобы изменения вступили в силу.
Теперь Центр обновления будет автоматически запускаться через службы Windows. Если в случае данной настройки возникают проблемы с обновлением системы, вы всегда можете вернуть все настройки обратно, применив другую службу обновлений.
Не забудьте, что Центр обновления позволяет обновить не только операционную систему Windows, но и компоненты и программы установленные на вашем компьютере.
Как включить Центр обновления с помощью командной строки?
Если в вашей системе Windows 10 отключен Центр обновления и вы хотите включить его, можно воспользоваться командной строкой. Ниже приведены простые шаги по включению Центра обновления через командную строку.
Шаг 1: Запуск командной строки
Для начала откройте меню «Пуск» и введите в строке поиска «командная строка». Когда появится соответствующий результат, щелкните правой кнопкой мыши на «Командная строка» и выберите «Запуск от имени администратора».
Шаг 2: Включение Центра обновления
После открытия командной строки введите следующую команду:
| Команда | Описание |
|---|---|
reg add HKLM\SOFTWARE\Policies\Microsoft\Windows\WindowsUpdate /v DisableWindowsUpdateAccess /t REG_DWORD /d 0 /f | Включает доступ к Центру обновления через командную строку. |
После ввода команды нажмите клавишу «Enter», чтобы выполнить ее.
Проверка результатов
Проверьте, включился ли Центр обновления, следуя этой инструкции:
- Нажмите клавишу «Win + R», чтобы открыть окно «Выполнить».
- Введите «services.msc» в поле открытого окна и нажмите клавишу «Enter», чтобы открыть «Службы».
- Найдите службу «Центр обновления Windows» в колонке «Имя» и проверьте, запущена ли она.
Если служба «Центр обновления Windows» запущена, значит, включение прошло успешно.
Если вы все еще сталкиваетесь с проблемами включения Центра обновления через командную строку, попробуйте воспользоваться другими способами, такими как редактирование реестра или использование групповых политик.
Видео:
Как исправить — в параметрах отсутствует Центр Обновления Windows 11
Как исправить — в параметрах отсутствует Центр Обновления Windows 11 by ВидеоХолка 12,662 views 1 year ago 1 minute, 33 seconds