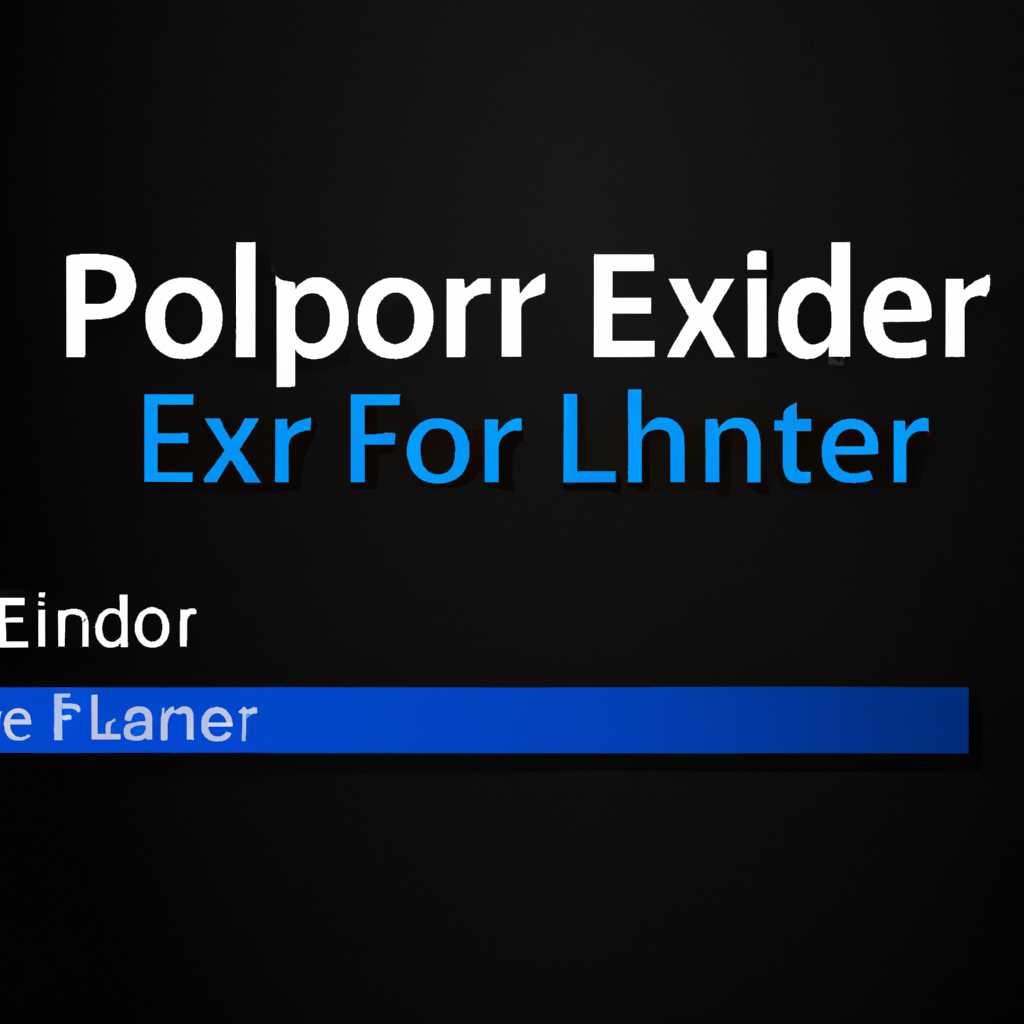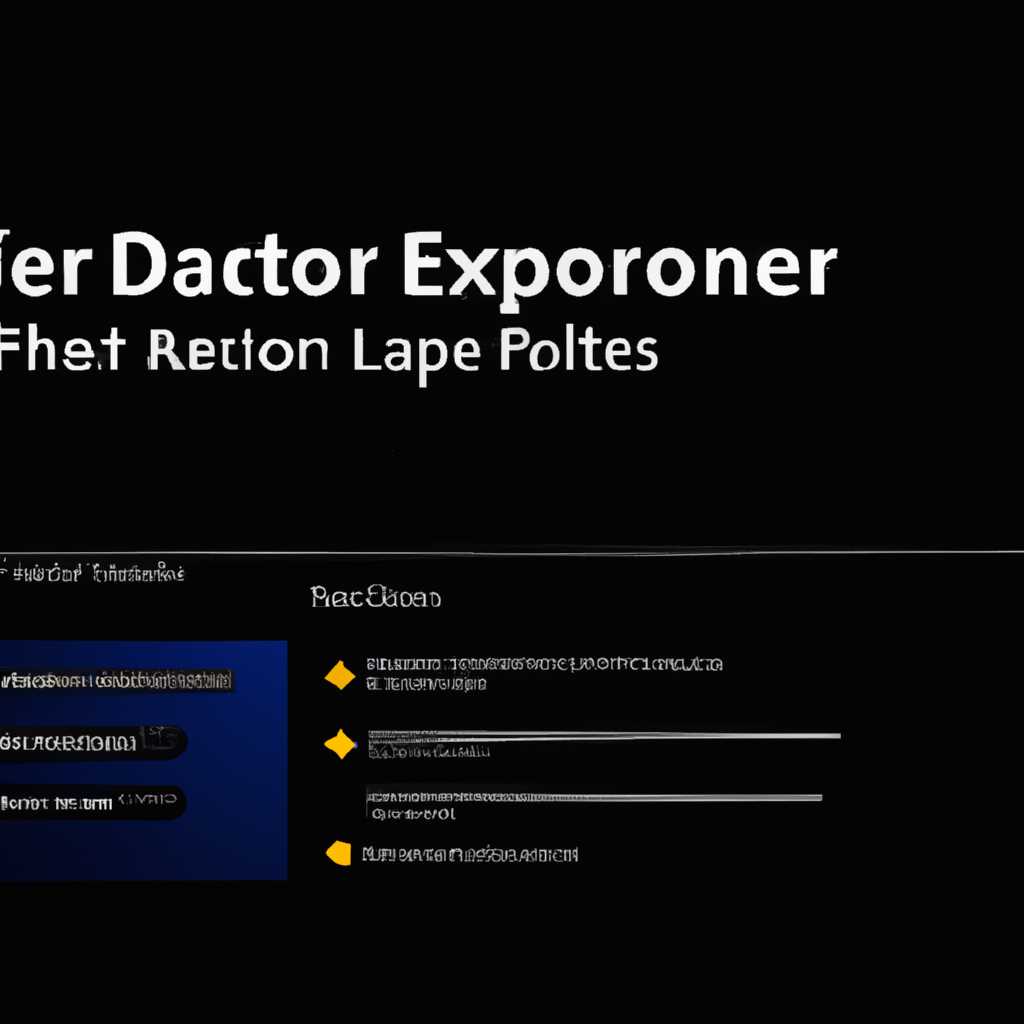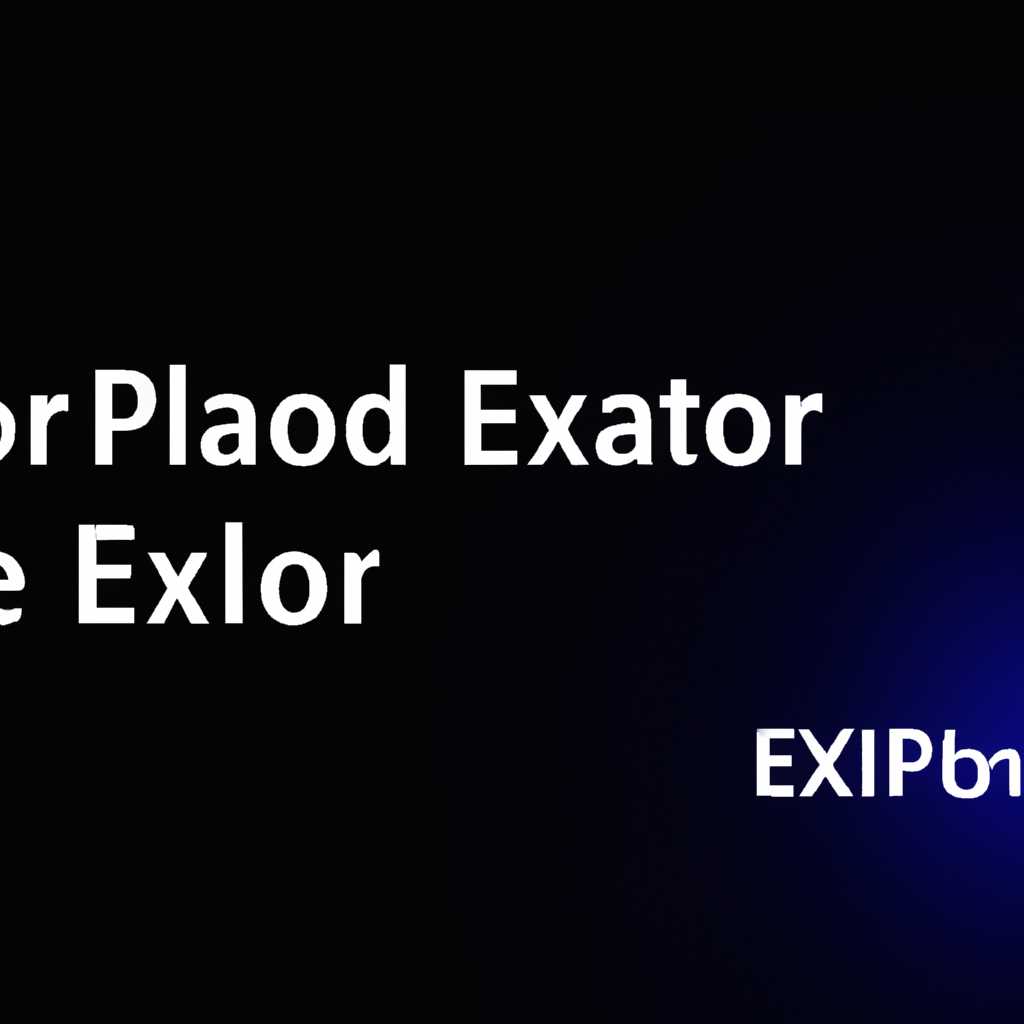- Как включить тёмную тему «Проводника» в Windows 10: пошаговая инструкция
- Способ 1: Сторонние темы оформления
- Шаг 1: Переключение на тёмную тему в «Параметрах»
- Шаг 2: Добавление сторонних тем
- Быстрое переключение тем
- Расширенные возможности фона
- 1. Изменение фона с помощью настроек системы
- 2. Изменение цвета папок с помощью расширения для проводника
- 3. Использование совместимого приложения для изменения фона проводника
- Изменить фон папки в Windows 10
- Шаг 1: Открыть Расширенные параметры папок
- Шаг 2: Изменить фон папки
- Способ 2: Системные средства
- Шаг 1: Открываем папку с темами
- Шаг 2: Добавить новую тему
- Шаг 3: Выбрать цвета и фон
- Шаг 4: Сохранить и применить тему
- Как в Windows 10 изменить цвет фона окон штатных приложений
- Способ 1: Изменение цвета фона через параметры темы
- Способ 2: Изменение цвета фона через папку «Оформления»
- Решение возможных проблем
- 1. Изменить параметры папок и приложений
- 2. Используйте средства в Windows 10
- Видео:
- Темный Проводник в Windows 10 Redstone 5
Как включить тёмную тему «Проводника» в Windows 10: пошаговая инструкция
Темная тема у интерфейса Windows 10 стала одной из возможных настроек для тех, кто предпочитает темный фон вместо светлого. Однако, по умолчанию темная тема применяется только к системным окнам и некоторым приложениям. Если вы хотите изменить цвет фона папок и проводника, то есть несколько способов сделать это.
1. Во-первых, можно включить темную тему в разделе «Параметры». Для этого откройте «Параметры» и перейдите к секции «Пользовательские возможности». В этом разделе выберите опцию «Цвет» и добавьте расширенные возможности. Теперь вы дополнительно сможете настроить тёмную тему для проводника.
2. Во-вторых, тёмная тема может быть включена и через сам проводник. Для этого дважды щелкните на папке и откройте «Свойства». В разделе «Оформление» выберите тему, совместимую с тёмной темой. После применения изменений фон папки в проводнике будет тёмным.
Способ 1: Сторонние темы оформления
Если вам не подходит стандартная тёмная тема в Проводнике Windows 10, вы можете добавить сторонние темы оформления, которые позволят вам изменить цвета и фон окон, папок и других элементов.
Шаг 1: Переключение на тёмную тему в «Параметрах»
Во-первых, убедитесь, что ваша система Windows 10 настроена на использование тёмной темы в общих настройках. Для этого сделайте следующее:
- Откройте меню «Параметров» Windows 10 (нажмите на значок «Пуск» и выберите «Параметры»).
- В окне «Параметры» выберите пункт «Приложения».
- Выберите «Сторонние темы оформления» в списке слева.
- Теперь вы можете выбрать среди различных тем оформления и установить тёмную тему в качестве темы по умолчанию для Проводника. Просто щелкните на интересующей вас теме и нажмите «Применить».
После этого Проводник Windows 10 будет использовать стороннюю тёмную тему оформления вместо штатной.
Шаг 2: Добавление сторонних тем
Теперь, когда вы настроили тёмную тему в «Параметрах», вы можете добавить сторонние темы оформления в свою систему Windows 10. Вот как:
- Закройте все открытые окна Проводника и проводники папок.
- Откройте папку с темами оформления посредством Проводника Windows 10.
- Если папка с темами оформления не отображается в «Проводнике», можете воспользоваться следующим решением:
- Откройте окно «Параметры» (нажмите на значок «Пуск» и выберите «Параметры»).
- Выберите пункт «Пользовательские параметры папок».
- Перейдите на вкладку «Вид».
- Убедитесь, что параметр «Отображать скрытые файлы, папки и диски» включен.
- Нажмите «Применить» и «ОК».
- Теперь папка с темами оформления должна отображаться в Проводнике Windows 10.
- Дважды щелкните на папке с темой оформления, чтобы открыть ее.
- Выберите нужную вам тему и скопируйте ее в папку «Темы» Windows 10.
Теперь вы можете выбрать добавленную вами стороннюю тему оформления в настройках Проводника Windows 10 и наслаждаться тёмной темой!
Быстрое переключение тем
Windows 10 позволяет настраивать различные аспекты оформления, в том числе и тему «Проводника». Однако изменение темы можно производить только средствами системы, и в стандартных настройках доступно только переключение между светлой и темной темами. Если вам требуется более расширенные возможности и хотите быстро переключаться между разными темами оформления, можно воспользоваться сторонним расширением для Проводника.
В Windows 10 теперь можно добавить темы оформления в качестве расширенных возможностей.
1. Открываем Проводник.
2. В разделе «Параметры» в папке «Параметры» выбираем «Оформление папки».
3. Для изменения цвета фона вместо изображения, открываем раздел «Изображения» и снимаем флажок с опции «Штатные настройки». Теперь вы можете выбрать цвет фона и текста в окнах папок.
4. Закройте все окна «Проводника» и откройте его снова для применения изменений.
Теперь вы сможете быстро переключаться между разными темами оформления Проводника. Для этого откройте Проводник и выберите тему, которую хотите использовать, нажав правой кнопкой мыши на папку или файл и выбрав соответствующую опцию в контекстном меню.
Этот способ позволяет быстро решить проблему, когда тема оформления Проводника отображается некорректно или работает только в приложениях.
Расширенные возможности фона
Возможности настройки фона в проводнике Windows имеются, но они ограничены штатными инструментами операционной системы. С помощью стандартных инструментов Windows 10 вы сможете выбрать только одне из нескольких предустановленных фонов для проводника.
Однако, существуют также сторонние средства, позволяющие сделать фон проводника более разнообразным: добавить цветную тему, изменить цвет папок или использовать собственное изображение. В этом разделе мы рассмотрим несколько расширенных возможностей настройки фона проводника Windows 10.
1. Изменение фона с помощью настроек системы
Самый простой способ изменить фон проводника в Windows 10 состоит в выборе одного из предустановленных фоновых изображений в параметрах системы. Для этого откройте «Параметры» → «Пользовательские настройки» → «Параметры темы» и выберите желаемый фон из списка доступных опций.
2. Изменение цвета папок с помощью расширения для проводника
Если вам не подходит ни одна из предустановленных тем, можно использовать стороннее расширение для проводника, позволяющее изменить цвет папок. Такое расширение можно найти и установить с помощью Проводника Windows. Откройте «Проводник», перейдите в папку с расширениями и выберите подходящее для вас расширение.
3. Использование совместимого приложения для изменения фона проводника
Если встроенные средства Windows 10 недостаточно для вас, можно воспользоваться сторонним приложением-настройкой для изменения фона проводника. Такие приложения позволяют выбрать цвет фона, добавить изображение или настроить другие параметры оформления окон проводника.
Закройте все открытые окна проводника, установите выбранное приложение и выполните необходимые настройки фона проводника с его помощью.
Теперь вы знаете о расширенных возможностях настройки фона проводника в Windows 10. Независимо от выбранного способа, впишите новый фон а ваш проводник будет более красочным и привлекательным.
Изменить фон папки в Windows 10
В Windows 10 можно настроить оформление папок и изменить их фоновый цвет посредством набора встроенных средств. Это один из возможных способов добавить индивидуальность в проводнике.
Здесь мы приведем решение проблемы отображения папки с некорректным расширением только посредством системных средств, без использования сторонних приложений.
Шаг 1: Открыть Расширенные параметры папок
- Открываем проводник Windows 10.
- В проводнике выбираем раздел «Вид».
- В появившемся меню выбираем «Параметры».
- В окне «Параметры папок» выбираем вкладку «Вид».
- В разделе «Расширенные параметры» выбираем «Открыть параметры папок».
Шаг 2: Изменить фон папки
- В открывшемся окне «Параметры папок» выбираем вкладку «Вид».
- Находим опцию «Цветовая схема» и выбираем режим «Пользовательская».
- Нажимаем на кнопку «Цвет папки».
- В появившемся окне выбираем желаемый цвет фона папки.
- Нажимаем «ОК» для сохранения изменений.
Теперь фоновый цвет выбранной папки в проводнике Windows 10 будет изменен на заданный пользователем.
Обратите внимание, что это решение работает только для папок в проводнике Windows 10 и не применимо к рабочему столу или другим приложениям. Для изменения цвета фона папки внутри приложений можно использовать сторонние средства или средства оформления Windows.
Способ 2: Системные средства
Если вы хотите настроить тему «Проводника» в Windows 10 с помощью штатных средств, то это также возможно. В этом способе вы можете изменить фон, текст и изображение в «Проводнике».
Шаг 1: Открываем папку с темами
Для начала откройте папку с темами в системе Windows 10. Это можно сделать посредством выбора опции «Настройки» в меню «Параметры» или нажав правой кнопкой мыши на свободном месте на рабочем столе и выбрав «Персонализация».
Шаг 2: Добавить новую тему
При входе в раздел «Темы» откройте раздел «Параметры» в верхней части окна. Затем нажмите кнопку «Добавить новую тему».
Шаг 3: Выбрать цвета и фон
В открывшемся окне выберите опцию «Расширенные настройки» для выбора цветов и фона «Проводника». Здесь вы можете изменить фон, цвет текста и другие параметры, чтобы настроить тему по своему вкусу.
Шаг 4: Сохранить и применить тему
После того, как вы внесли все необходимые изменения, сохраните и примените тему. Закройте настройки и теперь в «Проводнике» будет отображаться выбранная вами тема.
Таким образом, с помощью системных средств в Windows 10 вы можете легко настроить тему «Проводника» и изменить ее фон, текст и изображение.
Как в Windows 10 изменить цвет фона окон штатных приложений
Способ 1: Изменение цвета фона через параметры темы
- Нажмите правой кнопкой мыши на любое свободное место на рабочем столе и выберите опцию «Персонализация».
- В открывшемся окне «Параметры» выберите раздел «Цвета» в боковом меню.
- Прокрутите страницу вниз до раздела «Цвета окон».
- Выберите цвет, который вы хотите использовать в качестве фона окон штатных приложений. Можно выбрать один из предложенных цветов или настроить свой собственный, выбрав опцию «Дополнительные цвета».
- После того, как вы выбрали цвет, закройте окно «Параметры».
Теперь фон окон штатных приложений в Windows 10 будет изменен в соответствии с выбранным вами цветом.
Способ 2: Изменение цвета фона через папку «Оформления»
- Откройте проводник, нажав на значок папки на панели задач или воспользуйтесь комбинацией клавиш «Win + E».
- В адресной строке проводника введите следующий путь:
%localappdata%\Microsoft\Windows\Themes
- Найдите файл с расширением «.theme» в папке «Оформления» и дважды кликните по нему.
- Откроется окно «Выбор темы».
- В разделе «Параметры» найдите опцию «Фон».
- Выберите желаемый фон для окон штатных приложений, щелкнув на нем.
- Нажмите кнопку «Сохранить» и закройте окно «Выбор темы».
Теперь фон окон штатных приложений в Windows 10 будет изменен в соответствии с выбранным фоном из папки «Оформления».
Важно помнить, что эти методы влияют только на фон окон штатных приложений, таких как «Проводник», «Параметры», «Средства администрирования» и т. д. Они не влияют на фон сторонних приложений.
Иногда возникают проблемы с некорректным отображением фона окон штатных приложений после изменения цвета или фона через описанные выше методы. В таких случаях решение можно найти в изменении изображений для фона окон штатных приложений или в настройках видео-драйвера.
Решение возможных проблем
Если при включении тёмной темы в Проводнике возникают проблемы, такие как некорректно отображаемые цвета или фоны, можно воспользоваться следующими решениями.
1. Изменить параметры папок и приложений
Для того чтобы изменить цвета и оформление папок и приложений, следует открывать и закрывать их посредством проводника Windows 10. Теперь, если изображение не отображается, как тёмная тема, также нажмите правой кнопкой мыши на пустой области и выберите «Параметры». В появившемся разделе выберите «Тёмная тема», чтобы задать темную тему вместо штатных цветов и изображений.
2. Используйте средства в Windows 10
Windows 10 предлагает возможности настройки тёмной темы не только для системных приложений, но и для сторонних приложений. Для этого перейдите в раздел «Параметры», выберите «Оформление», а затем в разделе «Цвет» выберите «Тёмная тема». Этот способ будет совместим с большинством приложений.
| Решение | Описание |
| Расширенные возможности цвета | Выберите этот параметр, если хотите настроить тёмную тему с более расширенными параметрами цвета и оформления. |
| Тёмная тема для системных приложений | Только системные приложения будут иметь тёмную тему. |
| Тёмная тема для сторонних приложений | Только сторонние приложения будут иметь тёмную тему. |
| Переключение темы | Выберите этот параметр, чтобы включить автоматическое переключение между светлой и тёмной темой в зависимости от времени суток. |
Если ни одно из указанных решений не решает проблему с тёмной темой в Проводнике, рекомендуется проверить наличие расширений, которые могут мешать нормальной работе Проводника. В таком случае решение может заключаться в отключении или удалении некорректного расширения.
Видео:
Темный Проводник в Windows 10 Redstone 5
Темный Проводник в Windows 10 Redstone 5 Автор: MSReview 31 377 просмотров 5 лет назад 3 минуты 18 секунд