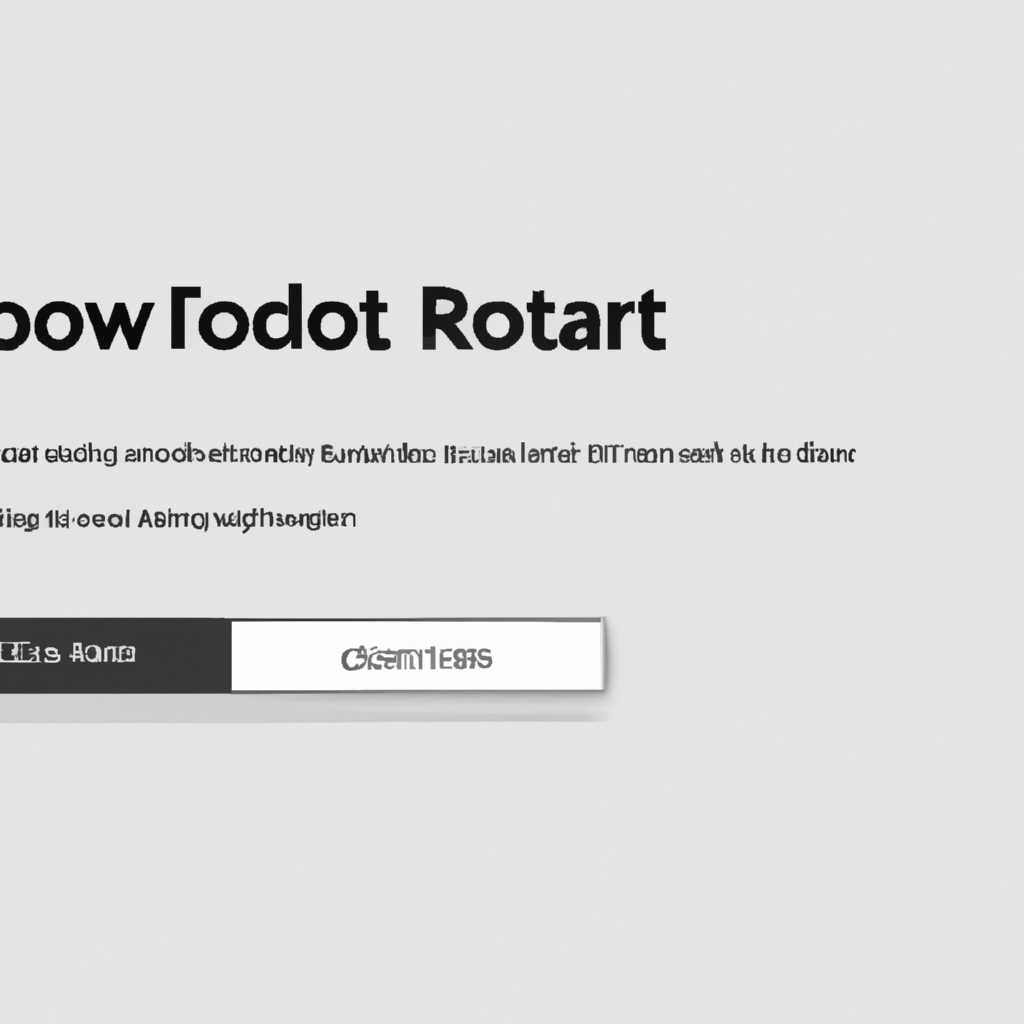- Как включить учетную запись пользователя root на Mac или сменить пароль для администратора root
- Как включить учетную запись пользователя root на Mac
- Шаг 1: Включение учетной записи root
- Шаг 2: Вход в учетную запись root
- Шаг 3: Выключение учетной записи root
- Изменение параметров безопасности для активации учетной записи пользователя root
- Как сменить пароль для администратора root на Mac
- Шаг 1: Открыть терминал
- Шаг 2: Логин в систему как суперпользователь root
- Шаг 3: Смена пароля для администратора root
- Шаг 4: Выйти из учетной записи root
- Изменение пароля для активированной учетной записи администратора root
- 1. Отключение учетной записи root
- 2. Вход в режим восстановления
- 3. Открыть терминал
- 4. Изменение пароля
- 5. Вход в систему с новым паролем
- Как открыть консоль питона на Mac
- Запуск и использование консоли Python на компьютере Mac
- Шаг 1: Открытие терминала
- Шаг 2: Запуск консоли Python
- Шаг 3: Завершение сеанса консоли Python
- Видео:
- Linux. Как сбросить пароль суперюзера (root) за считанные минуты!
Как включить учетную запись пользователя root на Mac или сменить пароль для администратора root
Учетная запись суперпользователя root на Mac обеспечивает полный доступ к системным файлам и настройкам, что может быть полезно для выполнения некоторых задач администрирования или настройки компьютера. В этой статье вы узнаете, как включить учетную запись пользователя root на Mac или сменить пароль для администратора root.
Для включения учетной записи root на Mac необходимо запустить Настройки системы и открыть пункт «Пользователи и группы». В появившемся окне нажмите на замок в нижнем левом углу и введите пароль администратора, если потребуется.
После этого вам необходимо щелкнуть правой кнопкой мыши на пустой области в списке пользователей, выбрать пункт «Правка списка служебных учетных записей» и включить учетную запись root, нажав на переключатель. Теперь вы можете выйти из настроек системы и войти под учетной записью root.
Чтобы изменить пароль для администратора root на Mac, вы можете выполнить небольшой скрипт на Python. Откройте программу Терминал, введите команду «python» и нажмите клавишу Enter. В новой строке введите следующую команду:
from OpenDirectory import *
ds = ODSession.defaultSession()
auth = {‘dsStatus’:ds.call(‘node:/Local/Default’, ‘native:(username=root,password=старый_пароль),digest)’, ‘username’:’root’, ‘password’:’новый_пароль’}
print ds.call(«node:/Local/Default»`{`’Username’:’root'{‘, ‘ODAuthenticationType’: ‘dsAuthStandard’}`}`,»auth», (ODSession,closeSession:False,))
Здесь нужно заменить «старый_пароль» на текущий пароль для учетной записи root, а «новый_пароль» на новый пароль, который вы хотите установить. Затем нажмите клавишу Enter, и пароль для администратора root будет изменен.
После выполнения всех необходимых настроек и изменения пароля рекомендуется отключить учетную запись root или изменить ее пароль на более надежный, чтобы предотвратить возможные угрозы безопасности.
Как включить учетную запись пользователя root на Mac
Настройки учетной записи root на Mac позволяют вам получить полный доступ к системным файлам и функциям операционной системы. Для включения учетной записи root вам потребуется использовать командную консоль или терминал.
Шаг 1: Включение учетной записи root
1. Откройте приложение «Настройки» через меню «Приложения» или нажмите клавиши Command + Пробел и введите «Настройки».
2. В разделе «Пользователи и группы» выберите вашу учетную запись (например, «michael») и нажмите на замок внизу слева, чтобы разблокировать настройки.
3. Нажмите на «+» под списком пользователей и выберите «Учетная запись root».
4. Введите пароль администратора (ваш пароль для входа с правами администратора).
5. Нажмите «Создать дополнительные сведения» и установите пароль для учетной записи root.
6. Нажмите «Готово».
Шаг 2: Вход в учетную запись root
1. Откройте терминал, используя команду «Терминал» в разделе «Приложения» или через меню «Приложения» > «Служебные программы».
2. Введите следующую команду и нажмите Enter:
sudo -i
3. Введите пароль, который вы указали при создании учетной записи root.
4. Вы увидите, что приглашение командной строки изменилось на «#», указывая на то, что вы находитесь в режиме учетной записи root.
Шаг 3: Выключение учетной записи root
1. В командной строке учетной записи root выполните команду:
exit
2. Учетная запись root будет выключена, и вы вернетесь к учетной записи администратора.
Помните, что активация учетной записи root предоставляет полный доступ к системе, поэтому будьте осторожны при выполнении действий в режиме root. Завершите работу в режиме root после выполнения необходимых задач.
Изменение параметров безопасности для активации учетной записи пользователя root
Если вы хотите включить учетную запись пользователя root или изменить пароль для администратора root на Mac, вы можете воспользоваться командной строкой или интерфейсом системы.
Чтобы включить учетную запись root с помощью командной строки, выполните следующие шаги:
- Откройте консоль или терминал: например, вы можете использовать приложение Terminal или найти его с помощью команды поиска.
- В окне консоли или терминала введите команду
sudo -sи нажмите клавишу ввода. Эта команда предоставит вам доступ к уровню управления администратора root. - Введите пароль вашей учетной записи пользователя, чтобы подтвердить вход в систему в качестве администратора.
- Теперь вы можете редактировать настройки активации учетной записи root. Например, вы можете изменить пароль для root или отключить учетную запись root. Для этого введите соответствующие команды.
- Выполните команду
exit, чтобы выйти из режима администратора root и вернуться к обычному режиму.
Если вы предпочитаете использовать интерфейс системы для изменения параметров безопасности активации учетной записи root, следуйте этим шагам:
- Зайдите в меню Apple и выберите пункт «Системные настройки».
- Щелкните на значке «Пользователи и группы».
- На панели слева выберите имя пользователя, для которого хотите изменить настройки.
- Щелкните на кнопке с значком замка в нижнем левом углу окна, чтобы разблокировать настройки.
- Введите пароль вашей учетной записи пользователя.
- Нажмите на вкладку «Вход» и затем выберите опцию «Вход в систему администратором» и введите пароль.
- Теперь вы можете изменить пароль или отключить учетную запись root, щелкнув на соответствующем пункте и выполнить необходимые действия.
- Закройте окно «Системные настройки», чтобы сохранить изменения.
Обратите внимание, что при использовании командной строки или интерфейса системы для изменения параметров безопасности учетной записи root вы должны быть осторожны и внимательны. Неправильные настройки могут привести к нежелательным последствиям для вашей системы.
Как сменить пароль для администратора root на Mac
Чтобы сменить пароль для администратора root на Mac, вам понадобится использовать терминал и выполнить несколько команд. Перед тем как продолжить, убедитесь, что у вас есть права администратора, иначе необходимо обратиться к администратору системы.
Шаг 1: Открыть терминал
Для начала вам необходимо открыть Терминал. Для этого выполните одно из следующих действий:
- Щелкните на значке «Tерминал» в папке «Утилиты» в разделе «Программы».
- Используйте поиск Spotlight (нажмите Command + Пробел), введите «Терминал» и нажмите Ввод.
- Запустите терминал через Launchpad или через Док, найдя его среди приложений.
Шаг 2: Логин в систему как суперпользователь root
В открывшемся окне Терминала введите следующую команду:
sudo -i
Нажмите клавишу Enter и введите пароль вашего аккаунта.
Вы будете авторизованы как суперпользователь, и теперь можете выполнять команды от имени администратора root.
Шаг 3: Смена пароля для администратора root
Чтобы сменить пароль для администратора root, выполните следующую команду:
passwd root
Система запросит вас ввести новый пароль дважды. Обратите внимание, что символы при вводе пароля не отображаются на экране.
После ввода нового пароля дважды, нажмите клавишу Enter.
Теперь пароль для администратора root изменен.
Шаг 4: Выйти из учетной записи root
Чтобы выйти из учетной записи root и вернуться в систему в качестве обычного пользователя, выполните команду:
exit
Теперь вы успешно изменили пароль для администратора root на Mac. Пожалуйста, помните, что использование учетной записи root должно быть ограничено только необходимыми задачами, поскольку это предоставляет полный доступ к системе.
Изменение пароля для активированной учетной записи администратора root
Если вы уже активировали учетную запись администратора root на вашем компьютере Mac и хотите изменить ее пароль, выполните следующие шаги:
1. Отключение учетной записи root
Первым делом необходимо отключить учетную запись администратора root. Для этого откройте окно «Терминал» (можно найти в папке «Программы» -> «Служебные программы») при помощи поиска или из Launchpad.
2. Вход в режим восстановления
Для входа в режим восстановления включите или перезагрузите компьютер и удерживайте клавиши Command (⌘) + R до появления логотипа Apple на экране. Потом отпустите клавиши.
3. Открыть терминал
После загрузки в режиме восстановления выберите в меню пункт «Утилиты» -> «Терминал».
4. Изменение пароля
В окне терминала выполните следующую команду:
| Команда | Описание |
|---|---|
| resetpassword | Команда для изменения пароля |
После выполнения команды появится окно «Сброс пароля». В этом окне выберите имя пользователя root и введите новый пароль для него.
После изменения пароля закройте окно «Сброс пароля». Затем закройте окно «Терминал».
5. Вход в систему с новым паролем
Теперь вы можете выполнить вход в систему с измененным паролем пользователя root.
Обратите внимание: включенную учетную запись администратора root необходимо использовать только в тех случаях, когда это действительно необходимо, и отключать ее после использования для повышения безопасности системы.
Как открыть консоль питона на Mac
Для работы с программой Python на Mac необходимо открыть консоль или терминал. В этом разделе мы расскажем, как открыть консоль питона на Mac и выполнить различные операции с правами администратора.
Существует несколько способов открытия консоли питона на Mac. Вот один из них:
- Нажмите на значок «Finder» на Dock’е, чтобы открыть окно программы Finder.
- Выберите «Приложения» в боковой панели окна Finder.
- Выберите пункт «Утилиты» в списке приложений.
- В папке «Утилиты» найдите и откройте приложение «Терминал».
- В открывшемся окне «Терминал» введите следующую команду и нажмите клавишу «Enter»:
| python |
После ввода команды «python» ваш компьютер запустит интерпретатор Python в терминале, и вы сможете производить различные операции.
Если вам необходимы права администратора для выполнения определенных операций, вы можете открыть терминал с правами администратора следующим образом:
- Откройте программу «Терминал», используя описанный выше способ.
- В меню «Терминал» выберите пункт «Настройки терминала».
- В открывшемся окне «Настройки терминала» выберите вкладку «Профили».
- В списке профилей выберите профиль «Базовый», а затем нажмите кнопку «Дублировать».
- В названии нового профиля измените имя на «Администратор».
- Перейдите на вкладку «Команды».
- В разделе «При входе» выберите пункт «Запустить программу:» и введите следующую команду:
| sudo -i |
Нажмите «ОК», чтобы сохранить настройки.
Теперь при запуске терминала в новой вкладке или окне будет активирован профиль «Администратор», и вы сможете выполнять команды с правами администратора.
Например, для запуска программы Python с правами администратора в терминале введите следующую команду:
| sudo python |
После ввода пароля администратора ваш компьютер запустит интерпретатор Python с правами администратора, и вы сможете выполнять операции, требующие этих прав.
Таким образом, открытие консоли питона на Mac позволяет вам работать с Python и производить различные операции, в зависимости от ваших нужд и уровня доступа. Используйте эти советы для удобства работы с Python на вашем Mac.
Запуск и использование консоли Python на компьютере Mac
Для запуска и использования консоли Python на компьютере Mac можно воспользоваться терминалом. Вот шаги, которые нужно выполнить:
Шаг 1: Открытие терминала
Для открытия терминала в Mac можно воспользоваться несколькими способами:
- Использовать поиск: нажмите на значок «Лупа» в правом верхнем углу экрана и введите «терминал» в поле поиска. Как только вы увидите программу «Терминал», вы можете щелкнуть на ней, чтобы открыть ее.
- Использовать Launchpad: нажмите клавишу F4 на клавиатуре или нажмите на значок Launchpad в доке (по умолчанию он находится на левой стороне).
- Использовать папку «Программы»: откройте папку «Программы» на вашем Mac, найдите папку «Служебные программы» и в ней найдите программу «Терминал». Щелкните на нее, чтобы открыть терминал.
Шаг 2: Запуск консоли Python
Как только терминал открыт, можно запустить консоль Python. Для этого введите следующую команду:
python
После ввода команды нажмите клавишу «Enter» на клавиатуре. Теперь вы должны увидеть строку приглашения Python «>>«, что означает, что вы находитесь в сеансе интерактивной консоли Python.
Шаг 3: Завершение сеанса консоли Python
Для завершения сеанса консоли Python и возврата в терминал Mac можно использовать команду quit() или комбинацию клавиш Ctrl + D. После выполнения этой команды или нажатия соответствующих клавиш вы вернетесь в терминал.
Теперь вы знаете, как запустить и использовать консоль Python на компьютере Mac с помощью терминала.
Видео:
Linux. Как сбросить пароль суперюзера (root) за считанные минуты!
Linux. Как сбросить пароль суперюзера (root) за считанные минуты! by esturiano 7,095 views 1 year ago 2 minutes, 10 seconds