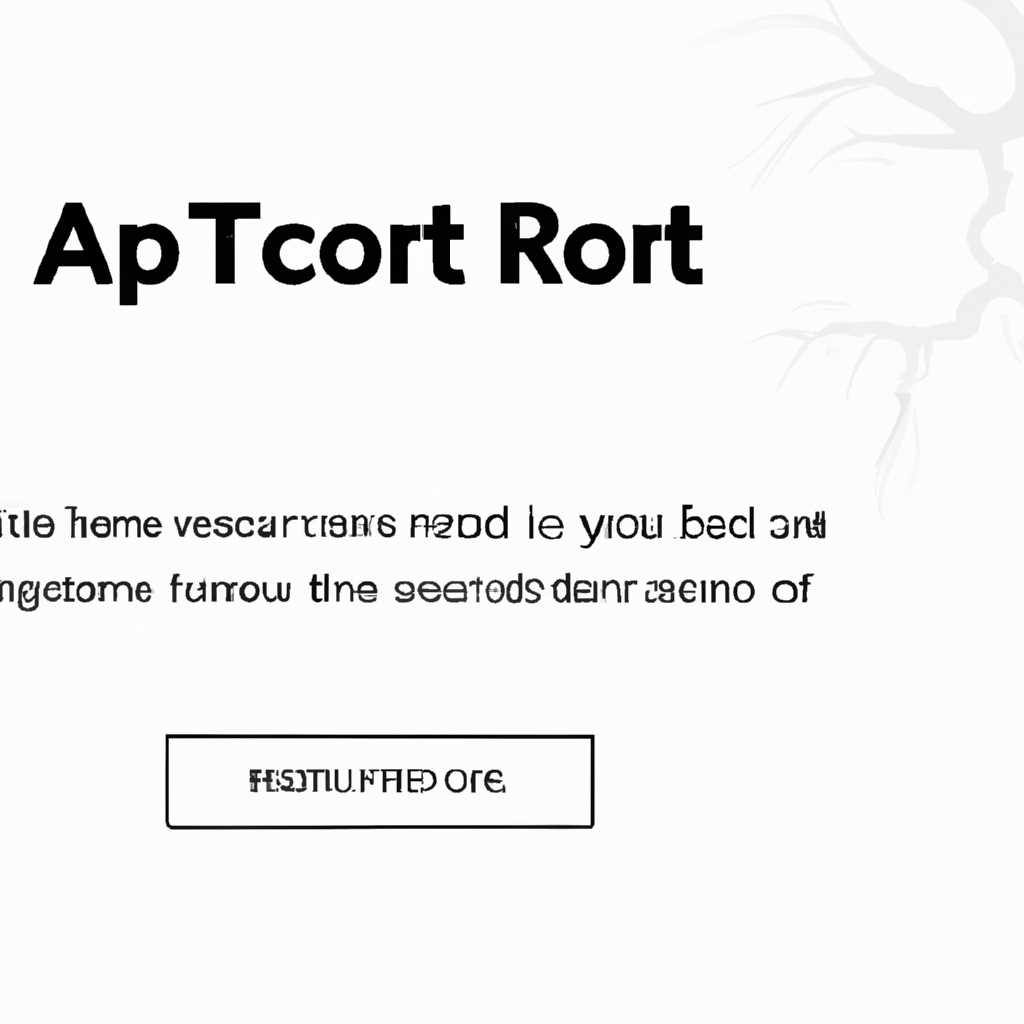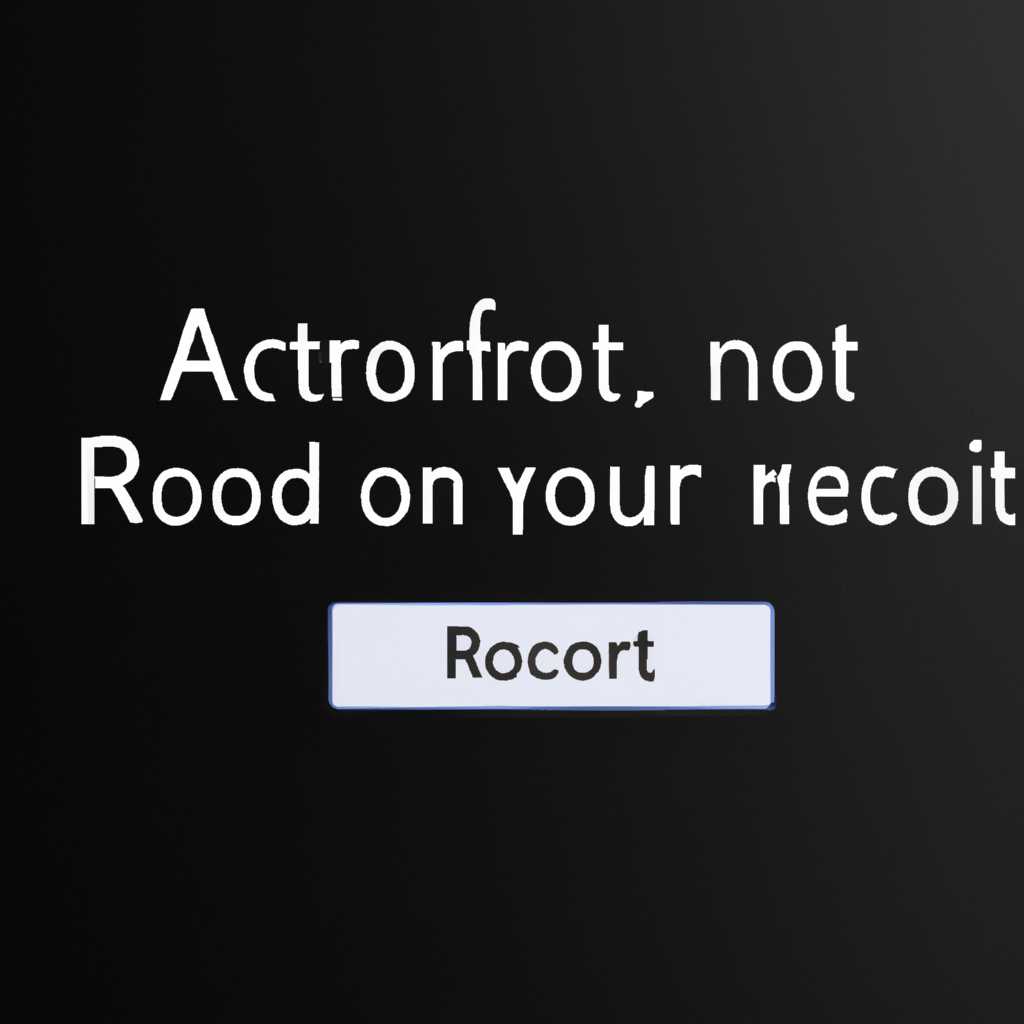- Руководство по активации учетной записи root на Mac и изменению ее пароля
- Активация учетной записи root на Mac
- Шаг 1: Открыть консоль на Mac
- Шаг 2: Включение учетной записи root
- Шаг 3: Установка пароля root
- Шаг 4: Вход в учетную запись root
- Важные указания:
- Отключение ограничений безопасности на Mac
- Открыть Finder и перейти в Командную строку
- Включение учетной записи root
- Сменить пароль учетной записи root
- Установка пароля для учетной записи root на Mac
- Включение учетной записи root
- Использование учетной записи root
- Изменение пароля учетной записи root на Mac
- Восстановление доступа к учетной записи root на Mac
- Включение учетной записи root
- Изменение пароля учетной записи root
- Изменение пароля администратора через учетную запись root на Mac
- Как открыть терминал на Маке в режиме восстановления
- Шаг 1: Запуск режима восстановления
- Шаг 2: Открытие терминала
- Шаг 3: Получение доступа к root
- Запуск Mac в режиме восстановления
- 1. Перезагрузите Mac в режиме восстановления
- 2. Вход в режим восстановления
- 3. Включение учетной записи root
- 4. Изменение пароля root
- Выбор «Утилиты» в меню восстановления
- Шаг 1: Перезагрузка в режим восстановления
- Шаг 2: Выбор «Утилиты»
- Шаг 3: Открытие терминала
- Шаг 4: Включение учетной записи root
- Запуск Терминала на Mac в режиме восстановления
- Шаг 1: Включение режима восстановления
- Шаг 2: Запуск Терминала в режиме восстановления
- Шаг 3: Ввод команд в Терминале в режиме восстановления
- Видео:
- How to Enable Root on macOS Ventura
Руководство по активации учетной записи root на Mac и изменению ее пароля
macOS (ранее называется OS X) – операционная система, разработанная Apple Inc. для использования на компьютерах Macintosh. По умолчанию в macOS аккаунт с полными правами администратора называется «root». Но для безопасности и предотвращения потенциального злоупотребления, аккаунт root в macOS по умолчанию отключен.
Однако, если вам необходимо получить доступ к функциям суперпользователя, вы всегда можете включить учетную запись root и изменить ее пароль. Для этого вам потребуются права администратора и консольный доступ.
Чтобы включить учетную запись root в macOS, выполните следующие шаги:
- Откройте Программы > Служебные программы > Terminal (Консоль).
- Введите следующую команду и нажмите Ввод:
sudo dsenablerootВам будет предложено ввести пароль пользователя с правами администратора. После ввода пароля учетная запись root будет включена.
Теперь вы можете переключиться на учетную запись root для доступа к функциям суперпользователя в macOS. Для этого выполните следующие действия:
- Выполните вход в систему с помощью учетной записи администратора.
- Откройте Консоль (Terminal), либо нажмите Command + Пробел и введите «Terminal». Когда появится иконка Терминала, нажмите Enter.
- Введите следующую команду и нажмите Enter:
sudo -sВам будет предложено ввести пароль учетной записи администратора.
После успешного ввода пароля вы окажетесь в командовой оболочке с правами суперпользователя. Теперь вы можете выполнять команды с полными правами.
Активация учетной записи root на Mac
Шаг 1: Открыть консоль на Mac
Для включения учетной записи root на Mac, сначала откройте Консоль. Это можно сделать, щелкнув на значок «Консоль» в папке «Утилиты» в папке «Программы».
Шаг 2: Включение учетной записи root
После открытия консоли можно включить учетную запись root. Введите следующую команду:
sudo passwd root
Вам может потребоваться ввести пароль администратора системы Mac для получения доступа к выполнению этой команды.
Шаг 3: Установка пароля root
Когда вы введете команду, вам будет предложено ввести новый пароль для учетной записи root. Введите пароль дважды для подтверждения.
Важно: Пароль root должен быть сложным и надежным, чтобы обеспечить безопасность вашего компьютера.
Шаг 4: Вход в учетную запись root
После установки пароля root можно войти в учетную запись root на Mac. Есть несколько способов сделать это:
Способ 1: Вход через «Системные настройки»
1. Перейдите в «Системные настройки» и выберите «Пользователи и группы».
2. Щелкните на замок и введите имя и пароль администратора, чтобы разблокировать вкладку «Вход в учетную запись root».
3. Щелкните на вкладку «Вход в учетную запись root» и введите пароль root для входа в учетную запись root.
Способ 2: Вход через терминал
1. Войдите в Терминал, используя вашу учетную запись администратора.
2. Выполните следующую команду:
su -
3. Введите пароль root, когда вас попросят.
Важные указания:
— После завершения необходимых задач в учетной записи root, рекомендуется отключить ее для повышения безопасности вашего Mac.
— Используйте учетную запись root с осторожностью и только тогда, когда это действительно нужно. Неправильное использование этой учетной записи может повредить вашу систему или удалить важные файлы.
— Помните, что включение учетной записи root на Mac является продвинутой функцией, и вы должны знать, что делаете. Если вы не уверены или не знакомы с работой в учетной записи root, лучше избежать этого. Это может привести к проблемам безопасности и потере данных.
Отключение ограничений безопасности на Mac
Основная учетная запись в Mac, известная как «root», имеет абсолютные права доступа ко всей системе. По умолчанию эта учетная запись отключена, чтобы обеспечить дополнительную безопасность. Однако, в некоторых случаях, может возникнуть необходимость включить учетную запись root и изменить ее пароль. Эта статья покажет вам, как выполнить эти действия.
Открыть Finder и перейти в Командную строку
Для начала, откройте Finder и навигируйте к папке «Applications». Внутри этой папки найдите папку «Utilities» и откройте ее. В папке «Utilities» вы найдете программу «Terminal», которую необходимо запустить.
Включение учетной записи root
После запуска Терминала, введите следующую команду в строку:
sudo dsenableroot -u <имя пользователя>Вместо <имя пользователя> введите имя вашего пользователя Mac. Затем вам будет предложено ввести пароль для вашей учетной записи. Введите пароль и нажмите Enter.
После выполнения этой команды, учетная запись root будет включена на вашем Mac, и вы сможете войти в систему используя имя пользователя «root» и пароль, который вы установили.
Сменить пароль учетной записи root
Чтобы изменить пароль учетной записи root, выполните следующую команду в Командной строке:
sudo passwd rootВам будет предложено ввести пароль дважды. После успешного выполнения этой команды, пароль учетной записи root будет изменен.
Пожалуйста, учтите, что настройки безопасности Mac имеют свои особенности, и отключение ограничений безопасности может представлять риск для вашей системы. Убедитесь, что вы ясно понимаете последствия этого действия перед его выполнением.
Установка пароля для учетной записи root на Mac
На Mac многие пользователи работают под учетными записями с ограниченными правами, чтобы обеспечить безопасность системы. Однако, если вам нужно полное административное управление, вы можете включить учетную запись root и установить для нее пароль.
Включение учетной записи root
Для включения учетной записи root на Mac выполните следующие шаги:
- Откройте «Системные настройки» через панель пуск.
- Выберите «Пользователи и группы».
- В нижнем левом углу нажмите на замочек и введите пароль администратора.
- В боковой панели выберите вашу учетную запись администратора.
- Нажмите на вкладку «Аутентификация» и выберите «Изменить пароль».
- Введите старый пароль администратора и установите новый пароль для учетной записи root.
- Нажмите на кнопку «Изменить пароль».
- Закройте «Системные настройки».
Использование учетной записи root
После включения учетной записи root вы можете использовать ее для выполнения команд с полными правами доступа к системе. Чтобы войти в систему под учетной записью root, выполните следующие шаги:
- Откройте терминал и запустите интерпретатор Python, введя команду «python».
- В появившейся командной строке введите следующую команду: «sudo -i».
- Вам попросят ввести пароль администратора. Введите пароль, установленный для учетной записи root.
- После успешного ввода пароля вы увидите приглашение в виде «#» — это означает, что вы вошли в систему под учетной записью root.
Теперь у вас есть полный доступ к системе и можете выполнять любые команды от имени администратора root. Важно помнить, что использование учетной записи root может быть опасно, поэтому будьте осторожны и только внесите необходимые изменения.
Изменение пароля учетной записи root на Mac
Иногда владельцы компьютеров Mac (Макбук, Маке) могут потребоваться доступ к учетной записи администратора, известной как root. В этой статье мы покажем вам, как изменить пароль учетной записи root на Mac и включить ее.
1. Нажмите на иконку «Finder» в панели Dock или используйте комбинацию клавиш Command + пробел, чтобы открыть окно поиска.
2. В окне поиска введите «Терминал» и нажмите Enter, чтобы открыть терминал.
3. В окне терминала выполните команду «sudo passwd root» и введите пароль вашей учетной записи, чтобы подтвердить, что вы являетесь администратором.
4. После ввода пароля вам будет предложено ввести новый пароль для учетной записи root. Введите новый пароль дважды и нажмите Enter.
5. Включите учетную запись root, выполнив команду «sudo dsenableroot -u ваш_пользователь -p ваш_пароль». Замените «ваш_пользователь» на ваше имя пользователя, а «ваш_пароль» на ваш новый пароль root.
6. Чтобы использовать учетную запись root, переключитесь на нее, нажав на иконку «Apple» в верхнем левом углу экрана, выберите пункт «Выйти из системы» и затем выберите «Войти (переключить пользователя)».
7. В окне входа выберите учетную запись root и введите новый пароль, чтобы войти в систему как root.
Запомните, что использование учетной записи root может быть опасно, поэтому рекомендуется быть осторожным и использовать ее только при необходимости. Удачи!
Восстановление доступа к учетной записи root на Mac
Компьютеры Mac по умолчанию имеют учетную запись root отключенной из соображений безопасности. Однако иногда может возникнуть необходимость включить эту учетную запись для выполнения определенных задач или изменения настроек системы. В этой статье мы рассмотрим, как включить учетную запись root на Mac и изменить пароль root для доступа к системе.
Включение учетной записи root
Чтобы включить учетную запись root на Mac, выполните следующие шаги:
- Войдите в систему с учетными данными администратора Mac.
- Откройте «Приложения» -> «Служебные программы» -> «Терминал».
- В окне Терминала введите следующую команду и нажмите Enter:
sudo dsenableroot
При вводе этой команды вас попросят ввести пароль администратора Mac.
После успешного ввода пароля root будет включена и вы сможете использовать эту учетную запись для выполнения задач в качестве суперпользователя.
Изменение пароля учетной записи root
Чтобы изменить пароль учетной записи root на Mac, выполните следующие шаги:
- Войдите в систему с учетными данными администратора Mac.
- Откройте «Приложения» -> «Служебные программы» -> «Терминал».
- В окне Терминала введите следующую команду и нажмите Enter:
sudo passwd root
При вводе этой команды вас попросят ввести новый пароль для учетной записи root.
После успешного изменения пароля вы сможете использовать новую учетную запись root для входа в систему Mac.
Изменение пароля администратора через учетную запись root на Mac
Для изменения пароля администратора на Mac, вы можете использовать учетную запись root в качестве суперпользователя. Это безопасно, и рекомендуется только в целях изменения пароля.
Во-первых, откройте терминал. Вы можете это сделать, открыв Finder, затем перейдите в папку «Программы», выберите папку «Служебные программы» и откройте Терминал. Или, вы можете нажать комбинацию клавиш «Cmd + Пробел» и ввести «Терминал» в поисковую строку.
Когда терминал будет открыт, введите следующую команду и нажмите клавишу «Enter»:
sudo passwd root |
Вам будет предложено ввести пароль пользователя Mac, которым вы обычно входите в систему. После ввода пароля нажмите клавишу «Enter».
Затем введите новый пароль для учетной записи root дважды, как будет запрошено. Обратите внимание, что новый пароль не будет отображаться на экране при его вводе.
После ввода нового пароля для учетной записи root, ее пароль будет изменен. Теперь вы можете использовать этот пароль при входе в Mac в качестве суперпользователя.
Чтобы включить учетную запись root на Mac, откройте терминал и введите следующую команду:
sudo dsenableroot |
Вам будет предложено ввести пароль вашей учетной записи пользователя Mac. После ввода пароля нажмите клавишу «Enter».
Теперь учетная запись root будет включена на Mac, и вам будет предложено задать пароль для учетной записи root. Повторно введите пароль и нажмите клавишу «Enter».
После этого учетная запись root будет включена, и вы сможете использовать ее для выполнения задач суперпользователя на вашем Mac.
Как открыть терминал на Маке в режиме восстановления
Шаг 1: Запуск режима восстановления
Чтобы открыть терминал в режиме восстановления, следуйте этим шагам:
- Перезагрузите Mac, удерживая нажатой комбинацию клавиш Command (⌘) и R.
- Удерживайте эти клавиши до появления Apple-значка, а затем отпустите их.
- Mac загрузится в режим восстановления, и вы увидите панель восстановления.
Шаг 2: Открытие терминала
Чтобы открыть терминал в режиме восстановления, выполните следующие действия:
- Выберите в верхней панели восстановления пункт «Сервисы» и нажмите на него.
- Выберите «Открыть терминал» в выпадающем меню.
Терминал откроется, и вы увидите новое окно с оболочкой командной строки.
Шаг 3: Получение доступа к root
По умолчанию в режиме восстановления вы будете авторизованы как пользователь «root», который является суперпользователем. Если вам попросят ввести пароль root, перейдите к следующему шагу.
Если у вас есть учетная запись root и вы хотите переключиться на нее, можно воспользоваться командой «su» для входа в учетную запись root. Например, введите следующую команду и нажмите Ввод:
su
Вас попросят ввести пароль root. Введите пароль и нажмите Ввод.
Если учетная запись root отключена или у вас нет ее пароля, вы все равно можете выполнить команды от имени суперпользователя, добавив «sudo» перед командой. Например:
sudo python
Выполните ввод имени суперпользователя и введите пароль. Обратите внимание, что для sudo не требуется пароль root.
Теперь, когда терминал открыт в режиме восстановления на Mac, вы можете выполнять различные команды, делать изменения в файловой системе и т.д.
Запуск Mac в режиме восстановления
Режим восстановления (Recovery Mode) в macOS предоставляет возможность выполнить различные системные операции, включая включение учетной записи root и изменение пароля суперпользователя. Чтобы запустить Mac в режиме восстановления, следуйте этим шагам:
1. Перезагрузите Mac в режиме восстановления
Для начала перезагрузите Mac. Когда появится звук загрузки, нажмите и удерживайте клавишу «Command» (⌘) и клавишу «R» одновременно. Держите их до тех пор, пока не увидите окно восстановления.
2. Вход в режим восстановления
После запуска Mac в режиме восстановления у вас появится окно восстановления. Часть функций, такие как если вы хотите запустить Консоль или получить доступ к другим учетным записям пользователя, может потребоваться войти в режим восстановления. Выберите Служебные программы > Терминал в меню восстановления, чтобы открыть окно Терминала.
3. Включение учетной записи root
В окне Терминала введите следующую команду:
sudo passwd root
Вы будете приглашены ввести пароль для вашей учетной записи. После ввода пароля вам будет предложено ввести новый пароль для учетной записи root.
4. Изменение пароля root
Чтобы изменить пароль root, в окне Терминала введите следующую команду:
sudo passwd -u root
Вы будете приглашены ввести пароль текущей учетной записи. После ввода пароля вам будет предложено ввести новый пароль для учетной записи root.
Вам также стоит знать, что если вы забыли пароль root, вы можете его сбросить, запустив Mac в режиме восстановления, выбрав Утилиты > Терминал и выполнить следующую команду:
resetpassword
Затем следуйте инструкциям на экране, чтобы сбросить пароль root.
Выбор «Утилиты» в меню восстановления
Когда вам нужно выполнить задачи, связанные с доступом и изменением пароля root на Mac, вам необходимо войти в режим восстановления macOS. Для этого вы можете использовать специальное сочетание клавиш при перезагрузке вашего Mac.
Шаг 1: Перезагрузка в режим восстановления
1. Нажмите и удерживайте клавишу Command + R при запуске или перезапуске вашего Mac.
2. Удерживайте эти клавиши до тех пор, пока не появится серая панель со значком Apple.
Шаг 2: Выбор «Утилиты»
1. Чтобы перейти к утилитам, выберите пункт меню «Утилиты» в верхней панели.
2. Вы увидите выпадающее меню, где можно выбрать различные инструменты для работы с вашим Mac в режиме восстановления.
3. Нажмите на пункт меню «Утилиты», чтобы открыть его.
Шаг 3: Открытие терминала
1. В выпадающем меню «Утилиты» найдите пункт «Терминал» и нажмите на него.
2. Это откроет новое окно терминала, в котором вы можете выполнять различные команды и задачи в режиме восстановления.
Шаг 4: Включение учетной записи root
1. В окне терминала введите следующую команду:
| sudo passwd root |
2. Нажмите Enter и введите пароль вашей учетной записи Mac, чтобы подтвердить действие.
3. После этого вам будет предложено ввести новый пароль для учетной записи root. Введите новый пароль и подтвердите его.
Теперь у вас включена учетная запись root на вашем Mac, и вы можете использовать ее для выполнения различных задач, требующих повышенных прав доступа. Обратите внимание, что включение и использование учетной записи root должно осуществляться только в целях, строго связанных с безопасностью и системными настройками.
Запуск Терминала на Mac в режиме восстановления
macOS предоставляет возможность входа под учетной записью суперпользователя, которая по умолчанию отключена. Для включения учетной записи root на Mac и изменения пароля root требуется запустить Терминал в режиме восстановления.
Шаг 1: Включение режима восстановления
1. Выключите ваш Mac, если он включен.
2. Нажмите и удерживайте клавиши Command + R после нажатия кнопки включения.
3. Удерживайте клавиши до тех пор, пока не увидите логотип Apple или индикатор загрузки.
4. Подождите, пока загрузится установочный консоль в режиме восстановления.
Шаг 2: Запуск Терминала в режиме восстановления
1. В меню восстановления выберите «Утилиты» и откройте «Терминал».
2. В открывшемся окне Терминала выберите «Terminal» в меню и затем выберите «Preferences».
3. Во вкладке «Profiles» выберите «Shell».
4. Поменяйте «Startup» на «New Command».
Шаг 3: Ввод команд в Терминале в режиме восстановления
1. В строке команд Терминала введите «python», если python не найден, выполните команду «cd /usr/bin», затем выполните команду «ls -l | grep python».
2. Если python не найден, у вас может не быть установленного интерпретатора Python. В этом случае перейдите к следующему шагу.
3. Подключите флешку или найдите необходимый файл с интерпретатором Python.
4. Введите команду «python «, затем перетащите файл с интерпретатором Python в окно Терминала и нажмите enter.
5. В строке команд введите следующие команды:
— «mount -uw /»
— «rm /var/db/.AppleSetupDone»
— «reboot»
6. Если вам попросят ввести команду, введите «exit» и нажмите enter.
После перезагрузки ваш Mac будет включен в режиме восстановления с включенной учетной записью root. Вы теперь можете использовать учетную запись root для выполнения задач, таких как удаление защиты пользователя или изменение пароля root.
Видео:
How to Enable Root on macOS Ventura
How to Enable Root on macOS Ventura door MacEal 453 weergaven 5 maanden geleden 56 seconden