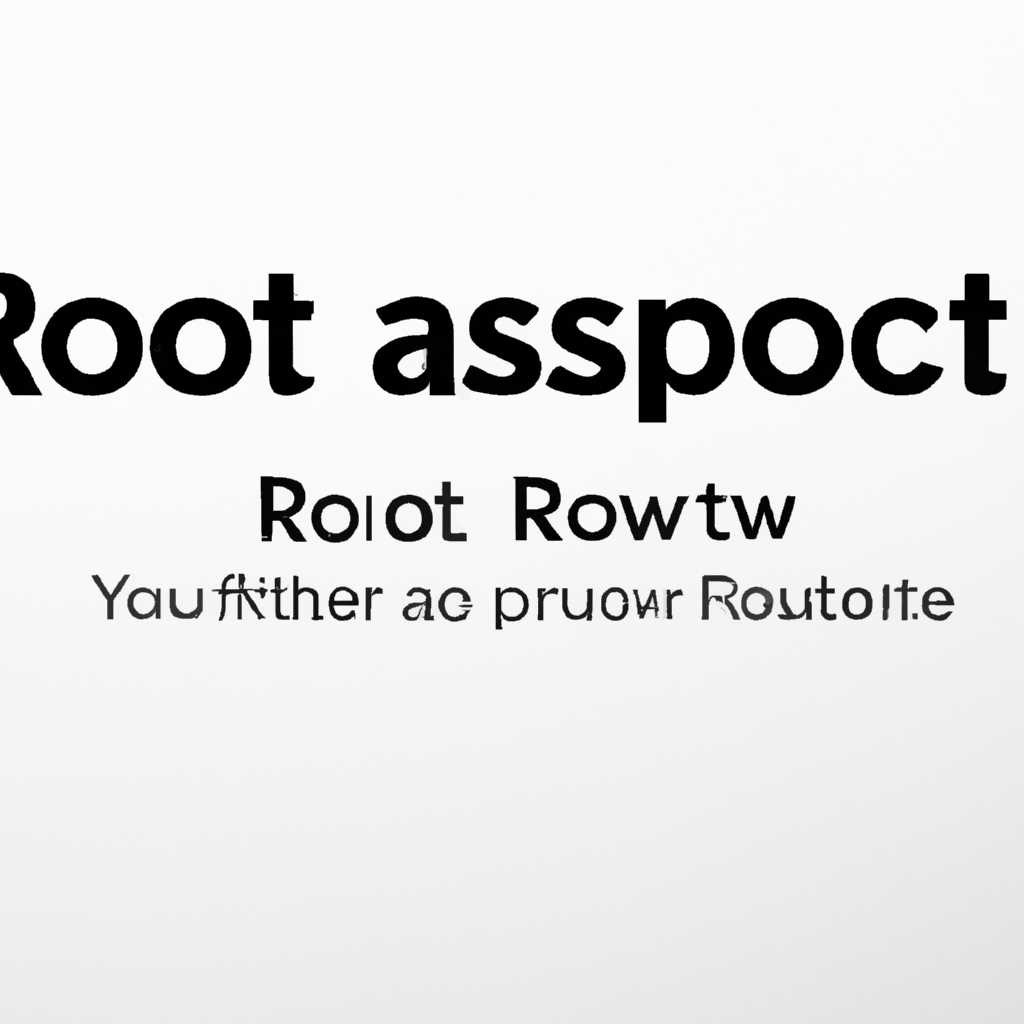- Как включить или изменить пароль root на Mac: подробная инструкция
- Настройка учетной записи root на Mac
- Включение учетной записи root на Mac
- Изменение пароля учетной записи root на Mac
- Как включить учетную запись root на Mac
- Как изменить пароль root на Mac
- Как сменить администратора на мак
- Способ 1: Изменение администратора через настройки
- Способ 2: Изменение администратора через Терминал
- Как удалить учетную запись root на Mac
- Шаг 1: Открытие командной строки
- Шаг 2: Вход в режим администратора
- Шаг 3: Удаление учетной записи root
- Как безопасно использовать учетную запись root на Mac
- Видео:
- APPLE ЗАБЛОКИРОВАЛА APPLE ID ЗА ВХОД В HACKINTOSH! ЧТО ДЕЛАТЬ? — ALEXEY BORONENKOV | 4K
Как включить или изменить пароль root на Mac: подробная инструкция
Учетная запись root является суперпользователем в операционной системе macOS. Она предоставляет полный доступ ко всем файлам и данным на компьютере. Обычно учетная запись root включена по умолчанию, но иногда возникает необходимость включить ее или изменить пароль root.
Если вы знакомы с командной строкой и работой в терминале, вы можете включить учетную запись root с помощью команды sudo. Просто откройте терминал и выполните следующую команду:
sudo dsenableroot
Вам будет предложено ввести пароль вашей учетной записи пользователя. После ввода пароля, учетная запись root будет включена.
Если вы предпочитаете использовать графический интерфейс, вы можете воспользоваться приложением Directory Utility. Чтобы открыть его, выберите «Пуск» (Apple Menu) в верхнем левом углу экрана и запустите «Утилиту каталога» (Directory Utility).
После открытия «Утилиты каталога», выберите «Включить учетную запись root» из меню «Редактирование» (Edit). Затем введите новый пароль и нажмите «OK». Теперь у вас есть включенная учетная запись root с новым паролем.
Настройка учетной записи root на Mac
В операционной системе macOS учетная запись root обладает абсолютными правами администратора и может выполнять любые задачи на компьютере. По умолчанию эта учетная запись отключена, но ее можно включить для выполнения определенных задач. В этой статье мы рассмотрим, как включить учетную запись root на Mac или изменить ее пароль.
Включение учетной записи root на Mac
Чтобы включить учетную запись root на Mac, выполните следующие шаги:
- Откройте Приложение Терминал, которое находится в папке «Программы» > «Служебные программы».
- В окне Терминала введите следующую команду и нажмите клавишу «Ввод»:
sudo passwd root
Вам будет предложено ввести ваш пароль учетной записи администратора на Mac.
Затем вам будет предложено ввести новый пароль для учетной записи root дважды. Обратите внимание, что при вводе пароля символы не отображаются на экране, это нормально.
После успешного ввода пароля учетная запись root будет включена и ей будет назначен указанный вами пароль.
Изменение пароля учетной записи root на Mac
Если вы уже включили учетную запись root на Mac и хотите изменить ее пароль, выполните следующие шаги:
- Откройте Приложение Терминал, которое находится в папке «Программы» > «Служебные программы».
- В окне Терминала введите следующую команду и нажмите клавишу «Ввод»:
sudo passwd root
Вам будет предложено ввести ваш текущий пароль учетной записи root.
Затем вам будет предложено ввести новый пароль для учетной записи root дважды.
После успешного ввода нового пароля учетной записи root, пароль будет изменен.
Помните, что учетная запись root обладает абсолютными правами администратора, поэтому будьте осторожны при использовании этой учетной записи и используйте ее только при необходимости.
Как включить учетную запись root на Mac
Учетная запись root на Mac предоставляет полный доступ к системе, что может быть полезно для выполнения некоторых задач или изменения конфигурации. Однако, для обеспечения безопасности, учетная запись root по умолчанию отключена. В этой статье мы покажем вам, как включить учетную запись root на Mac.
- Первым шагом запустите «Консоль» на вашем Mac. Для этого вы можете использовать горячие клавиши (command + пробел), чтобы найти «Terminal» или открыть «Terminal» через панель Dock.
- После открытия «Терминала» введите следующую команду и нажмите «Ввод»:
- Вы будете попрошены ввести пароль администратора вашего компьютера. Введите пароль и нажмите «Ввод». Обратите внимание, что вводимые символы не отображаются на экране в целях безопасности.
- После ввода правильного пароля вы будете войти в систему под учетной записью root. Вам может понадобиться ввести дополнительные команды для выполнения нужных вам задач.
- Когда закончите использовать учетную запись root, выполните следующую команду в терминале для выхода из режима суперпользователя:
sudo -s
exit
После завершения этих шагов учетная запись root будет включена на вашем Mac, и вы сможете ею пользоваться по необходимости. Однако будьте осторожны при использовании учетной записи root, так как она предоставляет полные права доступа к системе. Используйте учетную запись root только в случае абсолютной необходимости и в целях, связанных с администрированием вашей системы.
Как изменить пароль root на Mac
Если вы хотите изменить пароль root на своем устройстве Mac, вам потребуется выполнить несколько простых шагов. Вот как это сделать:
- Откройте консоль, перейдя в папку «Программы», выбрав папку «Служебные программы» и запустив приложение «Терминал».
- Введите следующую команду, чтобы переключиться на учетную запись root:
sudo -s - После этого введите пароль пользователя Mac, чтобы получить доступ к учетной записи root.
- Теперь вы можете изменить пароль root, введя команду:
passwd root - Введите новый пароль для учетной записи root и подтвердите его.
- Закройте консоль и выполните задачи с учетной записью root по вашему усмотрению.
Имейте в виду, что использование учетной записи root может представлять определенные риски безопасности. Поэтому рекомендуется включать защиту учетной записи root после завершения необходимых задач.
Как сменить администратора на мак
Чтобы изменить администратора на Mac, вам необходимо выполнить несколько простых шагов. Следуя этому руководству, вы сможете избежать проблем с доступом к вашему компьютеру и управлять учетными записями.
Способ 1: Изменение администратора через настройки
- На вашем Mac откройте меню «Системные настройки».
- Перейдите в раздел «Пользователи и группы».
- Внизу слева нажмите на замок и введите имя и пароль текущего администратора для разблокировки настроек.
- Щелкните правой кнопкой мыши на учетной записи администратора и выберите «Сделать пользователя стандартным».
- Вернитесь на главный экран «Пользователи и группы» и щелкните плюс в нижнем левом углу, чтобы создать новую учетную запись администратора.
- Введите все необходимые данные и сохраните изменения.
Способ 2: Изменение администратора через Терминал
Этот способ позволяет изменить администратора непосредственно с помощью командного интерфейса Терминала.
- Откройте приложение «Терминал».
- В строке ввода введите
sudo -iи нажмите клавишу Ввод. - Введите пароль текущего пользователя и нажмите клавишу Ввод.
- Пропишите следующую команду для удаления текущего администратора:
dscl . -delete /Users/Имя_Пользователя(замените «Имя_Пользователя» на имя текущего администратора). - Введите команду
dscl . -create /Users/Новое_Имя(замените «Новое_Имя» на имя нового администратора). - Чтобы задать пароль для нового администратора, выполните команду
dscl . -passwd /Users/Новое_Имя Пароль(замените «Новое_Имя» на имя нового администратора и «Пароль» на желаемый пароль). - Закройте Терминал, чтобы завершить процесс смены администратора.
После выполнения этих шагов вы успешно измените администратора на вашем Mac. Учтите, что неправильное использование Терминала может привести к непредвиденным проблемам с системой, поэтому будьте осторожны при выполении команд. Если вы не уверены в своих действиях, рекомендуется использовать первый способ изменения администратора через настройки.
Как удалить учетную запись root на Mac
Под учетной записью root на Mac понимается учетная запись с полными правами администратора, которая имеет доступ ко всем файлам и настройкам системы. Удалять учетную запись root следует с осторожностью и только в случае необходимости, так как это может привести к потере данных или неправильной работе системы.
Шаг 1: Открытие командной строки
Чтобы удалить учетную запись root на Mac, вам потребуется открыть командную строку (терминал).
- Найдите в папке «Программы» или через поиск приложение «Терминал».
- Щелкните по нему, чтобы открыть окно терминала.
Шаг 2: Вход в режим администратора
Для удаления учетной записи root вам потребуются права администратора. Чтобы войти в режим администратора:
- В окне терминала введите следующую команду:
- Нажмите клавишу «Return».
- Введите пароль администратора и нажмите клавишу «Return».
su
Шаг 3: Удаление учетной записи root
Чтобы удалить учетную запись root на Mac, выполните следующие команды:
- Введите команду для удаления учетной записи root:
- Нажмите клавишу «Return».
- Введите пароль администратора и нажмите клавишу «Return».
dsenableroot -d
После выполнения этих команд учетная запись root будет удалена с вашего Mac.
Как безопасно использовать учетную запись root на Mac
Включение учетной записи root на Mac может быть полезным в случае необходимости выполнения системных операций, таких как изменение настроек или редактирование файлов, с повышенными правами доступа. Однако использование учетной записи root требует определенной осторожности и соблюдения мер безопасности.
Чтобы использовать учетную запись root на Mac, выполните следующие шаги:
- Откройте папку «Приложения» и перейдите в папку «Служебные программы».
- Запустите приложение «Терминал».
- Введите следующую команду в строке терминала: sudo -i
- Вам будет предложено ввести пароль администратора. Введите пароль и нажмите клавишу «Return».
- Теперь вы будете в режиме учетной записи root и можете выполнять операции с повышенными правами доступа.
Чтобы вернуться к обычной учетной записи, выполните следующие шаги:
- В терминале введите команду: exit
- Нажмите клавишу «Return».
Безопасное использование учетной записи root включает в себя следующие меры предосторожности:
- Используйте учетную запись root только при необходимости и для конкретных задач.
- Избегайте запуска приложений с повышенными правами доступа.
- Не отключайте системные функции защиты и фаервол, чтобы предотвратить несанкционированный доступ к вашей системе.
- Следите за файлами и папками, доступ к которым дает учетная запись root.
- Не включайте учетную запись root постоянно, а только когда это необходимо.
- Используйте пароль для учетной записи root, отличный от вашего пароля администратора.
- Не разрешайте другим пользователям доступ к учетной записи root.
Помимо включения учетной записи root, вы также можете использовать команду «sudo» для выполнения операций с повышенными правами доступа. Чтобы выполнить команду с правами администратора, просто добавьте «sudo» перед командой в терминале.
Например, чтобы установить программу из папки загрузок, вы можете использовать команду:
sudo install /Путь/к/файлу
Обратите внимание, что использование учетной записи root может повлечь за собой риск для безопасности вашей системы. Будьте осторожны и внимательны при использовании root-прав.
Видео:
APPLE ЗАБЛОКИРОВАЛА APPLE ID ЗА ВХОД В HACKINTOSH! ЧТО ДЕЛАТЬ? — ALEXEY BORONENKOV | 4K
APPLE ЗАБЛОКИРОВАЛА APPLE ID ЗА ВХОД В HACKINTOSH! ЧТО ДЕЛАТЬ? — ALEXEY BORONENKOV | 4K by ALEXEY BORONENKOV 2,018 views 2 weeks ago 8 minutes, 21 seconds