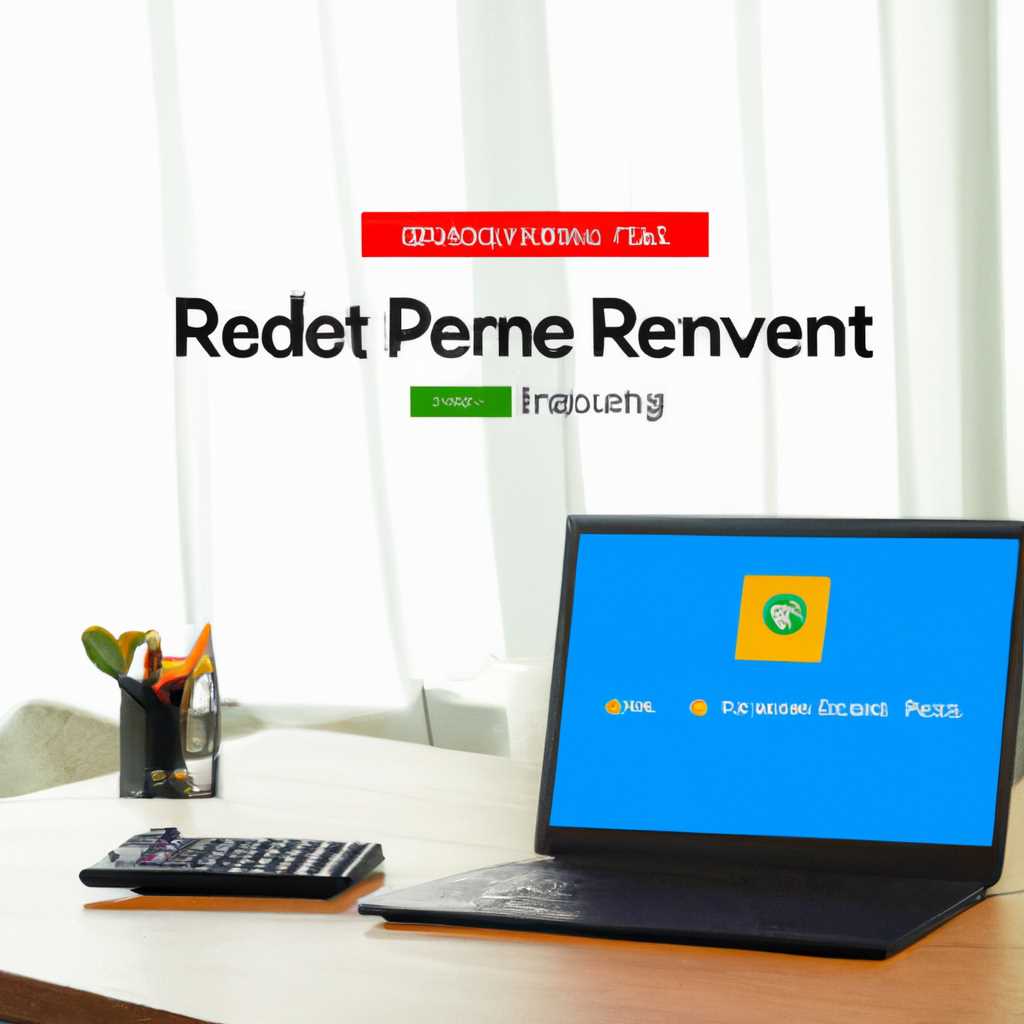- Как включить удалённый рабочий стол RDP в Windows Server 2019
- Включение удалённого рабочего стола RDP в Windows Server 2019
- 1. Проверка состояния удалённого рабочего стола
- 2. Проверка наличия правил брандмауэра для удалённого рабочего стола
- 3. Проверка наличия слушателя удалённого рабочего стола
- 4. Проверка наличия сертификата для удалённого рабочего стола
- 5. Проверка конфигурации удалённого рабочего стола
- Как включить RDP:
- Настройка правил брандмауэра:
- 1. Проверьте настройки брандмауэра
- 2. Настройка порта RDP
- 3. Настройка групповой политики
- 4. Использование самозаверяющегося сертификата
- Установка SSL-сертификата:
- Шаг 1: Подключение к удалённому рабочему столу (RDP)
- Шаг 2: Установка SSL-сертификата через GPO
- Устранение проблем с удалёнными подключениями
- Проверка состояния служб RDP:
- Видео:
- Как включить доступ по RDP в Windows Server 2019 / How to enable RDP access in Windows Server 2019
Как включить удалённый рабочий стол RDP в Windows Server 2019
Удалённый рабочий стол (Remote Desktop) – это полезная функция в операционной системе Windows Server 2019, которая позволяет пользователю подключаться к удалённому компьютеру или серверу и работать с ним, будто он находится рядом. Включение удалённого рабочего стола RDP в Windows Server 2019 может быть полезным в различных ситуациях, например, для удалённого администрирования сервера или для предоставления доступа другим пользователям.
Чтобы включить удалённый рабочий стол RDP в Windows Server 2019, необходимо выполнить несколько простых шагов в области конфигурации. Сначала откройте «Панель управления» и найдите раздел «Система и безопасность». Затем введите «удалённый рабочий стол» в строке поиска, чтобы найти нужные настройки.
Далее вам нужно выбрать «Включение подключения к удалённому компьютеру». В появившемся окне отметьте опцию «Разрешить подключения к этому компьютеру» и выберите «Применить». После этого вы сможете подключиться к удалённому рабочему столу вашего сервера.
Однако, перед тем как подключиться к удалённому рабочему столу, рекомендуется внести изменения в настройки безопасности. В частности, ограничьте доступ только для определенных пользователей или групп, чтобы повысить безопасность вашего сервера. Это можно сделать через групповую политику или через конфигурацию служб терминалов – настройки доступа и безопасности находятся вкладке «Подключение» в окне «Свойства служб терминалов».
Кроме того, рекомендуется проверить правильность настроек файервола, чтобы убедиться, что удалённое подключение будет доступно. Необходимо допустить доступ к порту RDP – в большинстве случаев это порт 3389. Если вам необходимо изменить порт, на котором работает удалённый рабочий стол RDP, вы можете запустить PowerShell или командную строку и выполнить команду «netstat -an | findstr :[port]», где вместо «[port]» укажите номер порта, который вы хотите использовать.
После установки соединения удалённый рабочий стол будет открываться в новом окне, в котором вы сможете работать со всеми программами и файлами, как если бы находились непосредственно у сервера. В случае проблем с подключением или устранения неполадок, вы можете выполнить troubleshooting с помощью различных инструментов, таких как qwinsta, enter-pssession и других, чтобы определить и решить возникшие проблемы.
Включение удалённого рабочего стола RDP в Windows Server 2019
1. Проверка состояния удалённого рабочего стола
Первым шагом будем проверять, подключена ли функция удалённого рабочего стола к вашему серверу. Для этого выполните следующие действия:
- Откройте «Диспетчер сервера».
- Найдите раздел «Сервер информации» и проверьте, отображается ли «Удалённый рабочий стол» в списке функций сервера.
- Если функция удалённого рабочего стола не установлена, следуйте инструкциям, чтобы её установить.
2. Проверка наличия правил брандмауэра для удалённого рабочего стола
Для подключения удалённого рабочего стола необходимо настроить правила брандмауэра. Чтобы проверить, установлены ли эти правила, выполните следующие действия:
- Откройте «Диспетчер сервера».
- Перейдите в раздел «Конфигурация» -> «Монитор безопасности».
- Убедитесь, что в столбце «Правила» присутствуют правила, связанные с удалённым рабочим столом.
- Если правил нет, создайте новое правило для разрешения удалённого рабочего стола.
3. Проверка наличия слушателя удалённого рабочего стола
Установка слушателя для удалённого рабочего стола важна для обеспечения отправки и получения данных удалённым компьютером. Чтобы проверить наличие слушателя, выполните следующие действия:
- Откройте командную строку с правами администратора.
- Введите «netstat -ano» и найдите номер порта, связанный с удалённым рабочим столом.
- Если порт не найден, создайте новый слушатель для удалённого рабочего стола.
4. Проверка наличия сертификата для удалённого рабочего стола
Для обеспечения безопасного подключения к удалённому рабочему столу можно использовать сертификат. Чтобы проверить, установлен ли сертификат, выполните следующие действия:
- Откройте «Диспетчер сервера».
- Перейдите в раздел «Удаленные рабочие столы» -> «Сеансы».
- Убедитесь, что сертификат связан с удалённым рабочим столом и что он корректен.
- Если сертификата нет, создайте новый или установите корректный сертификат.
5. Проверка конфигурации удалённого рабочего стола
Проверьте конфигурацию удалённого рабочего стола, чтобы убедиться, что все настройки корректны. Для этого выполните следующие действия:
- Откройте «Диспетчер сервера».
- Перейдите в раздел «Удаленные рабочие столы» -> «Коллекции RD».
- Проверьте настройки сеансов удалённого рабочего стола и укажите необходимые параметры.
- Если требуется, установите дополнительные параметры, связанные с удалённым рабочим столом.
После выполнения всех этих шагов ваш удалённый рабочий стол должен быть готов к подключению. Теперь вы можете подключаться к удалённому компьютеру, используя RDP или другой соответствующий клиент.
Как включить RDP:
Для включения удаленного рабочего стола (RDP) в Windows Server 2019 следуйте следующим шагам:
- Откройте меню «Пуск» и введите «SystemPropertiesRemote», чтобы открыть настройки удаленного подключения.
- В разделе «Параметры удаленного ПК» установите флажок рядом с пунктом «Разрешить удаленные подключения к этому компьютеру».
- Убедитесь, что флажок «Разрешить подключение только от компьютеров с авторизацией на основе сетевых учетных записей, использующих протокол удаленного рабочего стола (RDP)» также установлен.
- Щелкните по кнопке «Вывести текущие пользователи», чтобы убедиться, что нет других открытых сеансов.
- Нажмите на кнопку «Выбрать пользователей» и добавьте пользователей, которым вы хотите разрешить доступ к удаленному рабочему столу. Затем нажмите «OK».
После выполнения этих шагов RDP будет включен на вашем сервере.
Настройка правил брандмауэра:
Для активации удаленного рабочего стола (RDP) в Windows Server 2019 необходимо настроить правила брандмауэра, чтобы дать доступ клиентам к серверу удаленных рабочих столов. Это важный шаг для обеспечения безопасности и защиты сервера.
1. Проверьте настройки брандмауэра
Перед началом процесса настройки убедитесь, что брандмауэр Windows на сервере разрешает входящие подключения по порту RDP. Для этого выполните следующие действия:
- Откройте «Панель управления» и найдите «Брандмауэр Windows».
- Откройте «Настройки дополнительного брандмауэра».
- Проверьте, что правило «Remote Desktop» разрешает входящие подключения.
2. Настройка порта RDP
By default, RDP использует порт 3389 для входящих подключений. Если вы хотите изменить порт, то можете это сделать в реестре:
- Откройте «Редактор реестра» (regedit.exe).
- Перейдите по следующему пути:
HKEY_LOCAL_MACHINE\SYSTEM\CurrentControlSet\Control\Terminal Server\WinStations\RDP-Tcp\PortNumber
- Измените значение (Value) на желаемый номер порта.
После изменения порта RDP также необходимо обновить настройки брандмауэра, чтобы открыть соединение на новом порту.
3. Настройка групповой политики
Для управления настройками RDP удаленных рабочих столов на компьютерах с Windows Server 2019 рекомендуется использовать групповую политику.
- Откройте «Групповой политикой объект» (gpedit.msc).
- Перейдите к «Компьютерной конфигурации» > «Административным шаблонам» > «Сеть» > «Подключение» > «Удаленное рабочее место» > «Хост-серверы»
- Откройте политику «Разрешить удаленные подключения к этому компьютеру».
- Выберите «Включено» и нажмите «Применить».
4. Использование самозаверяющегося сертификата
Для обеспечения безопасного соединения RDP рекомендуется использовать самозаверяющийся сертификат.
- Откройте «Сертификаты» (certlm.msc).
- Перейдите к «Персональным» > «Сертификаты» > «Текущий пользователь» > «Сертификаты».
- Создайте новый самозаверяющийся сертификат, заполнив необходимые данные.
- Установите самозаверяющийся сертификат в раздел «Интерфейс Remotedesktop» и «Личные».
После создания и установки самозаверяющегося сертификата измените настройки RDP в «Настройках подключения клиента», чтобы использовать данный сертификат.
Когда все настройки брандмауэра и групповой политики установлены, удаленное подключение к серверу через RDP должно работать без проблем. Перезапустите сервер и проверьте снова, что все настройки и правила правильно восстановлены. Если что-то не работает, проверьте запись журнала событий или выполните команду qwinsta из командной строки сервера, чтобы увидеть текущие активные удаленные сеансы.
Установка SSL-сертификата:
После успешной настройки удалённого рабочего стола (RDP) в Windows Server 2019, вы можете установить SSL-сертификат для повышения безопасности соединения. В этом разделе описано, как установить SSL-сертификат на вашем сервере.
Перед установкой SSL-сертификата, убедитесь, что у вас есть сертификат в виде файла (обычно с расширением .pfx или .p12) и его соответствующий пароль.
Шаг 1: Подключение к удалённому рабочему столу (RDP)
1. Используйте удалённый рабочий стол для подключения к серверу.
2. Введите учетные данные администратора для удалённого подключения.
Примечание: Если удаленного рабочего стола еще нет, вы можете разрешить удаленное подключение, зайдя в свойства системы Windows Server 2019, закладка «Удаленный рабочий стол».
Шаг 2: Установка SSL-сертификата через GPO
1. Откройте Group Policy Management Console (GPMC) на локальном сервере.
2. Проверьте, имеет ли ваша GPO (Group Policy Object) настройки, позволяющие редактирование конфигурации удаленных рабочих столов. Убедитесь, что политика GPO имеет значение «Not configured» в поле «Allow users to connect remotely…».
3. Измените значение политики GPO, разрешая удаленные подключения к серверу.
4. Перезапустите удаленные службы рабочих столов, чтобы применить изменения.
5. Удалите локально самоподписанный сертификат, если таковой имеется.
6. Зайдите в свойства сервера, раздел «Remote Desktop», и перейдите в раздел Security.
7. После предыдущего шага, вам должно будет предложено установить SSL-сертификат. Выберите сертификат из файла и введите соответствующий пароль.
8. После установки сертификата, перезапустите службы удаленных рабочих столов и протокола удаленного рабочего стола (RDP) для применения изменений.
Устранение проблем с удалёнными подключениями
Если после установки SSL-сертификата возникают проблемы с удаленным подключением, вот несколько методов и рекомендаций для их устранения:
- Убедитесь, что порт RDP (по умолчанию 3389) открыт на вашем сервере и в брандмауэре.
- Проверьте правильность настроек GPO и соответствующих разрешений.
- Проверьте наличие сертификата в папке соответствующего хранилища сертификатов.
- Проверьте правильность назначенного порта в настройках сервера и убедитесь, что прослушиватель RDP использует правильное значение порта.
- Перезапустите службы удаленных рабочих столов и протокола RDP.
- Проверьте политики безопасности в GPO, блокирующие удаленные подключения.
- Проверьте разрешения на доступ к файлам и фолдерам, связанным с сертификатами и службами RDP.
- Проверьте статус службы Remote Desktop Configuration и установите его в автоматический режим запуска, если требуется.
- Если все вышеуказанные методы не решают проблему, проверьте реестр вашего сервера на наличие ошибок в настройках протокола RDP.
- В случае использования самоподписанного сертификата, проверьте его срок действия и обратитесь к процедуре его переустановки или получения нового сертификата.
- Если ни один из указанных методов не приводит к решению проблемы, обратитесь за помощью к специалисту в области администрирования серверов.
Проверка состояния служб RDP:
Проверка состояния служб удалённого рабочего стола (RDP) в Windows Server 2019 очень важна для определения, функционирует ли протокол RDP на сервере и доступен ли удаленный доступ к рабочему столу. Следующая инструкция поможет вам узнать состояние служб RDP и проверить их работоспособность:
- Откройте проводник, найдите службы (services) в меню «Компьютер».
- В поле поиска введите «RDP» и найдите службы «Удаленная десктопная служба» (Remote Desktop Services).
- Дважды щелкните на службе «Удаленная десктопная служба», чтобы открыть ее свойства.
- Убедитесь, что служба включена (start) и ее состояние (status) «Запущена» (Running).
- Если служба не запущена, щелкните на кнопку «Запустить» (Start), чтобы включить ее.
- После включения службы «Удаленная десктопная служба», проверьте ее состояние в поле «Статус» (Status). Оно должно быть «Запущена» (Running).
- Если службы «Удаленная десктопная служба» в состоянии «Запущена» (Running), но удаленное подключение к рабочему столу все равно не работает, возможно, проблема в конфигурации либо в других службах. В таком случае, рекомендуется выполнить следующие действия:
- Проверьте, что протокол RDP включен на компьютере. Для этого перейдите к записи реестра «HKEY_LOCAL_MACHINE\SYSTEM\CurrentControlSet\Control\Terminal Server\WinStations\RDP-Tcp» и убедитесь, что значение «SecurityLayer» установлено как «0».
- Убедитесь, что служба «Удаленный реестр» (Remote Registry) запущена и работает.
- Проверьте, не изменена ли запись реестра «HKEY_LOCAL_MACHINE\SYSTEM\CurrentControlSet\Control\Terminal Server\WinStations\RDP-Tcp» путем изменения значений «UserAuthentication» или «SecurityLayer». Значение «UserAuthentication» должно быть «1», а значение «SecurityLayer» должно быть «0».
- Проверьте наличие самоподписанного сертификата на компьютере. Если его нет, создайте самоподписанный сертификат, чтобы обеспечить безопасность удаленных подключений.
- Убедитесь, что политики группы (Group Policies) не запрещают удаленные подключения к серверу.
- Перезапустите компьютер после изменения каких-либо служб или настроек.
Если удаленное подключение к рабочему столу все равно не работает после этих действий, возможно, проблема не связана с состоянием служб RDP, и требуется провести дополнительную диагностику и поиск решения проблемы.
Видео:
Как включить доступ по RDP в Windows Server 2019 / How to enable RDP access in Windows Server 2019
Как включить доступ по RDP в Windows Server 2019 / How to enable RDP access in Windows Server 2019 by IT Life Hacks 942 views 4 years ago 28 seconds