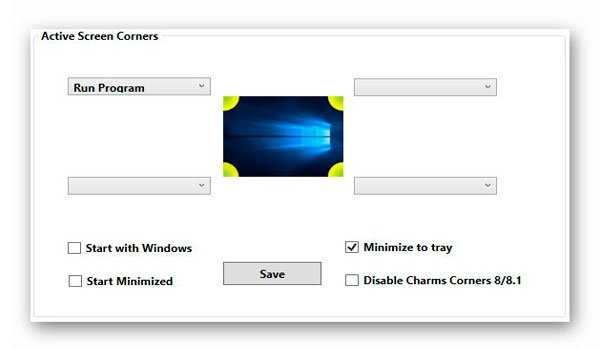- HotCornersApp — утилита для настройки активных углов в Windows 10
- ПОЛЕЗНОЕ ВИДЕО
- Как скачать и установить HotCornersApp?
- Как настроить активные углы с помощью HotCornersApp?
- Как назначить активные углы для скругленных углов экрана?
- Настройка WinXCorners
- Включаем активные углы экрана в Windows 10 – WinXCorners
- Активные углы экрана в Windows 10
- Как настроить активные углы с помощью HotCornersApp?
- Некоторые полезные действия, которые можно назначить:
- Скачать WinXCorners
- Скругленные углы в Windows 10
- Как назначить действия на углы рабочего стола Windows 7/8/8.1/10
- Запуск WinXCorners
- Видео:
- Контроль учетных записей в Windows 10 | Как настроить или отключить UAC?
HotCornersApp — утилита для настройки активных углов в Windows 10
HotCornersApp – полезное приложение, которое есть на winxcorners.ru. С его помощью доступны активные углы Windows 10, которые нужно прописать в настройках операционной системы. Если у вас, например, операционная система на английском языке, то все нужные настройки уже доступны, но начинает это действие с написания нужного нам английского слова.
Этого избежать поможет программа HotCornersApp. Сначала нужно скачать и прописать желаемую настройку через программку, которую можно запустить из трее, затем можно назначить нужную нам вазможность. К примеру, можно включить действие «Save» с помощью активного угла слева внизу экрана, чтобы запускать программу при нажатии мыши.
Основные настройки этой утилиты включают в себя возможности по изменению скорости срабатывания, выбору программы, настройке размеров и формы углов экрана. Видео-настройка позволяет задать параметры срабатывания активных углов по требованию.
Таким образом, HotCornersApp позволяет настроить активные углы для разных действий на рабочем столе. Включаем нужные активные углы – активные углы действий изменяются после сохранения. Это полезная программа для пользователей Windows 10, которая помогает добавить новые возможности к вашему рабочему столу.
ПОЛЕЗНОЕ ВИДЕО
Вы можете воспользоваться видеоинструкцией для ознакомления с установкой и настройкой программы HotCornersApp на операционной системе Windows 10.
Как скачать и установить HotCornersApp?
1. Перейдите на официальный сайт HotCornersApp по адресу www.hotcornersapp.com
2. Нажмите на кнопку «Скачать» и сохраните установочный файл на ваш компьютер.
3. Запустите установочный файл и следуйте инструкциям на экране.
Как настроить активные углы с помощью HotCornersApp?
1. После установки программы, найдите ее иконку в трее (рядом с часами на панели задач).
2. Щелкните правой кнопкой мыши на иконку и выберите «Настройки».
3. В открывшемся окне настройки выберите нужный язык (например, английский) с помощью параметра «Язык программы».
4. Для настройки активных углов на рабочем столе, найдите нужную ячейку в таблице «Действия по срабатыванию».
5. Нажмите на ячейку и выберите нужное действие из выпадающего списка.
6. Пропишите команду или путь к программе для запуска в поле «Действие».
7. Нажмите кнопку «Сохранить» для сохранения настроек.
Как назначить активные углы для скругленных углов экрана?
1. В меню настроек найдите параметр «Настройка скругленных углов экрана» и включите его.
2. Выберите нужные углы для назначения активных углов.
3. Нажмите кнопку «Сохранить» для сохранения настроек.
Теперь вы можете воспользоваться полезными функциями программы HotCornersApp. С помощью активных углов на рабочем столе вы сможете быстро выполнять нужные действия, например, запуск определенной программы или переключение между окнами.
| Действие | Описание |
|---|---|
| Запуск программы | Выберите программу для запуска с помощью активного угла |
| Переключение окон | Быстро переключайтесь между открытыми окнами |
| Открытие панели управления | Легко получите доступ к функциям управления системой |
Настройка WinXCorners
Для начала нужно скачать и установить программку WinXCorners. После установки она будет доступна в трее операционной системы.
Далее необходимо зайти в параметры программы и прописать нужную настройку для активных углов. Настройки могут быть различными, в зависимости от ваших потребностей. Вы можете, например, назначить запуск определенной программы при наведении указателя мыши на левый верхний угол экрана, или открытие видео при наведении на правый нижний угол.
Кроме того, WinXCorners позволяет задать вид действий при срабатывании углов. Вы можете выбрать, чтобы углы были скругленные или острые, а также указать язык интерфейса программы (английский или русский).
После настройки активных углов сохраните изменения и WinXCorners начинает работать. Теперь, при наведении указателя мыши на заданные углы экрана, будет срабатывать заданное действие.
WinXCorners — это полезная утилита, которая позволяет настроить активные углы Windows 10 и определить различные действия при их срабатывании. Это позволяет упростить работу с операционной системой и сделать ее более удобной и эффективной.
Включаем активные углы экрана в Windows 10 – WinXCorners
Если вы хотите настроить активные углы экрана в операционной системе Windows 10, вы можете воспользоваться утилитой WinXCorners. Данная программа позволяет прописать действия, которые будут выполняться при наведении мыши на определенный угол экрана.
WinXCorners поддерживает четыре активных угла экрана – верхний левый, верхний правый, нижний левый и нижний правый. Для каждого угла вы можете назначить нужное вам действие. Например, при наведении мыши на верхний левый угол экрана можно запустить программку, сохранить текущую рабочую сессию, открыть трей или запустить видео.
Для начала нужно скачать и установить WinXCorners с официального сайта. После установки программы на рабочем столе появится иконка трея. Если иконка отсутствует, можно запустить WinXCorners из меню «Пуск».
- Настройка языка. В WinXCorners можно выбрать английский или русский язык.
- Настройка активной области. Для каждого угла экрана есть полезное описание действия, которое можно назначить. Нужно выбрать угол и нажать на кнопку «Задать».
- Назначение действий. В окне «Установка действий» можно выбрать нужное вам действие, которое будет выполняться при наведении на активный угол. Доступны следующие действия: запуск программы, сохранение текущей сессии рабочего стола, открытие трея или выполнение произвольных команд.
После настройки всех параметров можно сохранить настройки и выйти из программы. Теперь активные углы экрана будут работать в соответствии с вашими настройками.
Активные углы экрана в Windows 10
Один из инструментов, которые позволяют настроить активные углы в Windows 10, называется HotCornersApp. С помощью этой программы вы сможете прописать нужные вам действия для каждого угла экрана.
Как настроить активные углы с помощью HotCornersApp?
- Скачайте программку HotCornersApp с официального сайта и установите её на свой компьютер.
- Откройте приложение и выберите нужные вам действия для каждого угла экрана. Например, вы можете назначить запуск определенной программы при наведении мыши на правый верхний угол экрана, открытие меню «Пуск» при наведении на левый нижний угол и т.д.
- После настройки активных углов нажмите кнопку «Save» (Сохранить), чтобы применить изменения.
Теперь, когда вы проводите мышью по определенному углу экрана, выполнится заданное вами действие. Например, при наведении на верхний правый угол экрана будет запускаться программа, которую вы указали.
Некоторые полезные действия, которые можно назначить:
- Открытие меню «Пуск»
- Запуск программы или приложения
- Переключение между рабочими столами
- Открытие проводника (эксплорера)
- Запуск определенного видео или аудио
Также HotCornersApp позволяет настроить параметры срабатывания активных углов. Вы можете изменить время задержки перед срабатыванием и запретить активные углы на полноэкранных приложениях. Это позволяет предотвратить случайное вызов действий при работе с играми, видео или другими полноэкранными приложениями.
HotCornersApp поддерживает не только английский язык, но и русский, что делает программу более удобной в использовании для русскоязычных пользователей Windows 10.
Таким образом, настройка активных углов экрана в Windows 10 с помощью HotCornersApp является полезным инструментом для удобной организации действий в операционной системе. Она помогает сделать работу с компьютером более эффективной и продуктивной.
Скачать WinXCorners
Например, вы можете настроить следующие действия:
- Запустить определенную программу при срабатывании активного угла;
- Открыть нужную папку или файл;
- Переключиться на другой рабочий стол;
- Выполнить команду или скрипт.
Установка WinXCorners очень проста. После скачивания программы, вы можете запустить ее с трея или из меню «Пуск».
Настройки доступны на английском языке, но они интуитивно понятны. Например, чтобы назначить действие на активный угол, вам нужно выбрать нужный угол на видео представлении экрана и выбрать нужное действие из списка.
Параметры действий могут быть различными — от открытия определенной папки или программы до выполнения сложного скрипта. Все настройки автоматически сохраняются.
| Скачать WinXCorners | Ссылка для скачивания |
После установки и настройки WinXCorners, вы сможете включить активные углы на рабочем столе Windows 10 и использовать их для быстрого запуска нужных действий.
Они могут быть например, углы слева экрана, которые можно запускать скругленные углы и действия запуска. Например, можно назначить угол в левом верхнем углу для быстрого открытия папки с фотографиями.
WinXCorners — простая и удобная утилита для настройки активных углов Windows 10. Необходимо скачать ее и начать использовать.
Скругленные углы в Windows 10
В операционной системе Windows 10 есть возможность настройки активных углов экрана, которые позволяют быстро запускать нужные программы или выполнять определенные действия. Такие углы также называются активными углами или углами действий.
Если вам нужно прописать нужную программку или действие, то для этого есть специальная утилита — HotCornersApp. С ее помощью вы можете назначить активные углы рабочего стола по своему усмотрению.
Например, если вам нужно запускать видео в трее, то вы можете настроить активный угол справа снизу, и при наведении мыши на этот угол будет срабатывать нужное действие. Аналогично, если вам нужно прописать какую-то программу для запуска при наведении на угол слева снизу, вы также можете это сделать.
Для настройки активных углов можно воспользоваться программой WinXCorners. После установки этой программы вам будет доступна настройка параметров назначения активных углов. В WinXCorners также предоставляется возможность сохранения настроек в виде файла, чтобы в случае изменения операционной системы или переустановки Windows возможность быстро восстановить настройки активных углов.
Чтобы установить программу WinXCorners и начать настраивать активные углы, вам нужно найти и скачать нужный файл, обычно это файл с расширением .exe. После скачивания файла, запустите его и следуйте инструкциям установщика.
После запуска программы можно приступить к настройке активных углов. Необходимо выбрать нужный угол и действие из списка предложенных вариантов. Вы также можете указать время задержки перед срабатыванием действия и выбрать внешний вид угла (например, скругленные углы).
Все настройки активных углов сохраняются автоматически, и вам не нужно каждый раз перенастраивать углы после перезагрузки системы.
В итоге вы получите удобный способ быстрого запуска нужных программ или выполнения определенных действий при наведении мыши на соответствующий активный угол рабочего стола. Настройки активных углов позволяют сделать вашу работу с операционной системой Windows 10 более эффективной и удобной.
Как назначить действия на углы рабочего стола Windows 7/8/8.1/10
После установки программы и ее запуска, вы увидите иконку в трее, где будут доступны все настройки. По умолчанию, углы слева вверху и справа вверху уже прописаны и скругленные. Если вам нужно изменить параметры или назначить другие действия, то вам нужно нажать на иконку в трее, выбрать нужный язык (английский или русский) и в разделе «Corners» прописать нужные вам действия.
Для назначения действия на угол, выберите активный угол и нажмите на кнопку «Actions». В открывшемся окне выберите нужную операцию из списка. Например, вы можете назначить запуск нужной программы или открытие определенной папки при срабатывании угла. После выбора нужной операции не забудьте нажать кнопку «Save», чтобы сохранить настройки.
После сохранения настроек, угол будет активен и при срабатывании начинает выполнять назначенные вами действия. Также вы можете включать или выключать активные углы с помощью переключателя «Enable» в трее.
Настройка активных углов рабочего стола Windows 7/8/8.1/10 – простой и удобный способ назначить нужные действия для углов экрана. Скачайте программу HotCornersApp, настройте углы и наслаждайтесь удобством!
Запуск WinXCorners
Для начала использования утилиты WinXCorners, вам потребуется скачать и установить ее на ваш компьютер с операционной системой Windows 10. Программку можно найти на сайте разработчика.
После успешной установки WinXCorners можно приступить к настройке активных углов рабочего стола. Данная утилита позволяет назначить различные действия на активные углы экрана вашего компьютера.
Для настройки активных углов откройте приложение WinXCorners. Убедитесь, что язык приложения установлен на русский, чтобы было удобнее пользоваться настройками.
В окне настройки вы увидите список доступных активных углов. Для назначения действий на определенный угол нужно прописать нужную команду или выбрать действие из предложенного списка.
Например, вы можете выбрать, чтобы при движении мыши в левый верхний угол экрана запускалось определенное приложение или производились определенные действия. Для этого в параметрах настройки активного угла выберите действие или программу из списка назначения.
После настройки активных углов вам нужно сохранить изменения, чтобы они вступили в силу. Для этого просто нажмите на кнопку «Save».
Также вы можете запустить WinXCorners в трее, чтобы утилита работала в фоновом режиме и срабатывание активных углов было доступно в любой момент. Для этого включаем параметр «Run at Startup» в настройках приложения.
Теперь вы можете насладиться полезными функциями WinXCorners и настроить активные углы рабочего стола под свои потребности.
Видео:
Контроль учетных записей в Windows 10 | Как настроить или отключить UAC?
Контроль учетных записей в Windows 10 | Как настроить или отключить UAC? автор: Компьютерные Секреты 75 320 переглядів 5 років тому 4 хвилини і 34 секунди