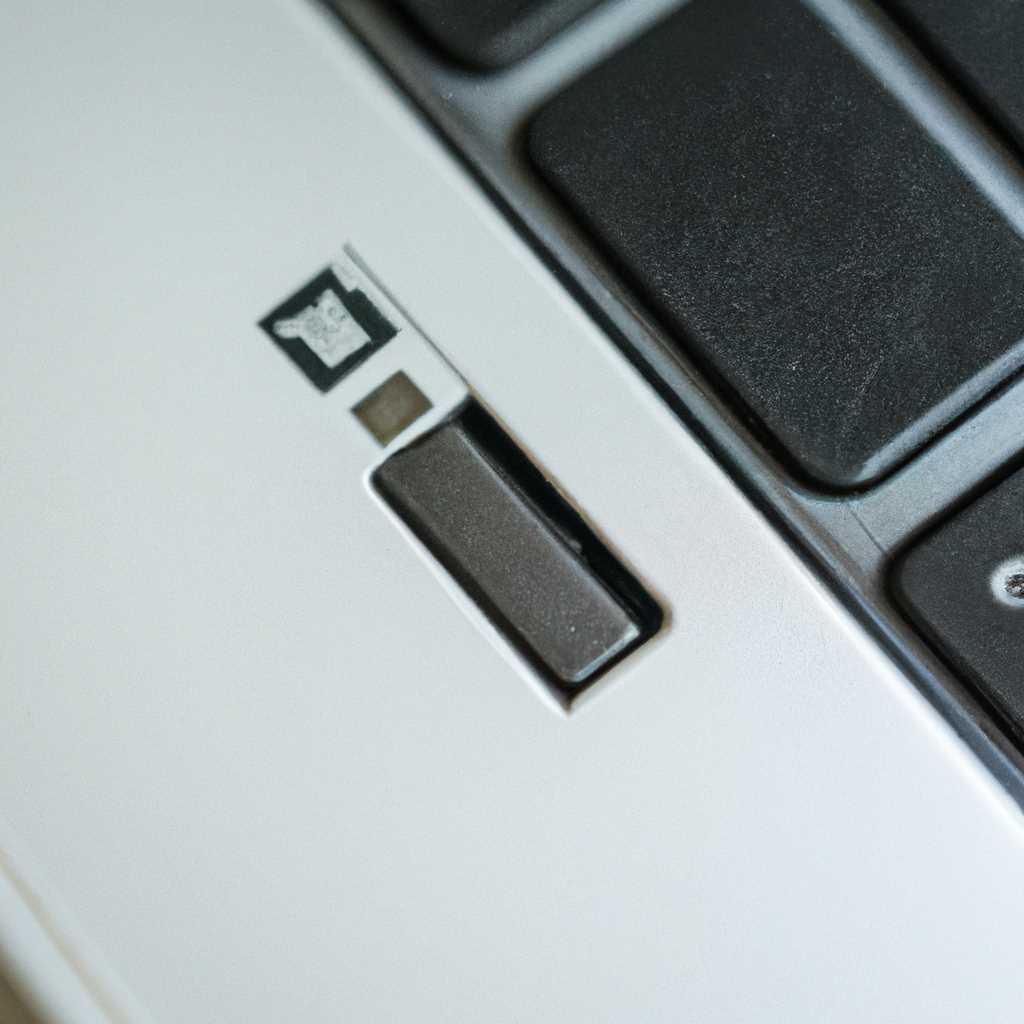- Как включить USB порты на ноутбуке: подробная инструкция
- Отключение или включение USB через реестр
- Выключаем или включаем USB через групповую политику
- Групповая политика Windows
- Шаг 1: Откройте редактор групповой политики
- Шаг 2: Перейдите к управлению устройствами
- Шаг 3: Выберите способ управления USB-портами
- Шаг 4: Настройте USB-порты
- Шаг 5: Сохраните изменения
- Настройка Windows
- Откройте «Диспетчер устройств»
- Настройка контроллеров USB
- Включение USB портов
- Видео:
- Вставили отвертку в USB порт. Ноутбук Lenovo G50
Как включить USB порты на ноутбуке: подробная инструкция
USB-порты – это одна из важных частей ноутбука, которые обеспечивают доступ к внешним устройствам, таким как мышка, клавиатура, принтер и другим периферийным устройствам. Если вы обнаружили, что USB-порты на вашем ноутбуке отключены, приступайте к их включению с помощью нескольких способов.
Первый способ – это проверить настройки BIOS или UEFI. Если вы не знаете, что такое BIOS или UEFI, не волнуйтесь! Это программное обеспечение, которое отвечает за правильную работу компьютера перед загрузкой операционной системы – Windows, macOS или Linux. Чтобы включить USB-порты через BIOS или UEFI, вам нужно будет зайти в соответствующее меню.
Чтобы включить USB в BIOS или UEFI, вам нужно будет поставить галочку напротив соответствующей опции в настройках. Нажмите нужную клавишу (чаще всего это F2 или Delete), находясь где-то во время загрузки компьютера, чтобы открыть меню BIOS или UEFI. Затем найдите настройки USB, перейдите в раздел контроллеров USB и включите их. После этого сохраните изменения и перезагрузите компьютер.
Второй способ – через меню устройств Windows. Для этого нажмите на клавиатуре сочетание клавиш Win + X и выберите «Устройства и принтеры». В открывшемся окне найдите свой ноутбук, щелкните правой кнопкой мыши и выберите «Свойства».
Затем перейдите на вкладку «Аппаратное обеспечение», найдите в списке USB-устройство, которое вы хотите включить, и нажмите кнопку «Свойства». В открывшемся окне выберите вкладку «Управление энергопотреблением» и снимите галочку с опции «Позволить компьютеру отключать это устройство для снижения энергопотребления». Затем нажмите «ОК» и «Применить». Сделайте то же самое для каждого устройства, которое вы хотите включить.
Третий способ – через редактор реестра Windows. Этот способ подходит для опытных пользователей. Чтобы включить USB-порты через редактор реестра, откройте меню «Выполнить», нажав сочетание клавиш Win + R. Введите «regedit» в поле и нажмите «ОК».
В открывшемся редакторе реестра перейдите к следующему пути: «HKEY_LOCAL_MACHINE -> SYSTEM -> CurrentControlSet -> Services -> USB». Найдите «Start» в правой части окна и убедитесь, что его значение равно 3. Если нет, измените его значение на 3. После этого перезагрузите компьютер, чтобы изменения вступили в силу.
Четвертый способ – удалить контроллеры USB и перезагрузить компьютер. Чтобы это сделать, откройте меню «Управление устройствами» (можно найти через Пуск или на панели задач). Раскройте раздел «Контроллеры USB» и найдите ваше устройство. Щелкните по нему правой кнопкой мыши и выберите «Деинсталляция». После этого перезагрузите компьютер.
Наконец, пятый способ – обновление драйверов USB. Для этого откройте меню «Управление устройствами» и найдите раздел «Контроллеры USB». Щелкните по вашему устройству правой кнопкой мыши и выберите «Обновить драйвер». Вы можете выбрать автоматическое обновление или использовать драйверы, загруженные вами с официального веб-сайта производителя устройства. После обновления драйверов перезагрузите компьютер для применения изменений.
Включение USB-портов на ноутбуке может потребовать использование нескольких способов, и именно благодаря разнообразным методам вы сможете вернуть доступ к USB-устройствам на своем ноутбуке.
Отключение или включение USB через реестр
Если у вас перестали работать USB порты на ноутбуке с операционной системой Windows, то проблема может быть связана с настройками в реестре компьютера. В Windows существует возможность запретить или разрешить работу USB контроллеров через редактирование реестра.
Чтобы воспользоваться этим способом, следуйте инструкции:
- Нажмите сочетание клавиш Win+R, чтобы открыть окно «Выполнить».
- В поле «Выполнить» введите «regedit» и нажмите клавишу Enter, чтобы открыть редактор реестра Windows.
- В редакторе реестра перейдите по следующему пути:
HKEY_LOCAL_MACHINE\SYSTEM\CurrentControlSet\Services\USBSTOR. - После перехода к этому пути вы увидите множество данных в отображившемся окне редактора реестра.
- Для отключения USB портов найдите папку «Start» и дважды кликните по ней.
- В открывшемся окне «Значение DWORD» укажите значение «4» для запрета доступа к USB портам. Значение «3» разрешает доступ.
- После изменения значения нажмите кнопку «OK» и закройте редактор реестра.
После внесения изменений в реестр Windows USB порты будут отключены или включены в зависимости от выбранного значения.
Выключаем или включаем USB через групповую политику
Если у вас возникла ситуация, когда USB-порты на ноутбуке перестали работать или вы хотите ограничить доступ к ним, вы можете воспользоваться групповой политикой Windows. Этот инструмент позволяет управлять различными настройками системы, в том числе и USB-портами.
Групповая политика Windows
Групповая политика Windows – это надстройка операционной системы, которая позволяет администраторам контролировать настройки и поведение компьютеров в доменной сети. С его помощью можно устанавливать правила для определенной группы пользователей или компьютеров.
Для настройки USB-портов через групповую политику, следуйте этому обзору:
Шаг 1: Откройте редактор групповой политики
Для этого нажмите «Пуск» и введите «gpedit.msc» в поле «Выполнить». После этого нажмите Enter.
Шаг 2: Перейдите к управлению устройствами
В редакторе групповой политики перейдите к следующему содержанию:
Компьютерная конфигурация -> Административные шаблоны -> Система -> Внешние устройства.
Шаг 3: Выберите способ управления USB-портами
В этой части редактора групповой политики вы можете выбрать способ управления подключением USB-устройств: разрешить, запретить или только чтение. Для этого откройте раздел «Управление доступом к этим устройствам».
Шаг 4: Настройте USB-порты
Выберите способ управления доступом к USB-портам, а именно «Запретить» или «Разрешить».
Шаг 5: Сохраните изменения
После завершения настройки USB-портов сохраните изменения и закройте редактор групповой политики.
Теперь у вас есть возможность включать или выключать USB-порты на ноутбуке через групповую политику Windows. Обратите внимание, что после изменения настроек вам может потребоваться перезагрузить компьютер, чтобы изменения вступили в силу.
Настройка Windows
Для того чтобы включить USB порты на ноутбуке, вам потребуется выполнить несколько простых действий в операционной системе Windows. Ниже вы найдете подробную инструкцию по настройке Windows для работы с USB портами.
Откройте «Диспетчер устройств»
Для начала работы откройте «Диспетчер устройств». Для этого нажмите комбинацию клавиш Win + R на клавиатуре, отобразившемся вам будет окно «Выполнить». В поле «Открыть» введите «devmgmt.msc» и нажмите «OK».
Настройка контроллеров USB
В открывшемся окне «Диспетчера устройств» найдите раздел «Контроллеры USB» в содержании дерева устройств. Разверните этот раздел и обзорьте имеющиеся в нем подразделы.
Если в списке присутствуют какие-то подразделы, связанные с USB портами (например, «Расширительная плата Host USB» или «Корневой концентратор USB»), значит, у вас есть возможность включить USB порты на ноутбуке.
Включение USB портов
Для включения USB портов нажмите правой кнопкой мыши на нужном подразделе контроллеров USB и выберите пункт «Свойства» в контекстном меню.
В открывшемся окне «Свойства» перейдите на вкладку «Драйвер». Здесь у вас будет возможность установить или обновить драйвера для работы с USB портами. Чтобы установить драйвера, нажмите кнопку «Обновить драйвер». Если драйвера уже установлены и работают корректно, можно просто нажать «Отключить» или «Включить» в зависимости от текущего состояния USB портов.
При необходимости, у вас также есть возможность изменить настройки USB портов через специальные политики безопасности. Чтобы сделать это, нажмите правой кнопкой мыши на нужном подразделе контроллеров USB и выберите пункт «Свойства». Затем перейдите на вкладку «Политики» и внесите необходимые изменения.
После завершения работы с настройками USB портов, не забудьте сохранить изменения и перезагрузить компьютер для применения этих изменений и начала работы с USB портами.
Теперь вы знаете, как включить USB порты на ноутбуке в Windows. С помощью этой инструкции и описанных выше способов настройки вы сможете работать с USB устройствами без каких-либо проблем.
Видео:
Вставили отвертку в USB порт. Ноутбук Lenovo G50
Вставили отвертку в USB порт. Ноутбук Lenovo G50 Автор: notebook-31 131 803 просмотра 5 лет назад 9 минут 55 секунд