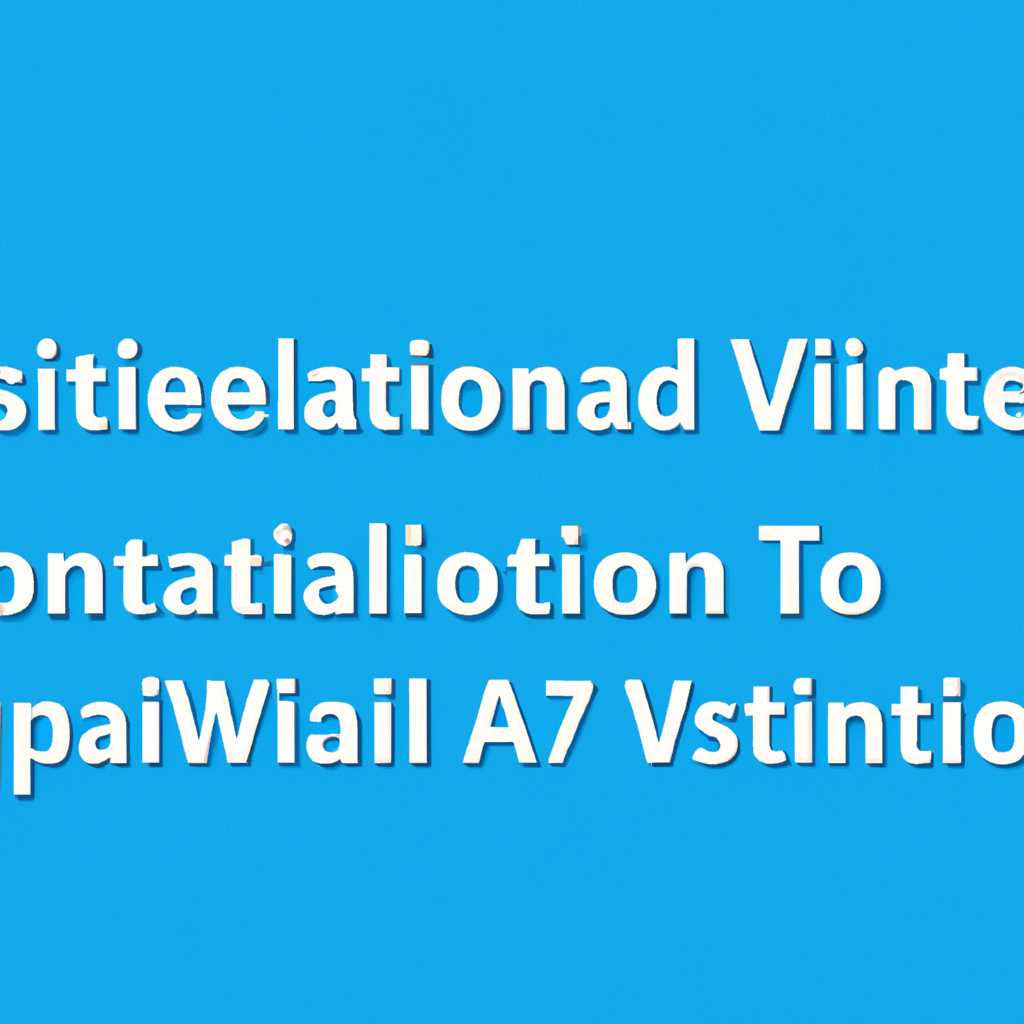- Шаг за шагом: активация виртуализации на компьютере или ноутбуке с Windows 10, 8.1 или Windows 7
- Как войти в BIOS для включения виртуализации
- 1. Проверьте, поддерживается ли виртуализацией вашим компьютером
- 2. Войдите в BIOS
- 3. Включите виртуализацию в BIOS
- 4. Сохраните настройки и выйдите из BIOS
- Как проверить возможна ли виртуализация на вашем ПК
- Как включить виртуализацию на компьютере с Windows – все о hyper-v
- Настройка виртуализации для популярных процессоров
- Включение виртуализации в БИОС/UEFI компьютера или ноутбука
- 1. Узнайте модель вашего компьютера или ноутбука
- 2. Проверьте поддерживается ли виртуализация
- Видео:
- Как включить виртуализацию на ПК LDplayer
Шаг за шагом: активация виртуализации на компьютере или ноутбуке с Windows 10, 8.1 или Windows 7
Виртуализация – это технология, которая позволяет запускать виртуальные машины на вашем компьютере или ноутбуке. С ее помощью вы можете запускать различные операционные системы и программы на одном устройстве, что очень удобно, особенно для разработчиков и тестировщиков. Если вы хотите использовать виртуализацию на своем компьютере с Windows, но не знаете, как включить эту опцию, то в этой статье мы расскажем вам пошаговую инструкцию.
Перед тем как начать, проверьте, поддерживается ли виртуализация на вашем компьютере. Для этого скачайте и установите программу с названием «CPU-Z» (вы можете найти ее в интернете по запросу). Запустите эту программу и найдите вкладку «CPU». Если в строке «Instructions» вы видите название «VT-x» или «AMD-V», значит, ваш процессор поддерживает виртуализацию.
Способ включения виртуализации зависит от операционной системы вашего компьютера. Давайте рассмотрим несколько вариантов для Windows 10, 8.1 и Windows 7.
Как войти в BIOS для включения виртуализации
Для включения виртуализации на компьютере или ноутбуке с операционной системой Windows 10, 8.1 или Windows 7, вам потребуется зайти в BIOS и настроить соответствующую опцию. Ниже приведена пошаговая инструкция, которая поможет вам выполнить эту задачу.
1. Проверьте, поддерживается ли виртуализацией вашим компьютером
Перед тем как настраивать виртуализацию, нужно проверить, поддерживается ли она вашим компьютером. Для этого выполните следующие действия:
| Версия ОС | Действие |
|---|---|
| Windows 10 или Windows 8.1 |
|
| Windows 7 |
|
2. Войдите в BIOS
Для входа в BIOS компьютера или ноутбука с Windows 10, 8.1 или Windows 7, выполните следующие действия в зависимости от вашего компьютера:
| Производитель | Модель | Клавиша входа в BIOS |
|---|---|---|
| Acer | InsydeH2O UEFI | F2 |
| ASUS | UEFI BIOS | Del или F2 |
| Dell | UEFI BIOS | F2 |
| HP | У разных моделей разные варианты | Esc, F1, F2, F10 |
| Lenovo | UEFI BIOS или ThinkPad BIOS | F1 или F2 |
| Toshiba | UEFI BIOS или CSM BIOS | F2 |
Зайдя в BIOS, вы попадаете в меню с разными настройками вашего компьютера.
3. Включите виртуализацию в BIOS
В BIOS найдите настройки виртуализации. Обычно они находятся в разделе «Процессор» или «Расширенные настройки». Название этой опции может отличаться в разных компьютерах. Если вы не можете найти нужную опцию, обратитесь к руководству пользователя вашего компьютера или ноутбука.
Один из способов для включения виртуализации в BIOS — отключение Hyper-V. Hyper-V это программное обеспечение для виртуализации, которое встроено в Windows 10 Pro или Enterprise. Чтобы отключить Hyper-V и включить другую виртуализацию, выполните следующие действия:
- Откройте «Панель управления» и перейдите к «Программы» -> «Включение или отключение компонентов Windows».
- Снимите флажок с пункта «Hyper-V» и нажмите «ОК».
- Перезагрузите компьютер.
После перезагрузки вы сможете включить виртуализацию в BIOS.
4. Сохраните настройки и выйдите из BIOS
После внесения всех необходимых изменений проверьте, не отключена ли виртуализация в настройках вашего компьютера. Если все настройки виртуализации включены, сохраните изменения и выйдите из BIOS. Клавиша для выхода из BIOS обычно указана на экране.
Теперь виртуализация должна быть включена на вашем компьютере или ноутбуке!
Обратите внимание, что включение и выключение виртуализации может вызывать проблемы с работой некоторых программ, в том числе Hyper-V и Bluestacks. Также, проверьте, совместимы ли ваши приложения с виртуализацией.
Как проверить возможна ли виртуализация на вашем ПК
Перед тем как включить виртуализацию на вашем компьютере или ноутбуке с ОС Windows 10, 8.1 или Windows 7, необходимо убедиться, поддерживает ли ваше устройство данную функцию. Следуйте этой пошаговой инструкции, чтобы проверить наличие виртуализации на вашем ПК:
- Перезагрузите ваш компьютер или ноутбук.
- Перед тем как операционная система загрузится, нажмите клавишу, указанную на экране, чтобы попасть в меню BIOS/UEFI. Обычно это клавиша Del, F2 или F10.
- В меню BIOS/UEFI найдите пункт, отвечающий за виртуализацию. Он может называться по-разному в зависимости от вашей материнской платы и производителя BIOS/UEFI.
- Проверьте, есть ли включенная опция виртуализации. Если она есть, то значит ваш компьютер поддерживает виртуализацию. Если опции нет, то это может означать, что ваш процессор теоретически не может поддерживать виртуализацию или же опцию можно включить.
- Смените значение опции на «Enabled» (включено), если она находится в «Disabled» (выключено) состоянии.
- Сохраните изменения и перезагрузите компьютер.
Если вы не знаете, где находится сайт производителя BIOS/UEFI вашего компьютера или ноутбука, посмотрите в интернете, есть ли способ проверить включена ли виртуализация на вашем устройстве с помощью эмуляторов. Это может помочь вам узнать о возможности включения виртуализации без необходимости изменения настроек в BIOS/UEFI.
Один из таких эмуляторов — Hyper-V от Microsoft. Если он показывает виртуализацию включенной, то возможно ваш компьютер поддерживает виртуальные возможности.
Также вы можете проверить наличие виртуализации с помощью программы, которую можно скачать из интернета. Название такой программы — «Песочница». Она позволяет проводить тесты на наличие виртуализации.
Если после всех проведенных мероприятий проблема с виртуализацией сохраняется, обратитесь к производителю вашего компьютера или ноутбука для получения дополнительной информации и решения проблемы.
Как включить виртуализацию на компьютере с Windows – все о hyper-v
Для того чтобы включить виртуализацию на вашем компьютере с Windows, вам нужно проверить, поддерживает ли ваш процессор эти возможности. Для начала загрузите UEFI или BIOS вашего компьютера или ноутбука с помощью сочетания клавиш (обычно это клавиши Delete, F2, F10 или Esc).
Зайдите в раздел «Advanced» или «Advanced settings» и найдите опцию включения виртуализации, которая может быть обозначена как «Hardware virtualization», «VT-X», «AMD-V» или «Virtualization Technology». В некоторых случаях эта опция может находиться в разделе «Security» или «System configuration». Если вы не уверены, посмотрите на официальном сайте производителя вашего компьютера или ноутбука – там обычно показывает, где находится эта опция для вашей модели.
Когда вы нашли эту опцию, убедитесь, что она включена. Если она отключена, измените значение на «Enabled» или «Включено». Сохраните изменения (обычно нажатием на клавишу F10) и перезагрузите компьютер.
Когда компьютер перезагрузился, вы можете проверить, что виртуализация работает, открыв диспетчер задач (нажмите комбинацию клавиш Ctrl + Shift + Esc) и перейдя на вкладку «Производительность». Если в разделе «Обзор» отображается слово «Включение» рядом с «Виртуализацией Hyper-V», это означает, что виртуализация успешно активирована.
Теперь вы можете использовать виртуализацию на вашем компьютере с операционной системой Windows. Вы можете скачать и установить различные виртуальные машины, такие как VirtualBox или VMware, и запускать их на вашем компьютере.
Настройка виртуализации для популярных процессоров
Перед началом проверьте, поддерживает ли ваш процессор виртуализацию. Для этого зайдите на официальный сайт производителя процессора и найдите его модель. В описании процессора должна быть указана поддержка виртуализации.
Intel
Если у вас процессор Intel, то включение виртуализации происходит через BIOS/UEFI компьютера. Для этого выполните следующие шаги:
- Перезагрузите компьютер и зайдите в BIOS/UEFI. Обычно это делается нажатием клавиши Del или F2 во время загрузки.
- Найдите раздел «Advanced» или «Advanced Settings».
- В этом разделе найдите опцию «Intel Virtualization Technology» или «Intel VT-x» и включите ее.
- Сохраните изменения и выйдите из BIOS/UEFI.
AMD
Если у вас процессор AMD, то включение виртуализации происходит через BIOS/UEFI компьютера. Для этого выполните следующие шаги:
- Перезагрузите компьютер и зайдите в BIOS/UEFI. Обычно это делается нажатием клавиши Del или F2 во время загрузки.
- Найдите раздел «Advanced» или «Advanced Settings».
- В этом разделе найдите опцию «SVM Mode» или «AMD-V» и включите ее.
- Сохраните изменения и выйдите из BIOS/UEFI.
Проверка наличия виртуализации
Чтобы узнать, включена ли виртуализация на вашем компьютере, вы можете воспользоваться различными программами. В Windows 10 и Windows 8.1 можно использовать встроенный компонент Hyper-V. Он позволяет создавать и запускать виртуальные машины и требует включенной виртуализации.
Для проверки включенности виртуализации с помощью Hyper-V выполните следующие шаги:
- Нажмите на клавиатуре комбинацию клавиш Win + X и выберите «Диспетчер устройств».
- В списке компонентов найдите «Hyper-V» и откройте его.
- Если в компоненте «Hyper-V» отображается опция «Выключено», значит виртуализация не включена.
Эмуляторы Android на ПК
Если вам требуется использовать эмуляторы Android на вашем ПК, то проверьте, поддерживает ли ваш процессор виртуализацию, так как она необходима для эффективной работы эмуляторов.
Например, для популярного эмулятора Bluestacks можно проверить наличие виртуализации следующим образом:
- Зайдите в BIOS/UEFI вашего компьютера (шаги описаны выше для Intel или AMD).
- Найдите опцию «Intel Virtualization Technology» или «AMD-V» и убедитесь, что она включена.
Включение виртуализации на вашем компьютере или ноутбуке может значительно улучшить производительность и позволить использовать виртуальные машины или эмуляторы без проблем. Прежде чем менять настройки, убедитесь, что ваш процессор поддерживает виртуализацию и ознакомьтесь с инструкцией вашего производителя.
Включение виртуализации в БИОС/UEFI компьютера или ноутбука
Если у вас возникла необходимость включить виртуализацию на вашем компьютере или ноутбуке, чтобы использовать виртуальные машины или другие приложения, поддерживающие эту функцию, то вам понадобится проверить и, при необходимости, включить виртуализацию в БИОС/UEFI.
1. Узнайте модель вашего компьютера или ноутбука
Перед началом процесса включения виртуализации рекомендуется узнать модель вашего компьютера или ноутбука. Для этого вы можете найти соответствующую информацию на корпусе вашего устройства или в его документации.
2. Проверьте поддерживается ли виртуализация
Не все компьютеры и ноутбуки поддерживают виртуализацию. Чтобы проверить, поддерживается ли она на вашем устройстве, вам нужно перейти в настройки BIOS/UEFI. В большинстве случаев это делается следующим образом:
- Перезагрузите ваш компьютер или ноутбук.
- Перед тем, как операционная система загрузится, нажмите сочетание клавиш, указанное на экране. Обычно это клавиша Del, F2 или Esc.
- В BIOS/UEFI найдите раздел, в котором находятся настройки процессора или виртуализации. Название этого раздела может отличаться в зависимости от производителя и модели вашего устройства.
- В этом разделе найдите опцию «Virtualization Technology» или что-то подобное. Убедитесь, что она включена статусом «Enabled». Если она выключена, включите ее.
- Сохраните изменения и выйдите из BIOS/UEFI.
Текущая версия BIOS/UEFI и модель вашего устройства могут также влиять на наличие или отсутствие опции включения виртуализации. Если вы не можете найти такую опцию в BIOS/UEFI своего устройства, то, теоретически, существуют способы активации виртуализации через изменение прошивки, но на данный момент этот метод может быть сложным и опасным.
Важно знать, что на некоторых моделях ноутбуков с предустановленной операционной системой Windows 10, в методе активации виртуализации в BIOS необязательно. Можно включить виртуализацию с помощью установки пакета Hyper-V от Microsoft. Перед установкой проверьте, поддерживаот свой процессор виртуализацию. Проверить можно в управлении задачами -> вкладка «Производительность» -> Дополнительные параметры -> Виртуализация. При включении десятой версии Windows виртуализация включается в автоматическом режиме если она поддерживается процессором и БИОСом.
Видео:
Как включить виртуализацию на ПК LDplayer
Как включить виртуализацию на ПК LDplayer by BRAWLFUN 73,084 views 11 months ago 3 minutes, 27 seconds