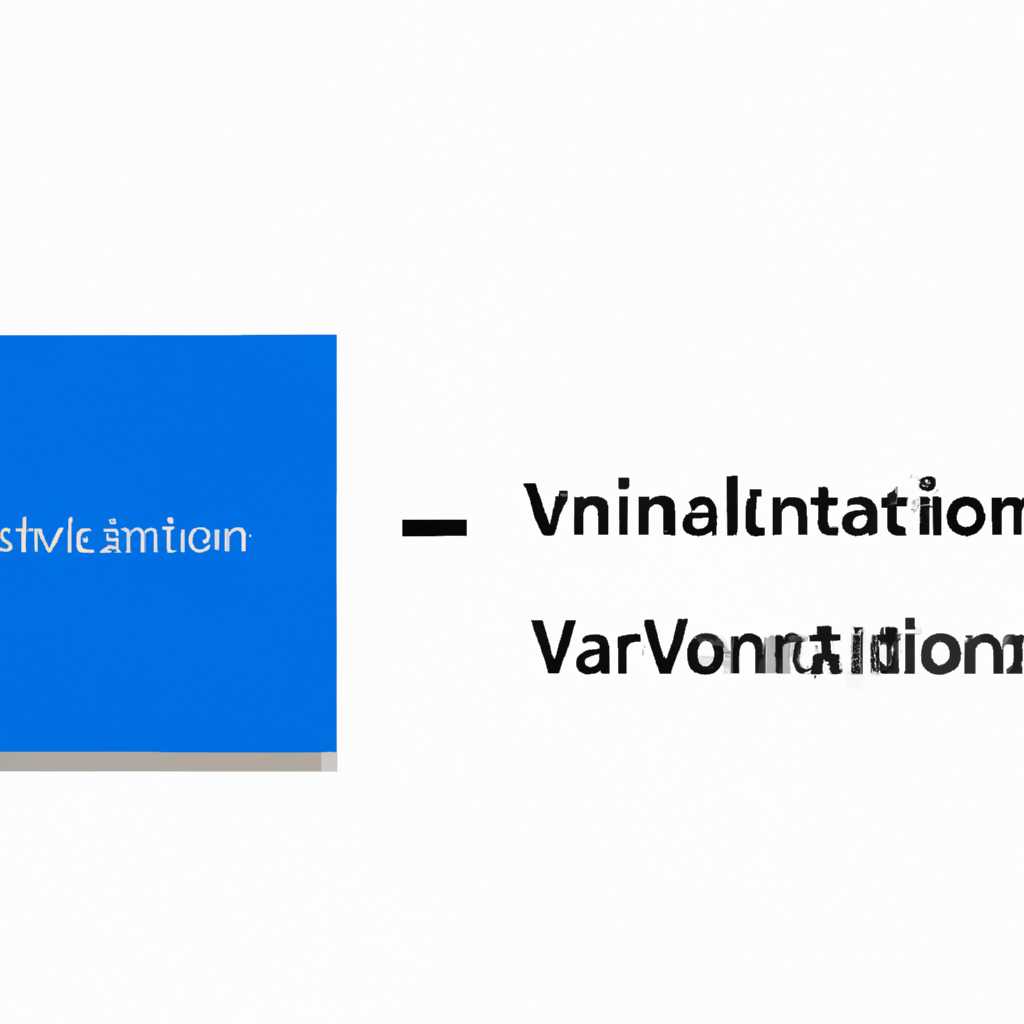- Как включить виртуализацию на компьютере с Windows 10, 8.1 или Windows 7
- Как включить движок аппаратной виртуализации в ОС Windows 10: 3 способа
- Включение через BIOS/UEFI
- Включение через команду DISM
- Включение через настройки Windows
- Использование виртуализации
- Командная строка
- Включение виртуализации через командную строку
- Как ее включить
- Проверка спецификаций
- Включение в BIOS
- Проверка включения в Windows
- Использование DISM
- Видео:
- How To Access BIOS and Enable Intel Virtualization Technology on Windows 8/8.1/10
Как включить виртуализацию на компьютере с Windows 10, 8.1 или Windows 7
Если вы часто сталкиваетесь с задачами, связанными с виртуализацией, но ваш компьютер на Windows 10, 8.1 или Windows 7 не поддерживает данную функцию, то мы предлагаем вам ряд простых шагов, которые помогут вам включить виртуализацию на вашем компьютере.
Мы проверили эту логику на различных компьютерах и ноутбуках разных производителей, установив Windows 10, 8.1 или Windows 7, и во всех случаях эти действия дали положительный результат.
Если у вас возникли проблемы с виртуализацией на вашем компьютере, то первым делом стоит убедиться, что виртуализация включена в настройках вашего компьютера или ноутбука в биосе. Для этого следуйте инструкциям ниже.
1. Нажмите кнопку «Пуск» и в строке поиска введите «Командная строка».
2. Выполните правый клик на значке «Командная строка» и выберите опцию «Запустить от имени администратора».
3. При необходимости подтвердите свое действие, нажав «Да». В открывшемся окне командной строки введите следующую команду: dism.exe /Online /Enable-Feature:Microsoft-Hyper-V -All. Нажмите клавишу Enter.
4. Подождите несколько секунд, пока система выполнит команду. После этого виртуализация будет включена на вашем компьютере, и вам станут доступны все необходимые опции для создания виртуальной среды.
Также есть и другие способы включения виртуализации на компьютере с Windows 10, 8.1 или Windows 7, но они требуют дополнительных действий и могут вызвать проблемы, если вы не знакомы с компьютерными настройками. Поэтому, если у вас возникли какие-либо затруднения, рекомендуется обратиться за помощью к специалисту или к производителю вашего компьютера.
Как включить движок аппаратной виртуализации в ОС Windows 10: 3 способа
Для использования программ и приложений, требующих виртуализацию, таких как Bluestacks или некоторых видеоигр, вам может потребоваться включить аппаратную виртуализацию на вашем компьютере с ОС Windows 10. Некоторые компьютеры, особенно ноутбуки, по умолчанию отключают эту опцию, чтобы сохранить батарею или улучшить производительность графического процессора.
Включение аппаратной виртуализации в ОС Windows 10 возможно несколькими способами. Вот инструкции по каждому из них:
-
Включение через BIOS/UEFI
- Перезагрузите компьютер и нажмите клавишу, указанную на экране, чтобы войти в BIOS/UEFI (обычно Del или F2).
- Используйте клавиши со стрелками, чтобы найти раздел «Advanced» или «Advanced Settings».
- Внутри этого раздела найдите опцию «Virtualization», «Intel Virtualization Technology», «AMD-V», «VT-x», «SVM Mode» или что-то подобное.
- Убедитесь, что установлено значение «Enabled» или «On».
- Сохраните изменения и перезагрузите компьютер.
- Теперь аппаратная виртуализация должна быть включена в ОС Windows 10.
-
Включение через команду DISM
- Откройте командную строку от имени администратора.
- Введите команду
dism.exe /Online /Enable-Feature /All /FeatureName:Microsoft-Hyper-V /NoRestart. - Нажмите клавишу Enter и дождитесь завершения процесса.
- Перезагрузите компьютер.
- Теперь аппаратная виртуализация должна быть включена в ОС Windows 10.
-
Включение через настройки Windows
- Откройте «Панель управления» и перейдите в раздел «Программы».
- Выберите «Включение или отключение компонентов Windows».
- Найдите пункт «Hyper-V» и убедитесь, что он отмечен.
- Нажмите «ОК» и дождитесь завершения процесса.
- Перезагрузите компьютер.
- Теперь аппаратная виртуализация должна быть включена в ОС Windows 10.
Убедитесь, что ваш компьютер соответствует требованиям аппаратной виртуализации. Некоторые процессоры и материнские платы не поддерживают эту технологию. Также будьте внимательны при включении аппаратной виртуализации, так как это может вызвать проблемы с некоторыми приложениями или программами.
Используя один из представленных способов, вы сможете включить аппаратную виртуализацию на компьютере с ОС Windows 10 и использовать ее по своему усмотрению.
Использование виртуализации
После включения виртуализации на вашем компьютере с Windows 10, 8.1 или Windows 7, вы сможете использовать виртуальные машины и другие программы, требующие поддержку виртуализации процессора. Это очень полезно, если вы хотите сделать тестирование программ или запустить операционную систему, отличную от вашей основной системы.
Есть несколько способов убедиться в включении виртуализации на вашем компьютере:
| 1. | В биосе/uefi |
| 2. | С помощью программы проверки оборудования |
| 3. | С помощью командной строки |
После того как вы убедитесь в поддержке вашего процессора технологии виртуализации, вы можете включить виртуализацию. В Windows 10, 8.1 или Windows 7 есть несколько способов включения виртуализации:
1. Включение виртуализации в биосе/uefi. В большинстве случаев, включение виртуализации процессора выполняется в биосе или uefi. Для этого нужно войти в меню настроек биоса при загрузки компьютера. В меню настроек биоса выберите раздел, содержащий настройки виртуализации (например, Intel Virtualization Technology или AMD-V Technology) и включите ее.
2. Включение виртуализации с помощью программы проверки оборудования. Некоторые программы проверки оборудования, такие как CPU-Z или Speccy, позволяют увидеть информацию о процессоре, включая наличие и включенное состояние технологии виртуализации.
3. Включение виртуализации с помощью командной строки. В Windows 10, 8.1 и Windows 7 можно воспользоваться командой dism в командной строке с правами администратора. Для этого откройте командную строку с правами администратора и выполните следующую команду: dism /Online /Enable-Feature /FeatureName: Microsoft-Hyper-V -All. Это позволит включить виртуализацию на вашем компьютере.
После включения виртуализации вы сможете использовать программы, требующие поддержку виртуализации, такие как Bluestacks, движок эмуляции Android, который позволяет запускать Android-приложения на компьютерах с Windows. Также вы сможете установить и использовать другие среды виртуализации, включая Hyper-V или VMware.
Важно учесть, что не все компьютеры и ноутбуки поддерживают виртуализацию. Иногда даже если ваш процессор поддерживает технологию виртуализации, она может быть отключена по умолчанию. Почему виртуализацию часто не включают? Это связано с тем, что включение виртуализации может понизить производительность процессора и увеличить потребление энергии.
Если вы хотите использовать виртуализацию, но не можете включить ее, убедитесь, что ваш процессор и операционная система соответствуют требованиям для включения виртуализации. Также проверьте, возможно ли включить виртуализацию в настройках биоса/uefi и убедитесь, что ваш биос/uefi находится в последней версии.
Командная строка
Если ваш компьютер удовлетворяет требованиям виртуальных программ и вы хотите включить виртуализацию, можно воспользоваться командной строкой операционной системы Windows. В этом разделе мы расскажем, как включить виртуализацию на компьютере с Windows 10, 8.1 или Windows 7 при помощи командной строки.
Включение виртуализации через командную строку
1. Зайти в командную строку можно несколькими способами. Один из них — нажать комбинацию клавиш Win+R, ввести в появившемся окошке имя «cmd» без кавычек и нажать клавишу Enter. Другой способ — в меню «Пуск» найти пункт «Командная строка» (cmd) и кликнуть на него.
2. Проверьте, поддерживается ли виртуализация вашим оборудованием. В командной строке введите следующую команду:
dism.exe /Online /Get-Capabilities
3. Включите виртуализацию. Для этого в командной строке выполните следующую команду:
dism.exe /Online /Enable-Feature /All /FeatureName:HypervisorPlatform
Примечание: В Windows 7 команда будет отличаться:
dism.exe /Online /Enable-Feature /FeatureName:HypervisorPlatform
Теперь вы знаете, как включить виртуализацию на компьютере с помощью командной строки. Использование данной технологии позволит вам запускать виртуальные программы и выполнить требования некоторых приложений.
Как ее включить
Для включения виртуализации на компьютере с Windows 10, 8.1 или Windows 7, следуйте инструкциям ниже.
Проверка спецификаций
Прежде чем включать виртуализацию, убедитесь, что ваш компьютер поддерживает эту технологию. Перейдите в «Меню Пуск» и найдите «Сведения о компьютере». В открывшемся окне найдите раздел «Система», где вы сможете увидеть информацию о вашем процессоре.
Технология виртуализации обычно называется VT-x для процессоров Intel или AMD-V для процессоров AMD. Если вы видите эту опцию, значит ваш процессор поддерживает виртуализацию. Если этой опции нет, значит возможно ваш процессор не поддерживает данную технологию.
Включение в BIOS
Для включения виртуализации, необходимо войти в BIOS вашего компьютера. Для этого вам нужно перезагрузить компьютер. При загрузке компьютера вы можете увидеть инструкции о вызове BIOS. Обычно это одна из следующих клавиш: F2, F12, Delete или Escape. Выберите соответствующую клавишу для вашего компьютера и нажмите ее несколько раз, пока не появится графический интерфейс BIOS.
Каждая материнская плата имеет свои способы включения виртуализации, поэтому есть несколько возможных вариантов:
| Марка BIOS | Способ включения виртуализации |
|---|---|
| American Megatrends (AMI) | Перейдите в раздел «Advanced» или «Advanced Settings» → «CPU Configuration» или «System Configuration» → найдите опцию Virtualization Technology (VT-x) или AMD-V и включите ее. |
| InsydeH2O UEFI BIOS | Перейдите в раздел «Security» или «Advanced» → найдите опцию Virtualization или Virtualization Technology (VT-x) и включите ее. |
| Phoenix-Award BIOS | Перейдите в раздел «Advanced» или «Advanced Settings» → найдите опцию Virtualization или Virtualization Technology (VT-x) и включите ее. |
После включения виртуализации сохраните изменения и выйдите из BIOS. Для сохранения изменений в большинстве случаев нужно выбрать пункт «Save and Exit» или «Exit and Save Changes». Ваш компьютер перезагрузится
Проверка включения в Windows
После перезагрузки компьютера откройте командную строку, нажав сочетание клавиш Win + R и введя команду «msinfo32». Нажмите «ОК» и откроется «Информация о системе». В разделе «Сводка системы» найдите пункт «Виртуализация поддерживается». Если этот пункт имеет значение «Да», то виртуализация успешно включена. Если значение равно «Нет» или «Нет информации», то возможно, включение виртуализации не удалось и вам следует повторить процедуру.
Использование DISM
Инструкция для включения виртуализации на компьютере с помощью инструмента DISM.
- Убедитесь, что ваш компьютер поддерживает виртуализацию. Зайдите в BIOS, нажав определенную клавишу при загрузке (обычно это F2, F10 или Delete), и найдите опцию виртуализации. В некоторых ноутбуках эта опция может находиться в разделе «Security» или «Advanced».
- При установке Windows 10, 8.1 или Windows 7 включение виртуализации может вызвать некоторые проблемы. Чтобы убедиться, что эта опция включена, выполните следующие инструкции.
- Откройте командную строку от имени администратора. Чтобы это сделать, нажмите Win + X и выберите «Command Prompt (Admin)».
- В командной строке введите следующую команду: dism /Online /Enable-Feature /All /FeatureName:HypervisorPlatform. Нажмите Enter и дождитесь завершения процесса.
- После завершения установки перезагрузите компьютер, чтобы изменения вступили в силу. Теперь виртуализация должна быть включена на вашем компьютере.
Если у вас возникли проблемы при включении виртуализации через этот метод, то, возможно, есть некоторые ограничения в BIOS вашего компьютера. В некоторых ноутбуках, особенно у производителей, использующих InsydeH2O UEFI BIOS, может быть нужно включить опцию виртуализации в другом месте. Чтобы найти инструкции по включению виртуализации на вашем конкретном ноутбуке, обратитесь к документации производителя или поищите на официальном веб-сайте.
Важно помнить, что не все компьютеры поддерживают аппаратную виртуализацию. Если у вас возникли проблемы или вам не удалось включить виртуализацию, то, возможно, ваш компьютер не поддерживает эту функцию.
Видео:
How To Access BIOS and Enable Intel Virtualization Technology on Windows 8/8.1/10
How To Access BIOS and Enable Intel Virtualization Technology on Windows 8/8.1/10 by MDTechVideos 211,671 views 6 years ago 3 minutes, 47 seconds