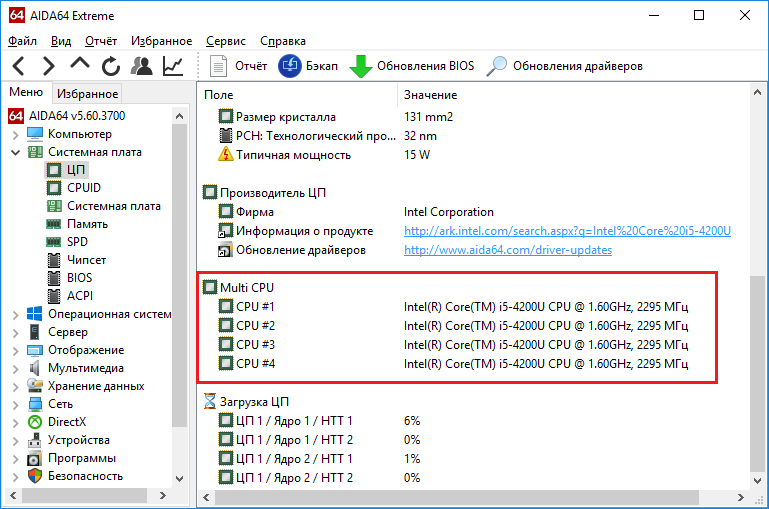- Как включить все ядра процессора в Windows 10
- Включение и отключение ядер процессора в Windows 10
- Включение и отключение ядер через стандартные настройки Windows 10
- Включение и отключение ядер с помощью сторонних программ
- Сторонние программы для включения ядер процессора
- 1. Process Lasso
- 2. Easy Service Optimizer
- Как включить все процессорные ядра в Windows 10
- Способы включения всех процессорных ядер
- Проверка работы процессорных ядер
- Проверка данных и параметров процессора
- Стандартные средства ОС Windows 10 для включения ядер процессора
- Способы включения ядер процессора на Windows 10
- Вариант с использованием BIOS
- Шаг 1: Перезагрузка компьютера и вход в BIOS
- Шаг 2: Найти опцию включения всех ядер процессора
- Шаг 3: Включение всех ядер процессора
- Примечание:
- Как включить все ядра процессора на Windows 10 при запуске
- 1) Используйте стандартные средства ОС Windows
- 2) Используйте BIOS для настройки процессора
- 3) Используйте сторонние программы для настройки процессора
- Как работают ядра процессора и как их включить
- Как работают ядра процессора
- Как включить все ядра процессора в Windows 10
- Дополнительная информация
- Настройки процессора в BIOS
- Комментарии пользователей — 17
- Используемые средства:
- Важно знать:
- Как включить все ядра процессора на Windows 10
- Способ 1: Включение всех ядер процессора в BIOS
- Способ 2: Включение всех ядер процессора через системные средства
- Узнать количество работающих ядер по умолчанию в Windows 10
- Проверка количества ядер через настройки Windows
- Проверка количества ядер через BIOS
- Видео:
- Очистка диска C. Полный пошаговый гайд
Как включить все ядра процессора в Windows 10
Если ваш компьютер медленно работает и вы хотите ускорить его работу, одним из способов увеличения производительности является использование всех ядер процессора. Многие пользователи не знают, что стандартные настройки Windows загружаются только на одно ядро процессора, что ограничивает его возможности. Однако есть возможность включить все ядра процессора и значительно ускорить работу компьютера.
Перед тем, как включить все ядра процессора, убедитесь, что ваш компьютер обладает достаточным количеством ядер. Обычно информацию о количестве ядер процессора можно найти в настройках системы. Для этого откройте меню «Параметры» и выберите раздел «Система». В окне «О системе» вы сможете узнать, сколько ядер содержится в вашем процессоре.
Если вы уверены в том, что количество ядер процессора должно быть больше, чем указывается в параметрах Windows, то можно включить все ядра процессора. Один из вариантов включения ядер процессора – это изменение настроек BIOS. Однако перед включением всех ядер на вашем компьютере рекомендуется произвести проверку их корректной работы.
Для начала проверьте, работают ли все ядра процессора на вашем компьютере. Существуют сторонние программы, которые позволяют проверить все ядра процессора на наличие проблем. Одной из таких программ является CPU Calibration. Зайдите на официальный сайт производителя и скачайте эту программу. После установки запустите ее в Windows и выполните тестирование процессорных ядер. В результате вы узнаете, все ли ядра вашего процессора функционируют корректно.
Включение и отключение ядер процессора в Windows 10
Операционная система Windows 10 предлагает возможность включать и отключать ядра процессора на компьютере. Это полезная функция, позволяющая управлять ресурсами и ускорить работу процессов в зависимости от требований и настроек.
В основном, все ядра процессоров в Windows 10 включены по установке операционной системы, и большинство пользователей даже не знают о возможности изменения этого параметра. Но в некоторых случаях, каких-либо программы или приложения могут работать более эффективно, если использовать только определенное количество ядер процессора.
Чтобы включить или отключить ядра процессора в Windows 10, можно воспользоваться стандартными настройками операционной системы или использовать сторонние программы для настройки параметров процессора.
Включение и отключение ядер через стандартные настройки Windows 10
1. Нажмите правой кнопкой мыши на значок «Пуск» в левом нижнем углу экрана и выберите «Панель управления».
2. В окне «Панель управления» найдите пункт «Система и безопасность» и выберите «Система».
3. В открывшемся окне «Система» нажмите на ссылку «Дополнительные параметры системы».
4. В открывшемся окне «Свойства системы» перейдите на вкладку «Дополнительно».
5. В разделе «Производительность» нажмите на кнопку «Настройки».
6. В открывшемся окне «Параметры производительности» перейдите на вкладку «Дополнительно».
7. В разделе «Процессорные ядра» выберите количество ядер, которые хотите включить или отключить.
8. Нажмите «Применить» и «ОК», чтобы сохранить изменения.
9. После этого, возможно, потребуется перезагрузить компьютер для применения изменений.
Включение и отключение ядер с помощью сторонних программ
1. В интернете можно найти несколько программ, которые помогут вам управлять количеством активных ядер на процессоре. Некоторые популярные программы для этой операции: «Process Lasso», «Easy Service Optimizer», etc.
2. Загрузите и установите выбранную вами программу на компьютер.
3. Запустите программу и найдите соответствующие настройки для включения или отключения ядер процессора.
4. Выберите нужное количество ядер и сохраните изменения.
5. Некоторые программы могут предлагать автоматическую проверку оптимального количества ядер для вашей системы.
6. Перезагрузите компьютер, чтобы изменения вступили в силу.
Важно отметить, что не все процессы в Windows 10 могут использовать многопоточность и многоядерность полностью. Некоторые программы и игры не программируются таким образом, чтобы использовать все ядра процессора. Поэтому перед включением или отключением ядер процессора важно убедиться, что выбранные настройки не повлияют на работу вашего компьютера и приложений.
Сторонние программы для включения ядер процессора
Если вы хотите включить все ядра вашего процессора в Windows 10, вы можете воспользоваться сторонними программами, которые предоставляют такую функциональность. Позвольте нам рассмотреть несколько таких программ:
1. Process Lasso
Process Lasso — это надежная программа для оптимизации работы процессора. Она позволяет легко управлять работой процессорных ядер и оптимизировать количество активных процессов на каждом ядре. Для включения всех ядер вашего процессора в Process Lasso выполните следующие действия:
- Перейдите в меню «Options» и выберите пункт «CPU Affinity».
- В открывшемся окне, выберите нужное количество ядер в поле «CPU 0».
- Затем нажмите кнопку «OK» для сохранения изменений.
Process Lasso автоматически позволит вашему процессору работать на максимальной производительности.
2. Easy Service Optimizer
Easy Service Optimizer — это еще одна полезная программа для настройки операционной системы Windows. Она позволяет оптимизировать загрузку процессора, отключая ненужные службы и процессы. Для включения всех процессорных ядер с помощью этой программы:
- Перейдите в меню «CPU Core Optimization» и выберите опцию «Enable All Cores».
- Проверьте, чтобы параметр «CPU Calibration» был установлен в значение «Auto».
- Щелкните на кнопке «Apply» для сохранения изменений.
Easy Service Optimizer автоматически настроит ваш процессор для максимальной производительности.
Это всего лишь несколько сторонних программ, которые могут помочь вам включить все ядра процессора в Windows 10. Они предоставляют простой и удобный способ решить данную проблему и ускорить работу вашего компьютера.
Как включить все процессорные ядра в Windows 10
Способы включения всех процессорных ядер
1. Используете стандартные средства Windows:
- Щелкните правой кнопкой мыши по значку «Мой компьютер» на рабочем столе и выберите «Свойства».
- В открывшемся окне «Система» выберите пункт «Дополнительные параметры системы» в левой части окна.
- В открывшемся окне «Свойства системы» выберите вкладку «Дополнительно».
- В разделе «Производительность» нажмите кнопку «Настройки».
- В открывшемся окне «Настройки для производительности» выберите вкладку «Дополнительно».
- В разделе «Процессоры» установите флажок напротив опции «Все процессоры этого компьютера».
- Нажмите кнопку «Применить» и «ОК» для сохранения изменений.
2. Используйте сторонние программы:
Если вы хотите более гибко настроить использование процессорных ядер, вы можете воспользоваться сторонними программами, такими как Process Lasso или CoreParkingManager. Эти программы предоставляют больше возможностей для управления ядерными ресурсами и могут ускорить загрузку и выполнение операций на вашем компьютере.
Проверка работы процессорных ядер
Чтобы узнать, работают ли все процессорные ядра после включения, вы можете воспользоваться следующими способами:
- Откройте диспетчер задач, нажав комбинацию клавиш Ctrl, Shift и Esc на клавиатуре.
- Перейдите на вкладку «Производительность».
- В разделе «CPU» вы увидите все работающие ядра процессора. Если все ядра работают, значит они успешно включены.
Примечание: в зависимости от модели процессора и настроек системы количество ядер может быть разным. Но в большинстве случаев все доступные ядра должны быть активными.
Теперь вы знаете, как включить все процессорные ядра в Windows 10. Если у вас возникнут какие-либо вопросы или комментарии, пожалуйста, оставьте их ниже.
Проверка данных и параметров процессора
Прежде чем включить все ядра процессора в Windows 10, важно проверить его текущие настройки и узнать, как работает ваш компьютер. Возможно, вы уже знаете, что ваш процессор многоядерный, но в каких-либо конкретных операциях используются все ядра или только некоторые?
Если вы знаете, какие процессы и приложения работают в данный момент, то это поможет вам выяснить, нужно ли включить дополнительные ядра для ускорения работы компьютера. Сколько процессорных ядер загружается при выполнении определенных операций? Чтобы проверить это, перейдите в меню параметров Windows. Нажмите правой кнопкой мыши на значок «Пуск» и выберите пункт «Поиск». Введите «Параметры» и откройте соответствующий результат.
В открывшемся окне параметров выберите вариант «Система» и перейдите во вкладку «О системе». Здесь вы найдете информацию о процессоре вашего компьютера. Важно узнать, какого типа у вас процессор — одноядерный или многоядерный.
Чтобы узнать количество ядер вашего процессора, понадобится дополнительная проверка. Для этого вам потребуется открыть диспетчер задач Windows. Нажмите комбинацию клавиш «Ctrl+Shift+Esc» или щелкните правой кнопкой мыши на панели задач и выберите пункт «Диспетчер задач».
В открывшемся окне диспетчера задач найдите вкладку «Процессы». Здесь вы увидите список всех работающих процессов на вашем компьютере. Узнайте, сколько процессорных ядер используются каждым процессом. Если в списке присутствуют сторонние программы, которые работают только на одном ядре, вы можете отключить их, чтобы процессор мог использовать все доступные ядра.
Также в диспетчере задач можно узнать общую загрузку процессора. В самом верху окна диспетчера задач вы увидите график загрузки процессора на каждом его ядре. Если график загрузки показывает, что только одно ядро загружено на 100%, а остальные не задействованы, можно использовать эту информацию для принятия решения о включении всех ядер процессора.
Если вы хотите, чтобы все ядра процессора работали по умолчанию, есть несколько способов установки этой опции. Один из них — это настройка BIOS (Basic Input/Output System). BIOS позволяет изменить настройки и параметры работы компонентов компьютера, включая процессор.
Чтобы включить все ядра процессора с помощью BIOS, нужно перезагрузить компьютер и в начале загрузки нажать определенную клавишу, обычно «Del» или «F2». Это откроет меню настроек BIOS. Во вкладке «Процессор» или «Advanced» вы сможете найти опцию, позволяющую выбрать режим работы процессора. Включите эту опцию, чтобы все ядра процессора работали всегда.
Если ваш компьютер не загружается, или вы не знаете, как изменить настройки BIOS, можно воспользоваться другим способом. Windows 10 предлагает возможность изменить количество работающих ядер процессора с помощью инструмента «calibration» (калибровка).
Для открытия инструмента «calibration» нажмите правой кнопкой мыши на значок «Пуск» и выберите «Проводник». В адресной строке введите путь «C:\Windows\System32\» и нажмите Enter. Здесь вы найдете файл «calibration.exe». Щелкните правой кнопкой мыши на этом файле и выберите пункт «Выполнить от имени администратора».
В открывшемся окне «calibration» выберите опцию «Установить количество ядер процессора» и введите желаемое количество ядер, которые вы хотите включить. Нажмите «OK» и перезагрузите компьютер.
После перезагрузки компьютера все ядра процессора должны быть включены и работать с максимальной эффективностью. Если вам нужно проверить, какие ядра процессора работают в данный момент, можно снова открыть диспетчер задач и убедиться, что все ядра загружаются.
Таким образом, вы узнали, как увеличить количество работающих ядер процессора в Windows 10. Это может значительно ускорить работу компьютера и повысить его производительность. Не забывайте, что каждый компьютер и процессор имеют свои особенности, поэтому результаты могут немного отличаться в зависимости от конкретного оборудования. Если у вас возникли вопросы или проблемы, оставьте комментарий, и мы постараемся помочь вам в решении.
Стандартные средства ОС Windows 10 для включения ядер процессора
В операционной системе Windows 10 по умолчанию все ядра процессора включены. Но сколько их на самом деле и как узнать? Эту информацию можно найти в «Диспетчере задач». Для этого выполните следующие операции:
- Начните загрузку окна «Диспетчер задач».
- Выберите на поле «Процессы».
- Щелкните правой кнопкой мыши на название программы и выберите «настройки процессора».
- В открывшемся окне вы сможете увидеть количество ядер процессора, которые работают в данный момент.
Если вы хотите включить все ядра процессора, которые есть в вашем компьютере, то это можно сделать несколькими способами:
- Включение ядер процессора в настройках системы Windows 10. Для этого вам необходимо выбрать пункт «Настройки» в меню «Пуск» и в открывшемся окне выбрать пункт «Система». Затем в левом меню выберите «Обновление и безопасность» и нажмите на «Восстановление». В разделе «Дополнительные параметры запуска» зайдите в «Перезагрузить сейчас». В появившемся окне выберите опцию «Настройки» и перейдите к разделу «Устранение неполадок». Там вы сможете включить все ядра процессора.
- Включение ядер процессора в BIOS. Если вы хотите включить все ядра процессора еще до загрузки операционной системы, вам необходимо перезагрузить компьютер и во время запуска нажать нужное сочетание клавиш (обычно это Del или F2), чтобы зайти в BIOS. В зависимости от модели и производителя компьютера, место этой опции в BIOS может отличаться. Во вкладке «Boot» или «Advanced» вы сможете найти опцию «Enable All Processor Cores» или что-то похожее. Активируйте эту опцию, сохраните настройки и перезагрузите компьютер. Все ядра процессора будут включены.
Таким образом, вы сможете включить все ядра процессора в ОС Windows 10. Если вам важно знать, какое количество ядер работает в данный момент, то вы всегда можете найти эту информацию в «Диспетчере задач». Не забывайте, что количество ядер процессора может зависеть от модели и типа компьютера, а также доступной памяти.
Способы включения ядер процессора на Windows 10
В Windows 10 есть несколько способов, как можно включить все ядра процессора компьютера. В зависимости от вашего процессора и настроек, вы можете увидеть разное количество ядер, которые работают на вашем компьютере. Проверка количества процессорных ядер в Windows 10 очень важна, так как они играют важную роль в выполнении операций и задач на компьютере.
1. Windows Task Manager: одно из самых стандартных средств для начала работы с проверкой ядер процессора. В окне Task Manager щелкните правой кнопкой мыши панель задач и выберите пункт «Task Manager» из меню или просто нажмите комбинацию клавиш Ctrl + Shift + Esc.
2. В разделе «Performance» вы увидите информацию о вашем процессоре. Щелкните правой кнопкой мыши на имя вашего процессора и выберите «Set Affinity» из контекстного меню.
3. В открывшемся окне «Processor Affinity» вы увидите все доступные ядра вашего процессора. Поставьте галочки рядом со всеми ядрами, которые вы хотите включить, и нажмите кнопку «OK».
4. BIOS: еще один способ включения ядер процессора зависит от вашего компьютера и его BIOS-настроек. На этом этапе важно знать, что неправильные настройки могут вызвать проблемы с загрузкой системы, поэтому будьте осторожны и запомните текущие настройки перед изменением.
5. При загрузке компьютера нажмите клавишу, указанную на экране, чтобы войти в меню BIOS. Варианты клавиш зависят от производителя вашего компьютера, обычно это клавиши F2, F10 или Delete. Внутри BIOS-меню найдите вкладку, связанную с процессором. Информацию о настройках можно найти в разделе «Advanced», «Advanced Settings» и т.д.
6. В биосе вы можете узнать, сколько ядер установлено на вашем компьютере и выбрать желаемое количество. Все настройки и местоположение опций могут отличаться в зависимости от производителя BIOS. Окончательно настройте все параметры в соответствии с вашими предпочтениями и сохраните изменения.
У каждого компьютера может быть разное количество ядер, поэтому включение всех доступных ядер процессора может улучшить производительность системы и ускорить работу процессов и задач. Важно было выбрать наиболее оптимальные настройки для вашего компьютера, чтобы получить максимальное ускорение и эффективность работы процессоров.
Вариант с использованием BIOS
Для начала, чтобы узнать, сколько ядерный процессор у вас есть, перейдите в меню «Пуск» и щелкните правой кнопкой мыши на «Мой компьютер» или «Этот компьютер», затем выберите «Свойства». В открывшемся окне вы увидите информацию о вашем процессоре, включая количество ядер.
Далее, чтобы включить все ядра, выполните следующие действия:
Шаг 1: Перезагрузка компьютера и вход в BIOS
Для включения всех ядер процессора вам нужно перезагрузить компьютер и зайти в BIOS. Для этого после перезагрузки нажмите определенное сочетание клавиш, которое обычно указывается при загрузке компьютера. Это может быть клавиша F2, F10, Delete или другая. Информацию о необходимом сочетании клавиш вы можете найти в документации к вашему компьютеру или на веб-сайте производителя.
Шаг 2: Найти опцию включения всех ядер процессора
После входа в BIOS вам нужно найти опцию, отвечающую за включение всех ядер процессора. Название и местоположение этой опции могут различаться в зависимости от вашего компьютера и версии BIOS. Обычно она находится в разделе «Advanced» или «CPU». Необходимо просмотреть различные пункты меню BIOS, чтобы найти соответствующую опцию.
Шаг 3: Включение всех ядер процессора
После того, как вы найдете опцию включения всех ядер процессора, выберите ее и включите. Обычно это делается путем выбора значения «Enabled» или «All». Затем сохраните изменения и выйдите из BIOS. Настройки BIOS сохраняются при выходе, и после перезагрузки компьютера все ядра процессора должны быть включены.
Примечание:
У вас может быть возможность отключения определенных ядер процессора, однако это рекомендуется только опытным пользователям. Если вы не знаете, какие ядра процессора использовать или отключить, лучше оставить эту опцию по умолчанию.
Таким образом, использование BIOS является одним из способов включить все ядра процессора в Windows 10. Это важно для ускорения работы компьютера и обеспечения возможности одновременно выполнять более сложные задачи или запускать несколько процессов. Однако перед включением всех ядер процессора обязательно ознакомьтесь с информацией о вашем компьютере и процессоре, чтобы избежать возможных проблем при работе с операционной системой.
Как включить все ядра процессора на Windows 10 при запуске
Все знают, что процессоры компьютера выполняют множество операций, обрабатывая данные и запуская программы. Однако, вообще говоря, не все ядра процессоров всегда работают в полную силу. Если вы хотите ускорить работу своего компьютера, очень важно включить все ядра процессора на Windows 10. В этой статье мы расскажем вам несколько способов, как это сделать.
1) Используйте стандартные средства ОС Windows
Перейдите в меню «Пуск» и найдите окно «Поиск». В поисковой строке введите «msconfig» и выберите соответствующий результат поиска. В открывшемся окне «Системная конфигурация» перейдите на вкладку «Загрузка».
В разделе «Операционная система» должно стоять значение «Количество процессоров». Если это значение установлено меньше, чем фактическое количество процессоров в вашем компьютере, выберите его и установите нужное количество процессоров. Затем нажмите «Применить» и «ОК». После этого перезагрузите компьютер, чтобы изменения вступили в силу.
Таким образом, при запуске операционной системы все ядра процессора будут включены, что позволит повысить производительность компьютера.
2) Используйте BIOS для настройки процессора
Для входа в BIOS при запуске компьютера обычно нужно нажать клавишу Del, F2 или F10. Однако, точный способ может отличаться в зависимости от производителя вашего компьютера.
В BIOS вы найдете множество параметров, в том числе и настройки процессора. Очень важно быть осторожным при изменении настроек в BIOS, так как неправильные настройки могут негативно отразиться на работе компьютера. Если вы не уверены, что делаете, лучше проконсультируйтесь с профессионалом, чтобы избежать проблем.
3) Используйте сторонние программы для настройки процессора
Если вы не хотите вносить изменения в BIOS, существуют сторонние программы, которые позволяют управлять работой ядер процессора. Одним из таких инструментов является «Process Lasso». С помощью этой программы можно выбрать, на сколько ядер будет ограничена работа определенной программы или задачи.
Комментарии:
| Пользователь | Комментарий |
|---|---|
| Иван | Очень полезная информация, спасибо! |
| Елена | Быстрый и понятный гайд, все работает отлично! |
| Алексей | Первый способ с настройкой через ОС мне не помог, но использование сторонних программ — отличный вариант! |
Как работают ядра процессора и как их включить
Для того чтобы понять, как включить все ядра процессора в Windows 10, важно знать, как работают эти ядра и чем они полезны.
Как работают ядра процессора
Процессор – это главный компонент компьютера, который отвечает за выполнение всех операций и задач. В современных процессорах обычно есть несколько ядер, каждое из которых может выполнять свои операции независимо от других ядер.
Количество ядер в процессоре в значительной степени определяет его производительность. Чем больше ядер, тем больше задач он может выполнять одновременно.
Как включить все ядра процессора в Windows 10
Стандартным образом Windows 10 включает все ядра процессора при запуске системы. Однако, в некоторых случаях, можно столкнуться с тем, что система не использует все доступные ядра.
Существует несколько способов включить все ядра процессора в Windows 10. Вот один из них:
- Щелкните правой кнопкой мыши на значке «Мой компьютер» на рабочем столе и выберите «Свойства».
- В открывшемся окне выберите «Дополнительные параметры системы».
- Перейдите на вкладку «Дополнительно» и в разделе «Загрузка и восстановление» нажмите на кнопку «Настройки».
- В открывшемся окне выберите пункт «Редактировать».
- В открывшемся окне найдите строку «загрузка=/kernel:ntkrnlmp.exe» и удалите ее.
- Сохраните изменения и перезагрузите компьютер.
После выполнения этих действий все ядра процессора будут включены, и ваш компьютер начнет работать с полной мощностью.
Дополнительная информация
В некоторых случаях, работающие в фоновом режиме программы или сторонние приложения могут привести к загрузке только одного ядра процессора. Если вы хотите узнать, сколько ядер используется в данный момент, можно воспользоваться диспетчером задач Windows.
Важно помнить, что настройки ядерного доступа могут отличаться в зависимости от процессора. Поэтому перед включением всех ядер процессора рекомендуется ознакомиться с информацией о вашем процессоре.
Таким образом, включение всех ядер процессора в Windows 10 – необходимая операция для оптимизации работы компьютера и ускорения выполнения задач.
Более подробную информацию о работе ядер процессора и способы их включения можно найти в официальной документации Windows 10 или в комментариях пользователей на специализированных форумах.
Настройки процессора в BIOS
В Windows 10 у вас есть возможность включить все ядра вашего процессора для оптимизации производительности. Однако, для этого необходимо провести некоторые настройки в BIOS (Basic Input/Output System).
Важно знать, что меню и опции BIOS могут отличаться в зависимости от производителя вашей материнской платы. Однако, в целом, процесс настройки процессора в BIOS выглядит примерно одинаково.
Чтобы включить все ядра процессора в BIOS, следуйте этим простым инструкциям:
- Перейдите в BIOS. Для этого, после перезагрузки компьютера, нажмите определенное сочетание клавиш (обычно Del, F2 или F10), чтобы открыть меню BIOS. Если вы не знаете, какое сочетание клавиш использовать, обратитесь к руководству по материнской плате.
- В окне BIOS найдите раздел, отвечающий за настройки процессора. Этот раздел может называться «Процессор», «Advanced CPU Configuration» или похожим образом.
- В этом разделе посмотрите информацию о вашем процессоре, количество ядер и их состояние. Обычно по умолчанию все ядра процессора включены, но проверьте, что настройки соответствуют вашим ожиданиям.
- Если вы хотите все же изменить количество ядер, найдите опцию, отвечающую за активацию или деактивацию отдельных ядер процессора.
- Выберите нужное количество активных ядер и сохраните изменения. Обычно для сохранения изменений в BIOS необходимо нажать клавишу F10 и подтвердить свое действие.
- После сохранения изменений в BIOS компьютер будет работать с выбранным количеством ядер при загрузке операционной системы Windows 10. Убедитесь, что настройки процессора в Windows 10 также поддерживают выбранное количество активных ядер.
Некоторые пользователи знают, что для ускорения работы процессов можно использовать все ядра процессора, кроме стандартных. Вам может пригодиться такой вариант настройки, если вы решите редактировать данные или работать с множеством задач одновременно.
Не забудьте, что количество ядер процессора также зависит от модели и типа вашего процессора.
Комментарии пользователей — 17
Комментарий: Я даже не знал, что можно включить все ядра процессора! У меня компьютер загружается так долго, обязательно попробую этот способ.
Комментарий: У меня есть вариант включить все ядра процессора через BIOS. Но нет желания разбираться с настройками, поэтому данная инструкция пришлась очень кстати.
Комментарий: Очень важно знать, сколько всего ядер работает на моем компьютере. Я всегда думал, что у меня только одно, а оказалось, что их четыре!
Комментарий: В начала работы с Windows 10 мне было непонятно, почему не все ядра процессора работают. Теперь стало все понятно, спасибо за разъяснение.
Комментарий: Я всегда стараюсь использовать все возможности для ускорения работы компьютера. Обязательно попробую включить все ядра процессора и посмотрю, как это повлияет на производительность.
Комментарий: Очень полезный совет, теперь можно узнать, сколько ядер работает на компьютере и включить все из них для улучшения работы.
Комментарий: Раньше я об этом даже не думал, но теперь понимаю, что включение всех ядер процессора может сильно ускорить работу системы.
Комментарий: Работающих ядер можно узнать в меню параметров. Просто выберите пункт настройки и там будет возможность узнать, сколько ядер сейчас работает.
Комментарий: Мне кажется, что включение всех ядер процессора должно быть стандартным параметром. Ведь во время работы системы все ядра должны работать на полную мощность.
Комментарий: Если у вас не загружается все количество ядер, то нужно проверить настройки в BIOS. Я включил все ядра и сразу почувствовал улучшение в работе системы.
Комментарий: Есть ли какие-либо сторонние программы, которые помогают включить все ядра процессора? Или это можно сделать только через настройки Windows?
Комментарий: Я не знал, что включение всех ядер процессора может повлиять на работу ОС. Буду обязательно учитывать эту информацию в дальнейшем.
Комментарий: Может быть, кто-то знает, как включить все ядра процессора только для работы определенных программ? Я хотел бы использовать все возможности моего процессора, но не всегда они мне нужны при обычной работе.
Комментарий: А как можно ускорить загрузку компьютера путем включения всех ядер процессора? Есть какие-то особые настройки?
Комментарий: Раньше я даже не задумывался о том, сколько ядер у меня в процессоре. Теперь хочу узнать и оптимально настроить их работу.
Комментарий: Я уже знал, что у меня в компьютере не все ядра работают, но не знал, как это можно исправить. Спасибо за подробную инструкцию!
Комментарий: Очень полезная информация! Теперь я знаю, сколько у меня ядер и могу улучшить работу компьютера.
Комментарий: Мне всегда было интересно, как можно узнать сколько ядер у процессора. Теперь я знаю и могу включить все из них для более эффективной работы.
Используемые средства:
Для увеличения количества работающих ядер процессора в Windows 10 вам не потребуется сторонних программ или специальных настроек. Все необходимые функции предусмотрены самой операционной системой.
Важно знать:
При включении всех ядер процессора в Windows 10 вы должны быть уверены в том, что ваш компьютер способен обрабатывать такое количество данных одновременно. Некоторые программы и задачи могут работать нестабильно в зависимости от количества активных ядер.
Как включить все ядра процессора на Windows 10
Для ускорения работы вашего компьютера Windows 10 и использования всех ядер процессора, вам может понадобиться включить все ядра процессора. В этой статье я расскажу вам о нескольких способах, как это можно сделать.
Способ 1: Включение всех ядер процессора в BIOS
Перед началом работы проверьте, поддерживает ли ваша система Windows 10 все ядра процессора. В большинстве случаев это должно быть дефолтным настройками, но все же стоит убедиться.
1. Перезагрузите компьютер и в момент старта системы нажмите сочетание клавиш F2 или Delete, чтобы войти в BIOS.
2. В окне BIOS найдите раздел, связанный с процессором, такой как «CPU Configuration» или «Advanced CPU Features».
3. В этом разделе найдите опцию «Core Multiplexing» или «CPU Cores».
Если ваш вид BIOS не является «универсальным» (в том смысле, что каждый производитель biology, вообщем-то, делает свое универсальным) можно хотя сериюоно не правильно, например если проверим на разных Два четырех ядерных процессора, один реально и четырёхядерный по оказался, а второй два ядра . Можно будет типо проверить хотя и да процессорные данные и данные по ОС, и там и там сохраняются в BIOS(flash), проще вечером сделать пршить или уже поставить ,
Это кстати уже интересно и развернуть могу если безпондельник. )
В зависимости от вашей BIOS, доступные параметры и варианты включения ядер могут немного отличаться. Однако, обычно есть два варианта: «Enabled» (включено) и «Disabled» (отключено). Выберите «Enabled», чтобы включить все ядра процессора.
5. Сохраните изменения и перезагрузите компьютер.
Способ 2: Включение всех ядер процессора через системные средства
Если вы не хотите заморачиваться с настройками BIOS, вы можете включить все ядра процессора в Windows 10 с помощью системных средств.
1. Нажмите сочетание клавиш Win + R для открытия окна «Выполнить».
2. Введите «msconfig» и нажмите «ОК» для открытия «Конфигурации системы».
3. В окне «Конфигурации системы» на вкладке «Загрузка» выберите «Настройка системы».
4. Убедитесь, что опция «Количество процессоров» установлена на максимальное значение.
5. Щелкните «ОК» и перезагрузите компьютер.
Эти способы помогут вам включить все ядра процессора на Windows 10 и ускорить работу вашей системы. Не забывайте, что результаты могут различаться в зависимости от характеристик вашего компьютера и операционной системы.
Узнать количество работающих ядер по умолчанию в Windows 10
Количество работающих ядер процессора в Windows 10 может быть настроено в зависимости от потребностей пользователя или программы. Если вы хотите узнать количество работающих ядер по умолчанию на вашем компьютере, следуйте этой простой инструкции:
Проверка количества ядер через настройки Windows
1. Нажмите на меню «Пуск» в левом нижнем углу экрана. В появившемся меню выберите «Настройки».
2. В окне настроек найдите и щелкните на пункте «Система».
3. В левой части окна выберите «О системе».
4. В правой части окна найдите раздел «Процессор». Рядом с ним вы увидите информацию о процессоре, включая количество ядер.
5. В этом разделе вы узнаете, сколько ядер процессора используется вашей операционной системой по умолчанию.
Проверка количества ядер через BIOS
1. Перезагрузите компьютер и на начальном экране нажмите сочетание клавиш, указанных на экране, чтобы перейти в настройки BIOS.
2. В окне BIOS выберите вкладку «Процессоры» или «Центральный процессор» (название может варьироваться в зависимости от производителя BIOS).
3. В этом разделе вы обычно увидите информацию о вашем процессоре, включая количество ядер.
4. Загрузка BIOS может занять некоторое время, если вы не знаете, как отключить эту возможность, лучше обратиться за помощью к специалисту.
Теперь у вас есть несколько способов узнать количество работающих ядер по умолчанию в Windows 10. Обратите внимание, что стандартные средства Windows 10 позволяют узнать количество ядер, но не предоставляют возможность включить или отключить их.
Видео:
Очистка диска C. Полный пошаговый гайд
Очистка диска C. Полный пошаговый гайд by MartyFiles 282,345 views 7 months ago 17 minutes