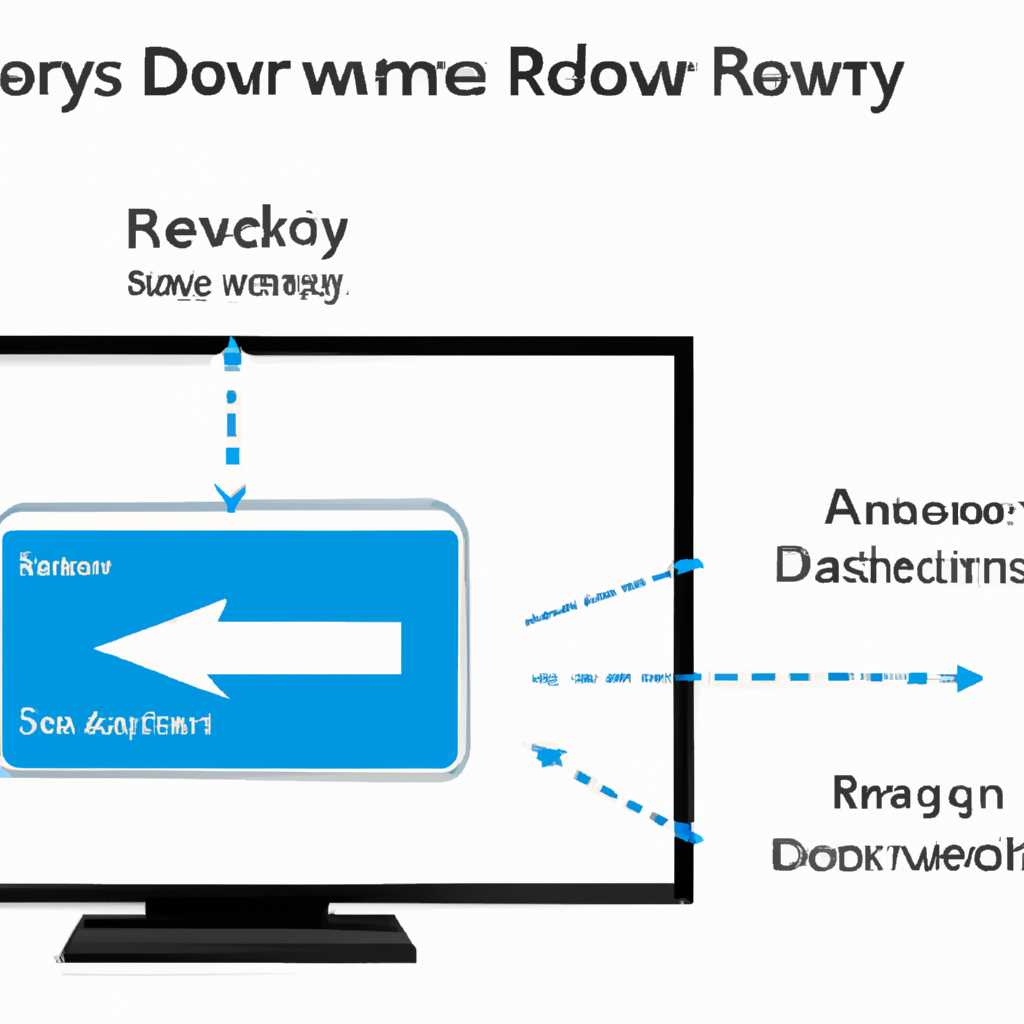- Как включить восстановление системы в Windows 10? Обзор функции и ее активация
- Восстановление системы в Windows 10: основные функции и преимущества
- Основные преимущества функции восстановления системы:
- Шаги по включению функции восстановления системы в Windows 10:
- Возможности восстановления системы в Windows 10
- Видео:
- Запустить среду восстановления в неисправной Windows 10
Как включить восстановление системы в Windows 10? Обзор функции и ее активация
В Windows 10 существует очень полезная функция — восстановление системы. Она позволяет вам вернуть компьютер к предыдущему «здоровому» состоянию после сбоя или установки новых программ и драйверов. Восстановление системы создает точки восстановления, которые можно использовать для возврата к работающему состоянию системы в случае проблем. Она может предотвратить потерю важных файлов и решить множество других проблем.
К сожалению, по умолчанию восстановление системы в Windows 10 отключено. Многим пользователям даже неизвестно о существовании этой функции. Если вы решите включить восстановление системы, то надеюсь, что функция эта станет вашим незаменимым решением проблемы.
Шаги по включению восстановления системы достаточно простые:
- Нажмите комбинацию клавиш Win+R для открытия окна «Выполнить».
- Введите команду gpedit.msc и нажмите Enter, чтобы открыть редактор локальной групповой политики.
- В редакторе перейдите к «Конфигурация компьютера» > «Административные шаблоны» > «Система» > «Восстановление системы».
- В правой части окна откройте «Защита системы и создание точек восстановления».
- В открывшемся окне выберите «Включить».
Теперь восстановление системы включено на вашем компьютере. По умолчанию Windows 10 создает точку восстановления перед установкой новых программ или драйверов, но также вы можете создавать специальные точки восстановления в любое время или восстанавливать систему в «безопасном режиме».
Включить восстановление системы через редактор групповой политики (gpedit) позволяет задать различные специальные параметры и контролировать место на жестком диске, занимаемое точками восстановления. Это полезно, когда вам важна защита данных и решение проблемы с системой. Не забудьте установить пароль администратора на компьютере.
Но что делать, если кнопка включения восстановления системы отсутствует в редакторе групповой политики (gpedit)? Не расстраивайтесь, у вас еще есть решение! Известная как «резервная защита» или «Flash Fill» в Windows 10, эта функция позволяет вам включить восстановление системы в через d редактор реестра Windows. Загрузите редактор реестра (нажмите Win + R, введите «regedit» и нажмите Enter), откройте следующую ветку: «HKEY_LOCAL_MACHINE\SOFTWARE\Policies\Microsoft\Windows NT\SystemRestore». Если папка «SystemRestore» отсутствует, то создайте ее. В папке «SystemRestore» откройте правый клик и выберите «Новый» > «DWORD-значение (32-разрядное)». Назовите новое значение «DisableSR» и установите его значение равным «0». Теперь должна отобразиться кнопка включения восстановления системы.
Включение восстановления системы в Windows 10 — важная функция, которая помогает в решении проблем с компьютером. Не забывайте создавать точки восстановления перед установкой новых программ или драйверов, чтобы иметь возможность быстро вернуться к работоспособному состоянию системы, если возникнут проблемы.
Восстановление системы в Windows 10: основные функции и преимущества
Функция восстановления системы в Windows 10 позволяет восстановить работоспособность операционной системы в случае возникновения проблем или сбоев. Включение этой функции обеспечивает защиту ваших файлов от потери и позволяет вернуть систему к предыдущему стабильному состоянию.
Основные преимущества функции восстановления системы:
- Восстановление системы в Windows 10 позволяет вам безопасно испытать новые программы или изменения в системе, так как вы можете всегда вернуться к предыдущему состоянию.
- Функция сохраняет ваши файлы и данные, а также версии системных файлов, которые могут быть повреждены или изменены в результате установки программ или драйверов.
- Восстановление системы также может быть полезным инструментом при устранении проблем, таких как замедление работы компьютера, нестабильность системы или появление ошибок приложений.
Шаги по включению функции восстановления системы в Windows 10:
- Нажмите Win + X и выберите Система.
- В открывшейся панели выберите Система.
- На левой панели выберите Дополнительные параметры системы.
- В открывшемся окне выберите Защита системы.
- В новом окне выберите диск, на котором хотите включить функцию восстановления системы, и нажмите Настроить.
- Установите Файловая система на Включить защиту и задайте необходимое количество места для системных точек восстановления.
- Нажмите ОК и подтвердите настройки.
После включения функции восстановления системы Windows 10 будет автоматически создавать точки восстановления при установке программ или драйверов. Вы также можете создавать точки восстановления вручную перед любыми изменениями в системе.
Обратите внимание, что если функция восстановления системы была отключена ранее, вы можете включить ее с помощью инструментов групповой политики (gpedit) или PowerShell.
Теперь, когда вы поняли, как включить функцию восстановления системы в Windows 10, вы сможете избежать потери данных в случае сбоя или неисправностей компьютера. Восстановление системы признано одним из наиболее надежных способов восстановления операционной системы без переустановки Windows.
Возможности восстановления системы в Windows 10
Одним из способов включения восстановления системы является использование «Точек восстановления», которые создаются автоматически при установке обновлений или при изменении системных настроек. С помощью точек восстановления вы можете вернуть систему в предыдущее состояние, в случае возникновения проблем.
Если у вас есть доступ к редактору групповых политик (gpedit), вы можете включить автоматическое создание точек восстановления. Для этого выполните следующие действия:
1. Откройте редактор групповых политик, введя команду “gpedit.msc” в поле «Выполнить»
2. Перейдите по следующему пути: Конфигурация компьютера -> Административные шаблоны -> Система -> Восстановление системы
3. Найдите пункт «Настроить восстановление системы» и откройте его
4. Включите опцию «Включить восстановление системы» и нажмите «Применить»
Теперь система будет создавать точки восстановления каждый раз, когда происходят изменения в системе.
Еще одним способом включения восстановления системы является использование командной строки. Для этого выполните следующие действия:
1. Откройте командную строку от имени администратора
2. Введите следующую команду: “wbadmin enable backup”
3. Подтвердите включение функции восстановления системы, введя пароль администратора (если установлен)
После включения функции восстановления системы вы можете использовать различные средства для создания точек восстановления и восстановления системы в Windows 10. Некоторые из них включают:
— При включенной функции восстановления системы, в Windows 10 будет создаваться резервная копия реестра и важных системных файлов.
— Восстановление системы можно выполнить в безопасном режиме или при загрузке системы с восстановления на диске или USB-накопителе.
— Даже если ваш компьютер не загружается, вы можете использовать mini-инструмент восстановления Windows (также известный как WinRE), чтобы исправить проблемы с системой и восстановить систему.
Надеюсь, эти сведения помогут вам включить и использовать функцию восстановления системы в Windows 10. Это важная часть обеспечения безопасности вашего компьютера и предоставляет решение для исправления проблем, возникших в системе. Помните, что регулярная проверка и создание точек восстановления может быть полезным для бесконечной защиты вашей системы.
Видео:
Запустить среду восстановления в неисправной Windows 10
Запустить среду восстановления в неисправной Windows 10 by Александр Косарев 807,416 views 6 years ago 3 minutes, 9 seconds