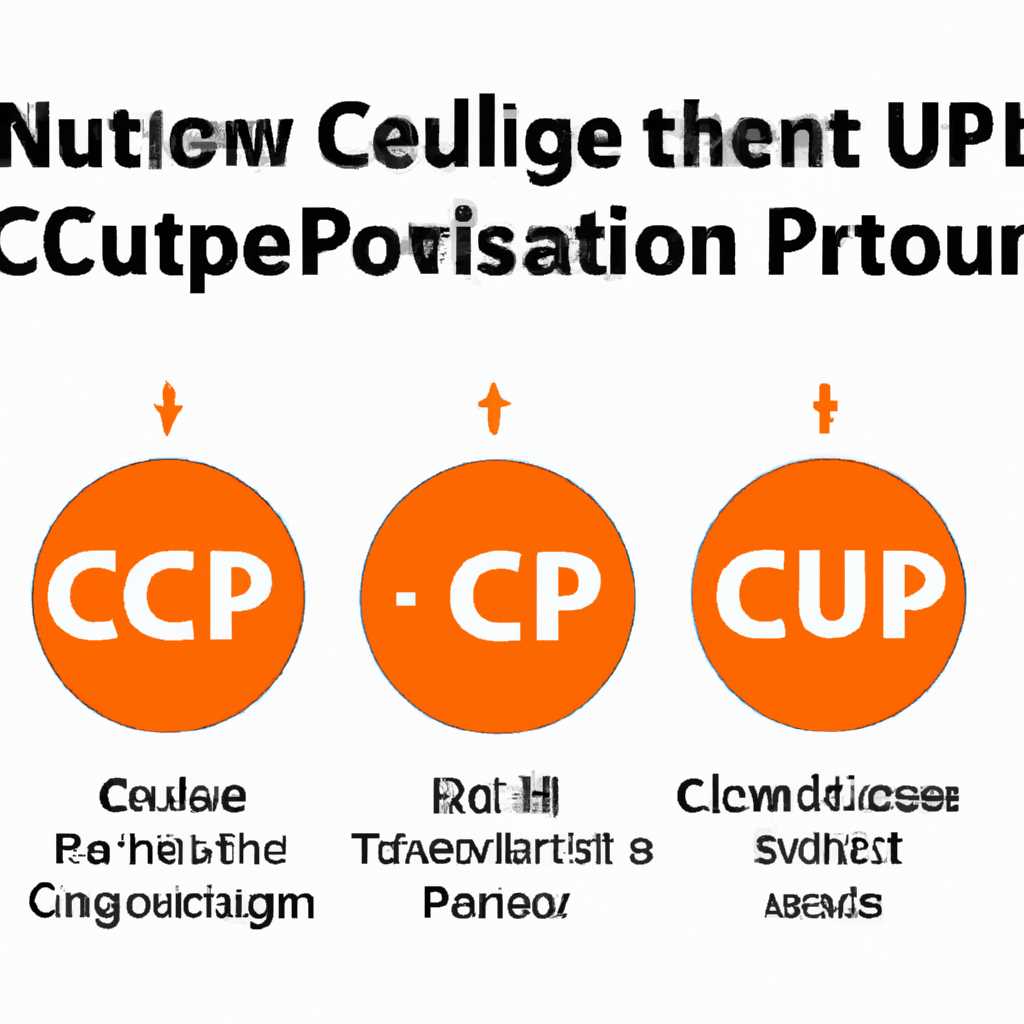- Как включить все процессорные ядра в Windows 10? Инструкция и полезные советы
- Количество работающих ядер по умолчанию в Windows 10
- Метод 1: Стандартные настройки операционной системы
- Метод 2: Использование информации о процессоре
- Метод 3: Узнать количество ядер через BIOS
- Способы включения ядер процессора на Windows 10
- Сторонние программы для активации всех ядер процессора
- Настройки процессора в BIOS для работы всех ядер
- Как включить все ядра процессора на Windows 10 при запуске
- Видео:
- Процессор Загружен на 100? Как Снизить Загрузку и Увеличить FPS в Играх на Windows 10
Как включить все процессорные ядра в Windows 10? Инструкция и полезные советы
Одно ядро процессора — это мощная вычислительная единица, способная обрабатывать различные операции и задачи. Однако, что если у вас есть несколько ядер и они не включены? Как настроить Windows 10 для полной активации всех процессорных ядер? Если вы задаетесь этим вопросом, то вы попали по адресу!
В первую очередь, перед тем как включить все ядра, стоит убедиться, что ваш компьютер поддерживает эту возможность. Некоторые старые компьютеры и ноутбуки могут быть ограничены в количестве активируемых ядер из-за аппаратных ограничений. Если вы не знаете, как узнать, сколько ядер есть у вашего процессора, вы можете заглянуть в системную информацию или воспользоваться сторонними программами для анализа конфигурации вашего компьютера.
Если ваш процессор поддерживает активацию всех ядер, то первым делом вам понадобится зайти в BIOS вашего компьютера. Для этого после перезагрузки компьютера вам нужно нажать определенную клавишу, обычно это клавиша Del, F2 или F10, в зависимости от модели компьютера. Входя в BIOS, вам нужно найти настройки процессора и включить опцию «Enable All Cores» или аналогичную. После внесения всех изменений не забудьте сохранить их и перезагрузить компьютер.
После перезагрузки Windows 10 все процессорные ядра должны быть активированы. Однако, иногда возникают ситуации, когда некоторые процессы блокируют включения всех ядер, и тогда нужно будет вмешаться с помощью операционной системы. Для этого можно воспользоваться встроенными средствами Windows 10.
Количество работающих ядер по умолчанию в Windows 10
Для оптимального функционирования компьютера важно знать, сколько ядер процессора активировано по умолчанию в операционной системе Windows 10. Обычно, Windows 10 автоматически включает все ядра процессора при запуске, чтобы использовать их полный потенциал. Но есть несколько методов, которые позволяют изменить это количество ядер. В этом разделе предоставляется информация о том, как узнать количество работающих ядер по умолчанию в Windows 10.
Метод 1: Стандартные настройки операционной системы
Windows 10 загружается с использованием всех ядер процессора по умолчанию. Если вы не вносили изменения в конфигурацию вашего компьютера или операционной системы, то все ядра должны быть активированы.
Метод 2: Использование информации о процессоре
Можно использовать информацию о процессоре для узнавания количества ядер, которые активированы.
- Откройте «Панель управления» (можно найти через окно Пуск).
- Найдите и выберите «Система и безопасность».
- Откройте «Система».
- В окне, которое откроется, найдите строку «Процессор», в ней будет указано количество ядер вашего процессора, которые активированы.
Метод 3: Узнать количество ядер через BIOS
Для более точного узнавания количества активированных ядер процессора вы можете воспользоваться настройками BIOS. Функции и возможности BIOS могут отличаться в зависимости от материнской платы, поэтому конкретные шаги могут быть разными. Однако, обычно эти шаги подходят для большинства ПК:
- Выключите компьютер.
- При следующем запуске компьютера нажмите соответствующую клавишу(обычно это Del, F2, F10 или Esc), чтобы войти в настройки BIOS.
- Внутри настроек BIOS найдите информацию о процессоре.
- Там вы должны найти информацию о количестве ядер процессора.
- Выходите из BIOS сохраняя изменения.
Следуя указанным выше методам, вы сможете узнать сколько ядер активировано по умолчанию в Windows 10 и при необходимости включить оставшиеся ядра. Помните, что некоторые сторонние программы и средства могут также позволять вам менять количество работающих ядер процессора.
Поделитесь своими вопросами и комментариями о процессе настройки количества ядер в Windows 10!
Способы включения ядер процессора на Windows 10
Windows 10 предлагает несколько методов включения всех процессорных ядер для наилучшей производительности вашего компьютера. Ниже приведены способы проверки и настройки числа активных ядер в операционной системе.
1. Проверка количества активных ядер:
| Шаг | Описание |
|---|---|
| 1 | Нажмите на кнопку «Пуск» и найдите пункт «Компьютер» (или «Этот компьютер») в меню. |
| 2 | Щелкните правой кнопкой мыши и выберите «Свойства». |
| 3 | В открывшемся окне найдите раздел «Система» и информация о процессоре. Здесь можно узнать количество ядер и потоков вашего процессора. |
2. Включение всех ядер по умолчанию:
| Шаг | Описание |
|---|---|
| 1 | Перезагрузите компьютер и во время запуска нажмите клавишу DEL или F2 (зависит от вашего BIOS), чтобы зайти в настройки BIOS. |
| 2 | Найдите в разделе настроек BIOS функцию, позволяющую включить все процессорные ядра. Название и расположение этой функции зависит от конфигурации вашего компьютера. |
| 3 | Выберите нужное значение и сохраните изменения, выйдя из BIOS. |
3. Использование сторонних средств:
Кроме методов, описанных выше, существуют сторонние программы, которые позволяют изменять количество активных ядер процессора без входа в BIOS. Вы можете воспользоваться такими программами, чтобы решить данную задачу и улучшить работу компьютера.
Важно помнить, что изменение настроек ядер процессора может стать причиной блокировки или неправильной работы компьютера. Перед принятием каких-либо изменений рекомендуется сохранить резервные копии важных данных и быть внимательными при изменении параметров компьютера.
Сторонние программы для активации всех ядер процессора
В Windows 10 по умолчанию не все ядра процессора могут быть включены. Однако, существуют сторонние программы, которые позволяют решить эту проблему и активировать все ядра процессора.
Одним из таких средств является программа «Process Lasso». Для ее использования необходимо скачать и установить ее на ваш компьютер. После установки выберите нужный процесс в списке и нажмите правой кнопкой мыши, а затем выберите «Set Default Affinity». В открывшемся окне вы сможете выбрать все доступные ядра процессора и нажать «OK». Теперь все ядра будут задействованы при работе данного процесса.
Еще одной программой, позволяющей активировать все ядра процессора, является «Process Hacker». Для использования этой программы, установите ее на ваш компьютер и откройте. В появившемся окне найдите нужный процесс, щелкните правой кнопкой мыши на его имени и выберите «Affinity». В появившемся окне вы сможете выбрать все ядра процессора и нажать «ОК». Теперь все ядра будут активированы для данного процесса.
Настройки процессора в BIOS для работы всех ядер
В Windows 10 должно быть включено все доступное количество ядер процессоров вашего компьютера. Однако настроить это можно как в самой операционной системе, так и в BIOS компьютера. В этом разделе мы рассмотрим, какие настройки процессора в BIOS позволяют включить все ядра для оптимальной работы компьютера.
Настройки процессора в BIOS могут быть различными в зависимости от производителя материнской платы. Но в целом, основные параметры можно найти похожими во всех BIOS.
- Перезагрузите компьютер и в начале загрузки нажмите нужную клавишу (обычно это F2, F10 или Delete), чтобы войти в BIOS.
- В окне BIOS найдите раздел, связанный с настройками процессора или CPU.
- Внутри этого раздела можно найти различные параметры, связанные с работой процессора. Одним из ключевых будет настройка «включение всех ядер» или «активация всех cores».
- Выберите эту опцию и установите значение «Все» или «максимальное количество ядер».
- Сохраните изменения и перезагрузите компьютер.
После этого ваш компьютер должен начать работать со всеми доступными ядрами процессора. Этот метод является стандартным для включения всех ядер и доступен в большинстве BIOS.
Также стоит учесть, что процессоры с несколькими ядрами и возможностью использования гиперпотоков позволяют увеличить производительность при выполнении многих операций одновременно. Поэтому активация всех ядер процессора может существенно ускорить работу системы.
Однако, прежде чем изменять какие-либо настройки в BIOS, лучше ознакомиться с информацией о конфигурации вашего компьютера и проконсультироваться со специалистом, если у вас есть сомнения. Неправильные настройки процессора могут негативно сказаться на производительности и стабильности системы.
Как включить все ядра процессора на Windows 10 при запуске
Когда компьютер загружается, он может использовать только ограниченное количество ядер процессора, в зависимости от загрузки системы и других факторов. Однако, если вам нужно установить максимальное количество ядер при каждом запуске компьютера, вы можете решить эту проблему с помощью нескольких методов.
1. Включение всех ядер через меню «Задачи»
Нажмите комбинацию клавиш Ctrl + Shift + Esc, чтобы открыть Диспетчер задач Windows.
В верхнем пункте меню найдите «Подробности» и щелкните на нем.
Правой кнопкой мыши щелкните на процесс, который вы хотите изменить.
Выберите опцию «Параметры стояния», чтобы узнать, сколько ядер используется в данный момент.
Затем выберите «Установить приоритет» и «Высокий».
Теперь ваш компьютер будет использовать все имеющиеся ядра процессора при запуске.
2. Изменение количества ядер через BIOS
При загрузке компьютера нажмите клавишу Del или F2 (в зависимости от модели компьютера), чтобы войти в BIOS.
В меню BIOS найдите раздел, связанный с процессором или настройками ядер.
Найдите опцию, которая позволяет вам выбрать количество ядер, и установите ее на максимальное значение.
Сохраните изменения и перезагрузите компьютер.
Теперь ваш компьютер будет использовать все ядра процессора при запуске.
3. Использование сторонних средств
Есть несколько сторонних программ, которые могут помочь вам включить все ядра процессора при запуске. Некоторые из них включают 7thShare CPU-Kalender, BES и Process Lasso.
Заметка: перед использованием сторонних программ ознакомьтесь с инструкциями, документацией и комментариями пользователей, чтобы убедиться, что они будут соответствовать вашим потребностям и предоставят желаемый результат.
Независимо от выбранного варианта, помните, что изменения в настройках процессора могут повлиять на производительность системы в целом. Если ваш компьютер работает в основном с одной или двумя программами, то использование всех ядер может не привести к заметным улучшениям производительности. Однако, если у вас есть несколько процессов, которые работают одновременно, включение всех ядер процессора может значительно повысить эффективность и скорость выполнения задач.
Видео:
Процессор Загружен на 100? Как Снизить Загрузку и Увеличить FPS в Играх на Windows 10
Процессор Загружен на 100? Как Снизить Загрузку и Увеличить FPS в Играх на Windows 10 by Comp Profi 255,587 views 10 months ago 1 minute, 56 seconds