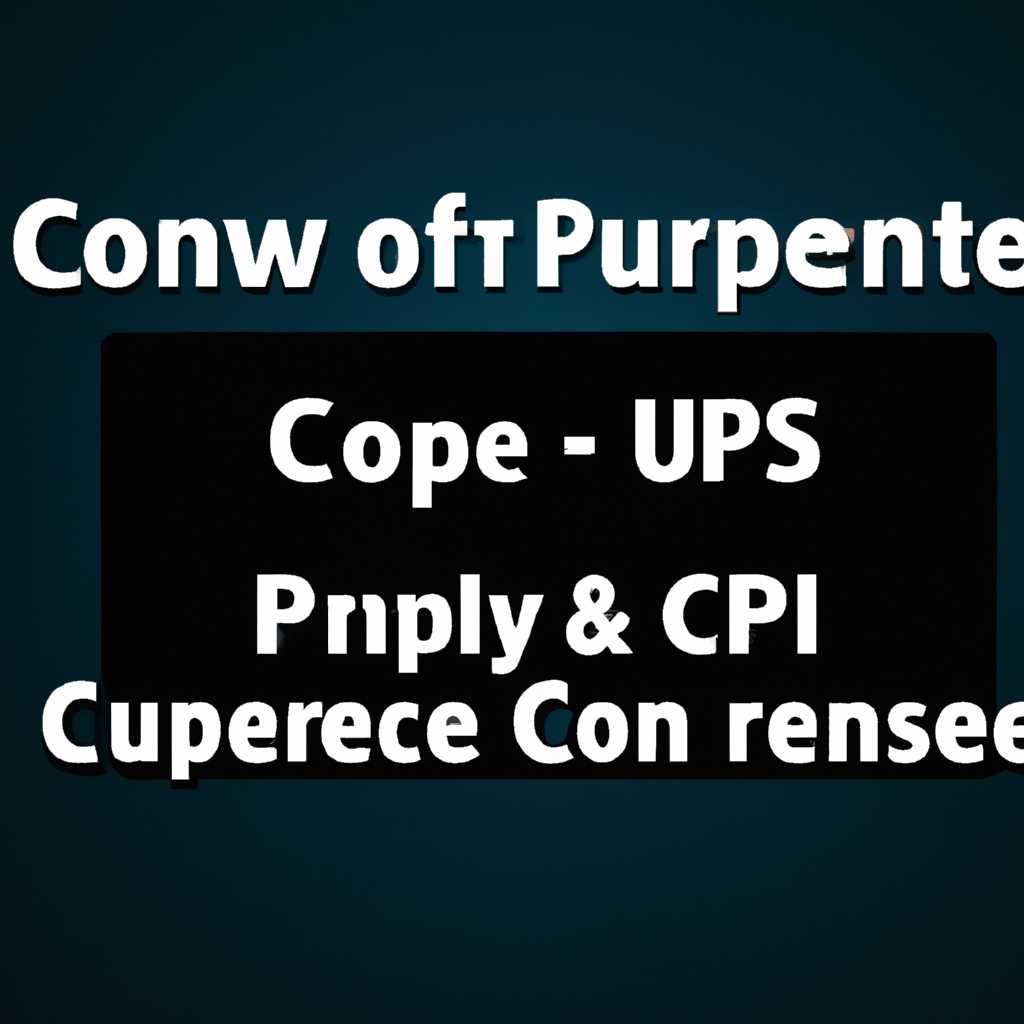- Полезные советы: как включить все процессорные ядра в Windows 10
- Как включить все процессорные ядра в Windows 10?
- Способ 1: Через «Диспетчер задач»
- Способ 2: Через «Командную строку»
- Определение количества ядер в Windows 10
- Ручное включение всех процессорных ядер
- Параметры BIOS для включения всех ядер
- Использование программы для управления ядрами
- Полезные советы для эффективной работы с многоядерным процессором
- Способ 1: Использование диспетчера задач
- Способ 2: Использование командной строки
- Видео:
- Как на самом деле распределяют нагрузку Windows 10 и 11 на разные типы ядер в Intel Alder Lake?!
Полезные советы: как включить все процессорные ядра в Windows 10
Windows 10 — это операционная система, которая поддерживает работу на различном количестве процессорных ядер. Однако, по умолчанию, на некоторых устройствах количество активных ядер может быть ограничено. Это может привести к низкой производительности системы и замедлению выполнения задач. В данной статье мы рассмотрим способы активации всех физических ядер процессора.
Первый способ — использовать встроенное в Windows 10 средство для управления производительностью. Для этого выполните комбинацию клавиш Ctrl+Shift+Esc для открытия диспетчера задач. Затем выберите вкладку «Производительность» и нажмите на кнопку «Открыть ресурсоменеджер». В открывшемся окне выберите вкладку «Процессор» и проверьте количество активных ядер. Если указаны не все ядра, перейдите к следующему способу.
Второй способ — использовать классический способ через «Пуск». Щелкните правой кнопкой мыши на иконке «Эксплоер» слева внизу, затем выберите «Свойства». В открывшемся окне выберите вкладку «Сведения о системе» и найдите строку «Количество ядер процессора». Если количество ядер меньше, чем установлено на вашем устройстве, переходите к следующему способу.
Третий способ — проверка BIOS. Некоторые производители по умолчанию ограничивают количество активных ядер процессора. Для активации всех ядер вам может потребоваться зайти в настройки BIOS вашего устройства и изменить соответствующие параметры. Подробнее о том, как это сделать, вы можете найти на сайте производителя вашего устройства.
После включения всех процессорных ядер вы сможете узнать о стандартных параметрах работы системы с помощью диспетчера задач. Откройте диспетчер задач снова с помощью комбинации клавиш Ctrl+Shift+Esc и перейдите на вкладку «Производительность». Здесь вы сможете узнать о нагрузке на каждое ядро процессора и определить его производительность.
Включение всех процессорных ядер в Windows 10 — важная операция для повышения производительности системы и более эффективного выполнения задач. Используйте вышеуказанные способы для активации всех ядер процессора и настройки работы вашей операционной системы.
Как включить все процессорные ядра в Windows 10?
Для максимальной производительности и быстрой работы программам в Windows 10 следует активировать все доступные процессорные ядра. В этой статье мы расскажем, как это сделать.
Способ 1: Через «Диспетчер задач»
1. Нажмите правой кнопкой мыши на панели задач в нижней части экрана и выберите пункт «Диспетчер задач».
2. В открывшемся «Диспетчере задач» найдите вкладку «Процессы» и щелкните по ней.
3. Справа внизу будет строка «Покажите процессоры для:», в которой указаны активные процессоры. Щелкните по этой строке правой кнопкой мыши и выберите «Настройки ядер…».
4. В открывшемся окне можно будет выбрать количество активных ядер процессора, поставив галочки. Выберите все доступные ядра и нажмите «ОК».
Способ 2: Через «Командную строку»
1. Нажмите кнопку «Пуск» в левом нижнем углу экрана, в строке поиска начните вводить слово «Командная строка».
2. Приложение «Командная строка» будет отображаться в результате поиска. Нажмите правой кнопкой мыши на нем и выберите «Запустить от имени администратора».
3. В открывшемся окне командной строки введите команду «список процессоров» или «wmic cpu get NumberOfCores» и нажмите «Enter». После этого будет выведено количество активных ядер процессора.
В результате применения этих способов все процессорные ядра будут активированы на вашем компьютере. Проверить настройки можно посмотреть в «Диспетчере задач» или с помощью программы типа Aida64, которая позволяет узнать подробные данные о системе, включая количество ядер процессора и их нагрузку.
Определение количества ядер в Windows 10
В открывшемся окне «Диспетчера устройств» находим раздел «Процессоры». Раскроем его, чтобы увидеть подраздел «Процессоры». В этом подразделе будет отображаться информация о физических и сторонних процессорах, если они есть. Например, на компьютере производителя Microsoft будет указан всего один процессор, на котором будут работать все ядра.
Если есть сторонние процессоры, то в поле «Количество ядер» будет указано, сколько ядер задействовано. Кроме того, в строке «Диспетчер устройств» можно узнать, сколько ядер доступно для работы в системе. Для этого выполните следующие действия: нажмите комбинацию клавиш «Win+Pause/Break», откроется стандартная окно с настройками системы.
В этом окне найдите раздел «Процессор», в котором будет указано количество ядер, доступных в системе. Также, в этом окне можно увидеть общую загрузку всех ядер процессора в текущий момент. Справа от пункта «Процессор» указано сколько ядер задействовано. Например, на компьютере с процессором Intel Core i7 и 2 физическими ядрами будет указано, что 2 ядра доступны и 2 ядра задействовано.
Если вам интересно узнать количество ядер на вашем компьютере, вы можете воспользоваться сторонними приложениями. Например, одним из таких приложений является «Process Hacker». В этом приложении не только можно узнать количество ядер процессора, но и посмотреть нагрузку на каждое ядро и другие системные характеристики компьютера.
Таким образом, существует несколько способов узнать количество ядер в Windows 10. Пользуйтесь удобным для вас способом, чтобы быть в курсе состояния процессора вашего компьютера и контролировать его нагрузку.
Ручное включение всех процессорных ядер
По умолчанию операционная система Windows 10 автоматически управляет использованием процессорных ядер в зависимости от загруженности системы. Однако если вы хотите включить все ядра, вы можете сделать это вручную. В данном разделе мы расскажем, как выполнить необходимые действия.
1. Перейдите в Монитор ресурсов системы.
Чтобы перейти в Монитор ресурсов системы, обратите внимание на комбинацию клавиш Ctrl + Shift + Esc. В открывшемся классическом Диспетчере задач Windows перейдите на вкладку “Монитор” и кликните на ссылку “Просмотреть монитор ресурсов”.
2. Найдите строку «Ядер» и посмотрите, насколько загружены ядра процессора.
В области «Ядра» вы можете увидеть количество ядер, работающих на вашем компьютере. Нажмите на кнопку со стрелкой рядом с «Ядер» и выберите «Отобразить данные о ядрах». В открывшемся окне вы увидите информацию о загрузке каждого ядра процессора.
3. Максимизируйте количество ядер с помощью командной строки.
Способ 1: Откройте командную строку от имени администратора (нажмите клавишу Win + X и выберите «Командная строка (администратор)») и выполните следующую команду: bcdedit /set numproc число
Примечание: Вместо «числа» укажите желаемое количество ядер процессора.
Способ 2: Используйте программу, например, AIDA64, для просмотра информации о конфигурации процессора вашего компьютера. В разделе «Процессоры» вы можете узнать максимальное количество ядер и потоков, которые есть на вашем процессоре.
Таким образом, вы сможете увеличить количество ядер, доступных для программ, чтобы повысить их производительность и эффективность работы.
Параметры BIOS для включения всех ядер
Перейдите в настройки BIOS, нажав клавишу Delete, F2 или другую клавишу, указанную на экране при запуске компьютера. В открывшемся окне BIOS найдите раздел, связанный с настройками процессора.
Проверьте, есть ли в BIOS опция, позволяющая включить все процессорные ядра. В большинстве случаев эта опция называется «Processor Cores» или «CPU Cores». Установите значение на максимум, чтобы все физические ядра процессора были задействованы. Если такой опции нет, проверьте другие разделы BIOS, связанные с конфигурацией ядер процессора.
После внесения изменений сохраните настройки BIOS и перезагрузитесь. После загрузки системы Windows 10 откройте Диспетчер задач, нажав Ctrl+Shift+Esc или через правый клик по панели задачи и выбор пункта «Диспетчер задач». В открывшемся окне Диспетчера задач перейдите на вкладку «Процессы».
В списке процессов найдите процесс «explorer.exe», который отвечает за работу рабочего стола и панели задач. Щелкните правой кнопкой мыши по процессу «explorer.exe» и выберите пункт «Перезапустить». После перезапуска «explorer.exe» все ядра процессора будут задействованы при выполнении задач.
Также вы можете использовать сторонние приложения для проверки загрузки процессоров. Например, программы AIDA64 или CPU-Z предоставляют информацию о состоянии и использовании процессора. Они позволят вам убедиться, что все ядра вашего процессора работают на максимальной загрузке.
| Шаги | Действия |
|---|---|
| 1. | Перейдите в настройки BIOS, нажав клавишу Delete, F2 или другую клавишу, указанную на экране при запуске компьютера. |
| 2. | В настройках BIOS найдите опцию, позволяющую включить все процессорные ядра. |
| 3. | Установите значение на максимум. |
| 4. | Сохраните настройки BIOS и перезагрузитесь. |
| 5. | Откройте Диспетчер задач, нажав Ctrl+Shift+Esc или через правый клик по панели задачи и выбор пункта «Диспетчер задач». |
| 6. | В Диспетчере задач перейдите на вкладку «Процессы». |
| 7. | Найдите процесс «explorer.exe». |
| 8. | Щелкните правой кнопкой мыши по процессу «explorer.exe» и выберите пункт «Перезапустить». |
| 9. | Проверьте загрузку процессоров с помощью программ AIDA64 или CPU-Z. |
Следуя этим простым шагам, вы сможете включить все процессорные ядра в Windows 10 и повысить производительность системы.
Использование программы для управления ядрами
Если вы хотите полностью задействовать все ядра вашего компьютера, вы можете воспользоваться сторонней программой для управления ядрами.
На данный момент в Windows 10 нет официального способа задействовать все ядра через стандартные средства операционной системы. Тем не менее, существуют сторонние программы, которые позволяют включить все процессорные ядра в Windows 10.
Одной из таких программ является «Process Lasso». Эта программа позволяет оптимизировать использование ядер процессора, максимизируя производительность вашей системы.
Для того чтобы воспользоваться программой «Process Lasso» для управления ядрами, выполните следующие действия:
-
Скачайте и установите программу «Process Lasso» на ваш компьютер.
-
Запустите «Process Lasso». В правой части экрана вы увидите главное окно программы.
-
В главном окне программы найдите командную строку «All process instances» и нажмите на кнопку справа от нее, чтобы открыть список всех запущенных задач.
-
В открывшемся списке вы увидите все работающие программы на вашем компьютере.
-
Слева от каждой программы вы увидите количество задействованных процессорных ядер. Если количество ядер равно 1, то данная программа использует только одно ядро процессора.
-
Чтобы изменить количество ядер, используемых программой, нажмите правой кнопкой мыши на строку с названием программы и выберите в контекстном меню пункт «Set Default Priority» («Установить приоритет по умолчанию»).
-
В открывшемся окне выберите вкладку «Processor Affinity» («Ядра процессора») и поставьте галочку напротив «All Logical CPU Cores» («Все логические ядра процессора»).
-
Нажмите кнопку «Save» («Сохранить»).
После выполнения указанных действий программа «Process Lasso» перераспределит нагрузку на все доступные ядра процессора вашего компьютера, что позволит улучшить производительность системы.
Важно отметить, что использование сторонних программ для управления ядрами может потребовать классического подхода, и в случае возникновения проблем или нежелательных результатов рекомендуется обратиться к специалисту.
Полезные советы для эффективной работы с многоядерным процессором
В операционной системе Windows 10 можно использовать все процессорные ядра для повышения производительности. Если вы хотите узнать, как включить все ядра, есть несколько способов, которые мы рассмотрим далее.
Способ 1: Использование диспетчера задач
Самый простой способ узнать загруженность процессора и задействованные ядра — открыть диспетчер задач Windows. Чтобы это сделать, нажмите комбинацию клавиш Ctrl + Shift + Esc или кликните правой кнопкой мыши на панели задач и выберите пункт «Диспетчер задач».
В окне диспетчера задач слева внизу вы увидите информацию о загрузке процессора. Здесь указано, сколько ядер задействовано и какая нагрузка на них. Если только 1 или 2 ядра используются, а нагрузка высокая, можно попробовать включить оставшиеся ядра.
Чтобы узнать, сколько ядер имеет ваш процессор, посмотрите на его модель или используйте стороннее приложение для сбора информации о системе, например, CPU-Z или Speccy.
Способ 2: Использование командной строки
Если вы предпочитаете использовать командную строку, то можно воспользоваться следующей командой для проверки количества ядер и загрузки процессора:
| Команда | Описание |
|---|---|
| wmic cpu get NumberOfCores, NumberOfLogicalProcessors |
Чтобы открыть командную строку, нажмите комбинацию клавиш Win + R, введите «cmd» и нажмите Enter.
Стоит отметить, что большая нагрузка на процессор может быть вызвана как стандартными, так и сторонними программами. Если вы заметили высокую нагрузку и хотите узнать, какая программа ее вызывает, обратитесь к диспетчеру задач или используйте специализированные программы для просмотра и управления процессами.
Видео:
Как на самом деле распределяют нагрузку Windows 10 и 11 на разные типы ядер в Intel Alder Lake?!
Как на самом деле распределяют нагрузку Windows 10 и 11 на разные типы ядер в Intel Alder Lake?! by Этот Компьютер 80,307 views 1 year ago 19 minutes