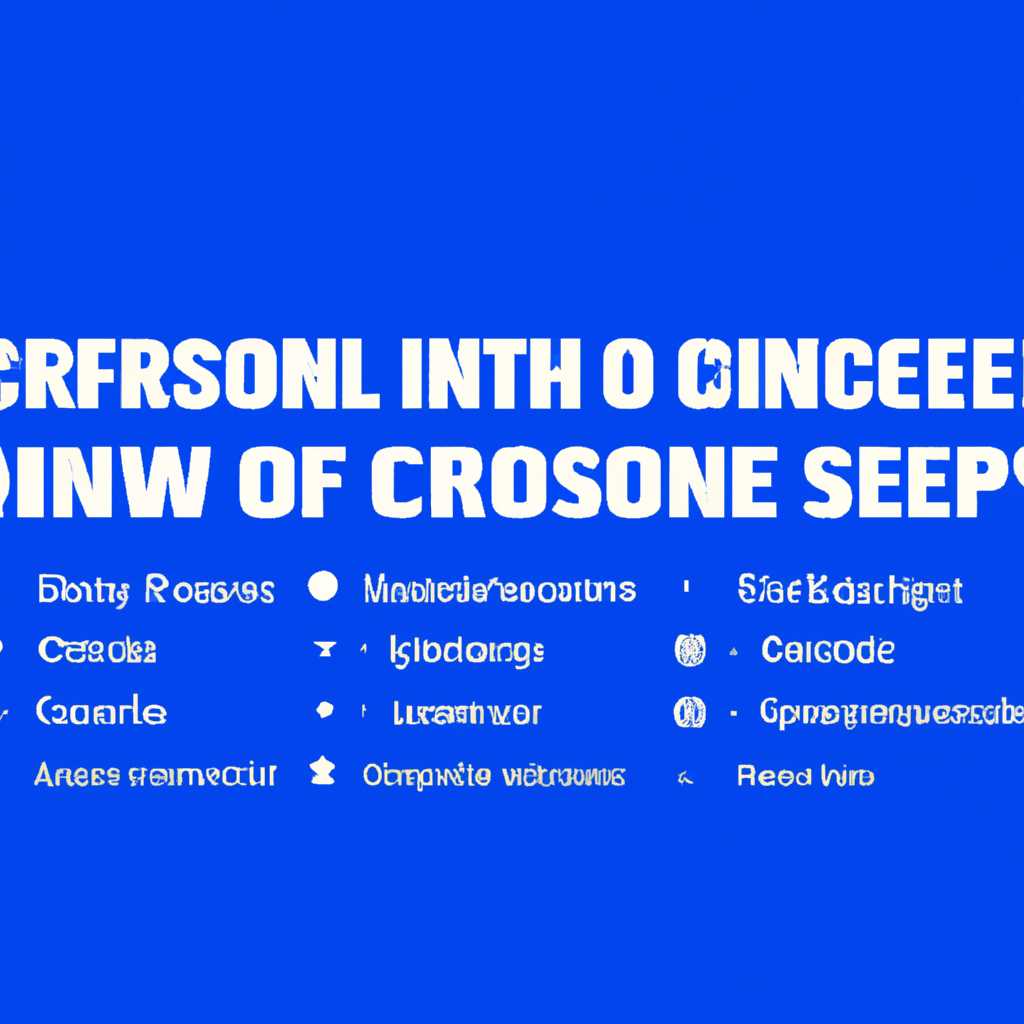- Советы и инструкции о том, как включить все ядра процессора в операционной системе Windows 10
- Как включить все процессорные ядра в Windows 10
- Проверка количества активных ядер
- Использование стандартных средств Windows 10
- Использование сторонних программ
- Активация всех процессорных ядер
- Зависимости активации ядер от питания
- Проверка производительности после активации ядер
- Полезные советы и инструкции
- Узнать количество ядер
- 1. Включить все ядра по умолчанию
- 2. Запустить тестирование процессора
- Комментарии 17
- Способ 1: Использование меню «Задачи»
- Способ 2: Использование настроек электропитания
- Способ 3: Использование сторонних средств
- Видео:
- Интересная проблема windows 10,не видно все ядра cpu
Советы и инструкции о том, как включить все ядра процессора в операционной системе Windows 10
Windows 10 — это операционная система, которая поддерживает работу на различных устройствах, включая настольные компьютеры, ноутбуки, планшеты и даже мобильные телефоны. Однако, не все пользователи знают, как использовать мощь своих многоядерных процессоров в полной мере.
По умолчанию, Windows 10 настраивается на автоматическое распределение процессов по доступным ядрам процессора. Однако, это может привести к ситуации, когда только часть процессорных ядер будет задействована, в то время как другие будут оставаться в простое. В результате, производительность вашего компьютера может быть ниже, чем могла бы быть.
Чтобы повысить производительность и включить все процессорные ядра, можно воспользоваться различными средствами и параметрами системы. Одно из самых простых решений — это изменение параметров электропитания вашего ноутбука или компьютера.
Для этого выберите «Параметры питания» в меню «Пуск» и настройте режим работы процессора на «Максимум производительности». В этом режиме, Windows 10 будет использовать все доступные процессорные ядра для выполнения задач, что позволит существенно повысить производительность вашего компьютера.
Если вы хотите узнать, сколько процессорных ядер у вас активировано в данный момент, можно воспользоваться встроенными средствами операционной системы. Например, нажмите сочетание клавиш «Ctrl+Shift+Esc», чтобы открыть Диспетчер задач. Зайдите в раздел «Эффективность» и выберите «Показать все ядра».
Также можно воспользоваться сторонними программами, такими как WinRAR, которые позволяют узнать информацию о вашем процессоре и настройках парковки ядер. Важно обратить внимание, что вариант активации всех ядер зависит от конкретной модели процессора и настроек BIOS.
В любом случае, активирование всех процессорных ядер может привести к повышению производительности вашего компьютера, но также может повысить энергопотребление и температуру процессора. Поэтому, перед изменением настроек, важно ознакомиться с информацией о вашем процессоре и учесть все моменты, связанные с его работой.
Как включить все процессорные ядра в Windows 10
Windows 10 предоставляет возможность работать с несколькими процессорными ядрами. Если у вас есть многоядерный процессор, вы можете активировать все ядра для повышения производительности вашего компьютера. В этой статье мы рассмотрим несколько способов, как узнать, работают ли все ядра процессора, и как включить все доступные ядра.
Проверка количества активных ядер
Перед тем, как приступить к активации всех процессорных ядер, важно узнать, сколько ядер у вас доступно и сколько из них активно.
Можно воспользоваться стандартными средствами Windows 10 для этого или использовать сторонние программы, такие как CPU-Z или WinRAR.
Использование стандартных средств Windows 10
Для начала выберите «Пуск» в левом нижнем углу экрана и найдите «Панель управления». Откройте ее.
В меню «Панель управления» найдите раздел «Система и безопасность» и выберите «Система».
На странице «Система» вы найдете информацию о вашей операционной системе и процессоре. Важно сосредоточиться на значении «Количество процессоров» и «Количество ядер». Если к <=h3>естии это значение совпадает, то все ядра активны и работают.
Использование сторонних программ
Если вы не хотите использовать стандартные средства Windows 10, вы можете воспользоваться сторонними программами, такими как CPU-Z или WinRAR, чтобы узнать количество активных ядер процессора.
Установите выбранную программу на свой компьютер и запустите ее.
Далее найдите раздел с информацией о процессоре и проверьте количество активных ядер.
Активация всех процессорных ядер
Если вы обнаружите, что у вас не все ядра процессора активны, вам потребуется включить их.
Есть несколько способов решить эту проблему, включая изменение параметров процессора в реестре, обновление BIOS или использование другого варианта системы.
Однако, обновление BIOS может быть более сложным вариантом и может повлиять на работу вашего компьютера. Поэтому рекомендуется попробовать простые способы первыми.
Воспользуйтесь инструкциями, соответствующими вашим процессорам и системой, чтобы найти наиболее подходящий способ для вас.
Зависимости активации ядер от питания
Важно отметить, что активация всех процессорных ядер может потребовать больше электропитания и повысить температуру процессора. Убедитесь, что ваш компьютер обладает достаточным охлаждением и питанием для работы всех ядер.
Если ваш компьютер — ноутбук, активация всех ядер может снизить время работы от батареи, поэтому будьте осторожны при активации всех ядер на портативных устройствах.
Проверка производительности после активации ядер
После активации всех ядер процессора рекомендуется проверить производительность вашего компьютера и сравнить ее с предыдущими показателями. Это позволит вам увидеть, насколько успешно работает активация всех ядер и увеличение производительности.
Вы можете использовать стандартные инструменты Windows 10 для выполнения проверки производительности или воспользоваться сторонними программами, такими как «Оценка производительности и надежности» или «PassMark PerformanceTest».
Надеемся, что эта информация будет полезна вам при активации всех процессорных ядер в Windows 10 и увеличении производительности вашего компьютера. Если у вас есть какие-либо вопросы или комментарии, обращайтесь!
Полезные советы и инструкции
Если ваш компьютер на Windows 10 показывает, что количество ядер процессора ограничено, то в этой статье мы расскажем вам, как увеличить количество активных ядер и настроить их работу.
Во-первых, обратите внимание на свои настройки электропитания. В меню «Пуск» выберите пункт «Настройки» и затем «Система». В открывшемся окне выберите пункт «Электропитание и сон». Затем в разделе «Дополнительные настройки» убедитесь, что режим работы компьютера не ограничивает использование всех процессорных ядер при подключении к электропитанию.
Если все настройки электропитания в порядке, то проверьте, какое количество ядер процессора загружено в данный момент. Для этого можно воспользоваться стандартными средствами Windows, например, диспетчером задач. Щелкните правой кнопкой мыши на панели задач и выберите пункт «Диспетчер задач». В открывшемся окне перейдите на вкладку «Процессы» и посмотрите, сколько ядер процессора задействовано при работе различных процессов.
Если вы хотите увеличить количество активных ядер процессора вручную, можете воспользоваться сторонними утилитами, такими как CPU-Z. Это бесплатная программа, которая позволяет просмотреть подробную информацию о процессоре и настроить количество активных ядер.
Если вы хотите использовать утилиту CPU-Z, вам сначала необходимо ее скачать и установить на свой компьютер. Затем запустите программу и перейдите на вкладку «CPU». В этой вкладке вы увидите информацию о вашем процессоре, включая количество ядер и их состояние.
Если все ядра процессора работают в режиме активации парковки, то вам следует внести изменения в реестр операционной системы. Перед этим рекомендуется создать резервную копию реестра. Для этого откройте редактор реестра (нажмите «Win + R», введите «regedit» и нажмите «Enter»).
В редакторе реестра перейдите по следующему пути:
HKEY_LOCAL_MACHINE\SYSTEM\CurrentControlSet\Control\Power\PowerSettings\54533251-82be-4824-96c1-47b60b740d00\0cc5b647-c1df-4637-891a-dec35c318583
В этом разделе найдите параметр «Attributes». Сделайте двойной щелчок по нему и измените значение на «2».
После внесения изменений перезагрузите компьютер. Теперь у вас должна появиться возможность активировать все ядра процессора в настройках электропитания.
Обратите внимание, что включение всех ядер процессора может повысить энергопотребление и тепловыделение, поэтому будьте внимательны при использовании ноутбука от электропитания.
В этой статье мы рассмотрели несколько способов увеличения количества активных ядер процессора в Windows 10. Выберите тот, который подходит вам больше всего и настройте свой компьютер для максимальной производительности.
Если у вас возникли вопросы или комментарии, оставьте свои комментарии ниже. Мы с удовольствием поможем вам решить любые проблемы с настройкой процессора и парковкой ядер.
Узнать количество ядер
Перед тем как включить все ядра процессора на вашем компьютере, важно узнать, сколько ядер у вас имеется. Это поможет вам решить, действительно ли необходимо включать все ядра или они уже работают по умолчанию. Узнать количество ядер можно несколькими способами.
Стандартные способы:
1. Можно воспользоваться меню управления Windows. Щелкните правой кнопкой мыши на кнопке «Пуск» и выберите пункт «Настройки». Затем перейдите в раздел «Система» и выберите вкладку «О системе». Там вы увидите информацию о вашем компьютере, включая количество ядер процессора.
2. Другой способ — запустить «Диспетчер задач» Windows. Это можно сделать нажав на комбинацию клавиш Ctrl + Shift + Esc. В открывшемся окне выберите вкладку «Производительность». В верхней части окна будет отображаться информация о вашем процессоре, включая количество ядер.
Тонконастроить процессор и повысить производительность:
Это важно, чтобы определить, каким образом можно улучшить работу процессора. В зависимости от вашего компьютера и его оснащения, можно попробовать различные способы:
1. Включить все ядра по умолчанию
Комментарии: В большинстве случаев все ядра процессоров компьютера должны быть включены по умолчанию. Если у вас ноутбук, настройки электропитания могут влиять на работу процессора в зависимости от режима использования компьютера (простой, средний или высокая производительность). В таком случае, включение всех ядер не потребуется.
2. Запустить тестирование процессора
Если вам важно узнать, как процессор работает на всех ядрах, можно воспользоваться сторонним программным обеспечением. Например, популярный архиватор WinRAR имеет встроенные инструменты для тестирования процессора. Запустите некоторые тесты и посмотрите, насколько все ядра процессора загружаются и работают во время исполнения задачи.
Важно помнить, что количество ядер и производительность процессора не всегда полностью влияют на общую производительность вашего компьютера. Существуют и другие факторы, такие как объем оперативной памяти, настройки электропитания и загрузка других устройств. В любом случае, оптимальная работа процессора и повышение производительности будут зависеть от конкретных требований и потребностей каждого пользователя.
Комментарии 17
Настройка всех процессорных ядер в Windows 10 может быть полезной для повышения производительности вашего компьютера. В этом разделе мы рассмотрим несколько способов активировать все ядра процессора и настроить электропитание в зависимости от ваших потребностей.
Способ 1: Использование меню «Задачи»
1. Щелкните правой кнопкой мыши на панели задач в Windows 10 и выберите пункт «Задачи».
2. В открывшемся меню выберите «Диспетчер задач».
3. В окне диспетчера задач перейдите на вкладку «Производительность».
4. Обратите внимание на показатель загруженности каждого ядра процессора. Если все ядра работают, значит, все они уже активированы.
Способ 2: Использование настроек электропитания
1. Щелкните правой кнопкой мыши на кнопке «Пуск» в нижнем левом углу экрана и выберите «Панель управления».
2. В окне панели управления выберите «Опции электропитания».
3. В открывшемся окне выберите активный план питания (обычно это «Сбалансированная») и щелкните на ссылке «изменить план питания».
4. В появившемся окне перейдите в раздел «Дополнительные настройки плана».
5. Найдите опцию «Максимальное количество процессоров» и выставите значение «100%».
6. Сохраните изменения и закройте окно.
Обратите внимание, что в зависимости от вашего компьютера и установленных программ, может потребоваться перезагрузка после внесения изменений.
Способ 3: Использование сторонних средств
Если у вас возникают сложности с настройками Windows 10 или вы хотите более гибкие возможности управления производительностью, вы можете воспользоваться сторонними программами для настройки процессорных ядер.
Известными программами, которые позволяют управлять активацией и работой всех ядер процессора, являются «Process Lasso» и «ParkControl». Установите одну из этих программ на свой компьютер и следуйте инструкциям для активации всех ядер и настройки электропитания вашего ноутбука или компьютера.
Важно знать, что активация всех ядер процессора может повысить производительность в некоторых случаях, но не всегда. Перед выполнением изменений рекомендуется провести проверку и оценить работу программ и задач, которые вы выполняете на своем компьютере.
Теперь вы знаете несколько способов, как активировать и использовать все процессорные ядра в Windows 10. Выберите для себя наиболее удобный вариант и настройте процессор так, чтобы он работал на максимуме своих возможностей!
Видео:
Интересная проблема windows 10,не видно все ядра cpu
Интересная проблема windows 10,не видно все ядра cpu by Алексей Лещенко 41,003 views 4 years ago 3 minutes, 29 seconds