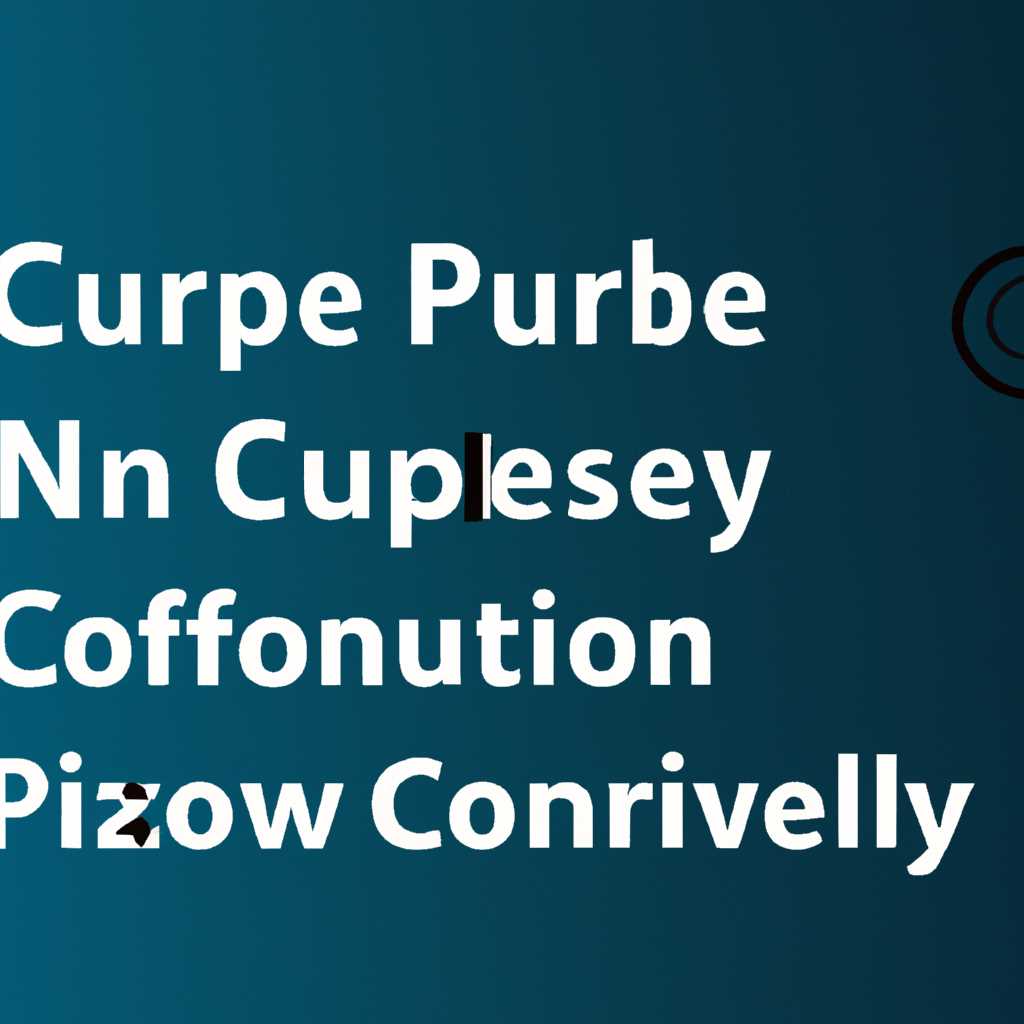- Как включить все процессорные ядра в Windows 10 — простое руководство
- Руководство по включению всех процессорных ядер в Windows 10
- Откройте «Диспетчер устройств»
- Разверните раздел «Процессоры»
- Изменение параметров в операционной системе
- Изменение параметров в BIOS с помощью программы CPU-Control
- Выберите свой процессор
- Нажмите правой кнопкой мыши на процессоре и выберите «Свойства»
- Перейдите на вкладку «Драйвер»
- Видео:
- Как задействовать все ядра процессора в играх? Тест Park control
Как включить все процессорные ядра в Windows 10 — простое руководство
Если вы обратите внимание, то увидите, что современные компьютеры обычно оснащены многоядерными процессорами. Этот факт означает, что ваш компьютер способен делать гораздо больше, чем он делает по умолчанию. Управление числом работающих ядер процессора может значительно повысить его производительность и быстродействие. В данном простом руководстве мы расскажем вам, как включить все процессорные ядра в Windows 10.
Первый способ, который мы рассмотрим, — использование утилиты CPU-Z для просмотра информации о вашем процессоре. С помощью этой утилиты вы сможете узнать количество ядер, которое работает на вашем компьютере. Чтобы воспользоваться этим методом, следует загрузить CPU-Z с официального сайта, установить его на ваш компьютер и открыть программу. В меню «CPU» вы сможете просмотреть информацию о вашем процессоре, включая количество ядер.
Если вы хотите включить все ядра по умолчанию, то следует выбрать второй способ. В главном меню «Пуск» найдите пункт «Диспетчер задач» и щелкните на нем правой кнопкой мыши. В открывшемся контекстном меню выберите «Просмотреть все процессы», чтобы открыть полную версию Диспетчера задач.
Третий способ включения всех процессорных ядер в Windows 10 — использование сторонних программ. Одной из таких программ является CPU-Control. С помощью этой программы вы сможете очень просто включить или выключить ядра вашего процессора. Для этого вам всего лишь нужно раскрыть меню «ядер» в программе CPU-Control и выбрать нужное количество работающих ядер.
Наконец, четвертый способ включения всех процессорных ядер — это настройка BIOS. Если вы знакомы с работой в биосе и готовы выполнить этот сложный способ, то следует перезагрузить компьютер и нажать определенную клавишу (обычно это Del, F12 или Esc), чтобы войти в окно BIOS. В окне BIOS вы сможете найти настройку, которая позволит включить все процессорные ядра.
Как бы вы ни решили включить все процессорные ядра в Windows 10, обратите внимание на преимущества многоядерности процессора. Будь то через описание работы в диспетчере задач, использование сторонних программ или настройку в биосе, достигнув максимального количества работающих ядер, вы сможете значительно улучшить производительность своего компьютера. Запомните: более мощный компьютер всегда будет делать больше!
Руководство по включению всех процессорных ядер в Windows 10
- Нажмите клавишу «Win + R» на клавиатуре, чтобы открыть окно «Выполнить».
- Введите «msconfig» в поле ввода и нажмите «ОК».
- В окне «Системная конфигурация» щелкните по вкладке «Загрузка».
- Установите флажок напротив параметра «Количество процессоров» и выберите максимальное количество ядер, которое ваш процессор поддерживает.
- Нажмите «ОК» и перезагрузите компьютер для применения настроек.
Если вы не знаете максимальное количество ядер вашего процессора, вы можете узнать его с помощью приложений, таких как CPU-Z или Everest. Эти программы позволяют проверить количество ядер и другие параметры процессора.
Количество ядер, которое ваш процессор использует, влияет на производительность системы. Больше ядер позволяет выполнять большее количество инструкций одновременно, что улучшает общую скорость работы компьютера.
Некоторые производители процессоров предлагают собственные утилиты для настройки ядер. Например, Intel предлагает инструмент под названием «CPU-Control», который позволяет контролировать активацию каждого ядра в реальном времени.
Различные приложения и задачи могут развиваться по-разному: некоторые могут эффективно выполняться на одном ядре, другие могут требовать большего количества ядер для оптимальной работы. Путем проверки и калибровки ядер вы можете определить, какое количество ядер наилучшим образом подходит для вашего использования.
Если после активации всех ядер ваш компьютер постоянно обрабатывает большое количество задач, вы можете столкнуться с постоянными сбоями или низкой производительностью. В этом случае рекомендуется настроить систему на работу с меньшим количеством ядер.
Не забывайте, что активация всех процессорных ядер — это способ оптимизации производительности вашего компьютера. Прежде чем делать изменения в BIOS или других параметрах, рекомендуется проверить официальную документацию вашего производителя или проконсультироваться с опытными пользователями.
Откройте «Диспетчер устройств»
Чтобы открыть «Диспетчер устройств», вы можете воспользоваться следующими способами:
- Нажать комбинацию клавиш Win + X и выбрать в меню «Диспетчер устройств».
- Щелкнуть правой кнопкой мыши на кнопке «Пуск» и выбрать «Диспетчер устройств».
- В окне «Параметры» перейти в раздел «Система», а затем выбрать «Диспетчер устройств».
После открытия «Диспетчера устройств» обратите внимание на дерево всех устройств, подключенных к вашему компьютеру. Раскройте секцию «Процессоры», чтобы просмотреть число ядер вашего процессора.
Важно помнить, что не все компьютеры поддерживают включение всех ядер процессора. Если в списке процессоров указано только одно ядро, то ваш процессор не поддерживает данную технологию.
Если ваш процессор поддерживает включение нескольких ядер, тогда вы можете активировать их.
Разверните раздел «Процессоры»
Чтобы включить все процессорные ядра в Windows 10, вам необходимо выполнить ряд настроек на вашем компьютере. Во-первых, чтобы убедиться, что все ядра вашего процессора видятся системой, вы можете использовать раздел «Процессоры» в настройках компьютера.
Чтобы открыть этот раздел, выполните следующие действия:
- Щелкните правой кнопкой мыши по значку «Мой компьютер» на рабочем столе или в меню «Пуск».
- Выберите пункт «Свойства».
- В открывшемся окне перейдите на вкладку «Дополнительная системная информация».
- В разделе «Производительность» нажмите кнопку «Настройки».
- В открывшемся окне выберите вкладку «Процессоры».
На этой вкладке вы увидите информацию о количестве активных процессорных ядер на вашем компьютере. Если все ядра вашего процессора отображаются, значит, они уже активированы и работают постоянно. Если же вы видите только одно ядро, то у вас есть возможность включить остальные.
Чтобы включить все ядра, вы можете воспользоваться такими методами:
- Измените параметры в операционной системе.
- Измените параметры в BIOS с помощью программы CPU-Control.
Изменение параметров в операционной системе
Для данного способа вам потребуется выполнить следующие действия:
- Нажмите сочетание клавиш Win + R, чтобы открыть окно «Выполнить».
- Введите команду «msconfig» (без кавычек) и нажмите Enter.
- В открывшемся окне «Конфигурация системы» выберите вкладку «Загрузка».
- Раскройте список программ, выбрав пункт «Расширенные параметры системы».
- В разделе «Количество процессоров» выберите максимальное количество ядер вашего процессора.
- Нажмите «Применить» и «ОК», чтобы сохранить внесенные изменения.
- Перезагрузите компьютер.
После перезагрузки все ядра вашего процессора будут активированы и работать постоянно.
Изменение параметров в BIOS с помощью программы CPU-Control
Для данного способа вам потребуются следующие шаги:
- Обратите внимание на модель вашего процессора и посетите официальный сайт производителя для получения информации о том, как изменить параметры процессора в BIOS.
- С помощью программы CPU-Control настройте параметры процессора и включите все ядра.
- Сохраните внесенные изменения и перезагрузите компьютер.
Проверьте, влияет ли активация всех ядер на производительность вашего компьютера. Для этого вы можете использовать программы, такие как Everest или другие инструменты для проверки задач и выполнения активных инструкций. Обратите внимание, что включение всех ядер не всегда будет положительно влиять на производительность компьютера.
Выберите свой процессор
Для включения всех процессорных ядер в Windows 10 необходимо выполнить определенные настройки. Способов активации всех ядер может быть несколько, и мы рассмотрим один из них с помощью утилиты aida64.
Чтобы узнать, сколько ядер имеет ваш процессор, стоит воспользоваться этой программой. Как только она будет установлена, запустите ее и выберите вкладку «Средства» в главном меню. Нажмите на кнопку «Информация о процессоре», чтобы раскрыть список параметров.
Таким образом, вы получите информацию о количестве ядер. Если вам нужно включить все процессоры, просто щелкните по альтернативному параметру «Количество ядер» и выберите настройку «Изменить».
Для удобства пользователей Windows 10, все эти настройки можно выполнить и через BIOS. Если не хотите устанавливать программу aida64, то вам стоит загрузить преимущества технологии, работающих через BIOS.
Теперь рассмотрим, как включить все процессорные ядра с помощью данной программы. После установки запустите aida64 и перейдите на вкладку «Средства». Нажмите на кнопку «Информация о процессоре» и выберите параметр «Частота ядер». Щелкните по нему правой кнопкой мыши и выберите «Изменить».
В появившемся окне вам необходимо активировать все ядра. Для этого снимите флажок возле параметра «ОС сканирует только одно ядро на одном процессоре». Теперь нажмите «ОК» и перезагрузите компьютер для применения изменений.
Если вы предпочитаете использовать альтернативные программы, то сегодня на сайте вы найдете больше информации о том, как включить все процессорные ядра в Windows 10.
Нажмите правой кнопкой мыши на процессоре и выберите «Свойства»
Чтобы включить все процессорные ядра в Windows 10, существует несколько способов. Если ваш процессор поддерживает технологию многоядерности, то можно воспользоваться этой возможностью, чтобы повысить быстродействие программ и обработку данных.
Во-первых, нажмите правой кнопкой мыши на значок «Мой компьютер» на рабочем столе или в меню «Пуск». Затем выберите пункт «Свойства». Другой метод включения всех ядер процессора — это через Диспетчер задач Windows. Для этого нажмите комбинацию клавиш «Ctrl + Shift + Esc» или «Ctrl + Alt + Del» и выберите пункт «Диспетчер задач».
Когда вы вошли в свойства процессора, найдите раздел «Количество ядер» и установите максимальное число. Если ваш процессор поддерживает гипертрединг, то количество потоков будет отображаться рядом с числом ядер.
Если вам необходимо включить все ядра процессора при каждой загрузке системы автоматически, вы можете воспользоваться сторонними программами. Например, можно скачать и установить приложение CPU-Control или прочитать информацию на официальном сайте разработчика.
Также вы можете изменить конфигурации ядер процессора в реестре системы или в BIOS вашего компьютера. Для этого загрузите соответствующее приложение или изучите документацию производителя вашего устройства.
Для проверки количества ядер и их частоту вы можете воспользоваться программами типа CPU-Z или AIDA64. Эти приложения помогут вам получить дополнительную информацию о вашем процессоре и его конфигурации.
Включение всех процессорных ядер в Windows 10 может повысить максимальное быстродействие вашей системы, особенно при выполнении многопоточных задач. Используйте метод, который вам удобен, чтобы получить наилучший результат.
Перейдите на вкладку «Драйвер»
Чтобы настроить все процессорные ядра в Windows 10, вам понадобится проверить информацию о вашем компьютере с помощью Диспетчера задач. Все ядра процессора могут быть активными или неактивными в зависимости от настроек производителя и числа установленных ядер.
- Откройте Диспетчер задач Windows 10 с помощью комбинации клавиш
Ctrl+Shift+Escили нажав правую кнопку мыши на панели задач и выбрав пункт «Диспетчер задач». - Перейдите на вкладку «Драйвер».
- Выберите раздел «Процессоры».
На этой вкладке вы сможете узнать информацию о количестве ядер и их частоте. Чтобы проверить активность ядер, вы можете воспользоваться альтернативной программой или утилитой, например, AIDA64.
Если вы видите, что все ядра не активированы, вы можете изменить настройки с помощью реестра или приложения производителя. Для этого выберите неактивные ядра и щелкните правой кнопкой мыши. В открывшемся контекстном меню выберите пункт «Активировать».
Перед внесением изменений обратите внимание на преимущества и возможные риски. Некорректные настройки могут повлиять на стабильность работы вашего компьютера.
После выполнения настройки ядер перейдите обратно на вкладку «Производительность» в Диспетчере задач и убедитесь, что все ядра активны. Теперь ваш компьютер будет использовать все процессорные ядра для повышения быстродействия системы.
Видео:
Как задействовать все ядра процессора в играх? Тест Park control
Как задействовать все ядра процессора в играх? Тест Park control Автор: Castommer X — Про видеоигры и девайсы! 58 591 просмотр 3 года назад 11 минут 18 секунд