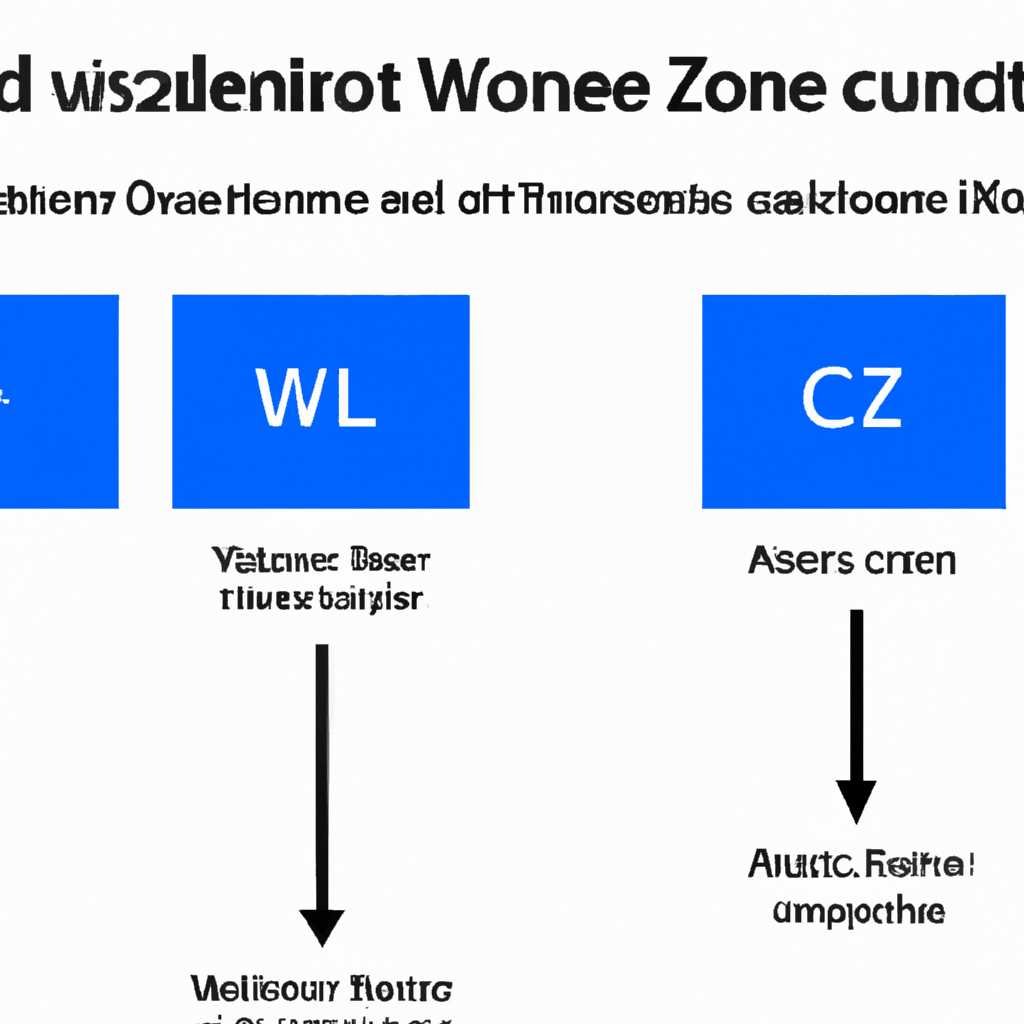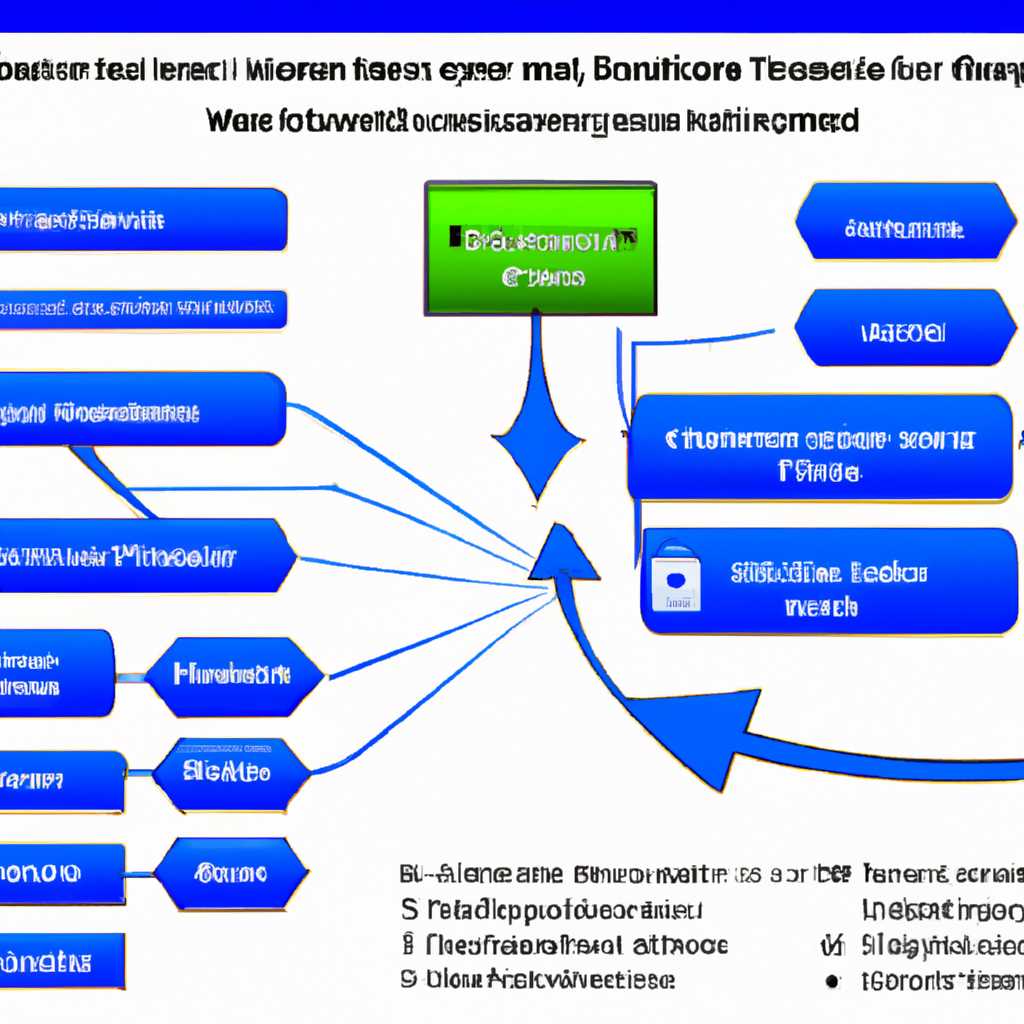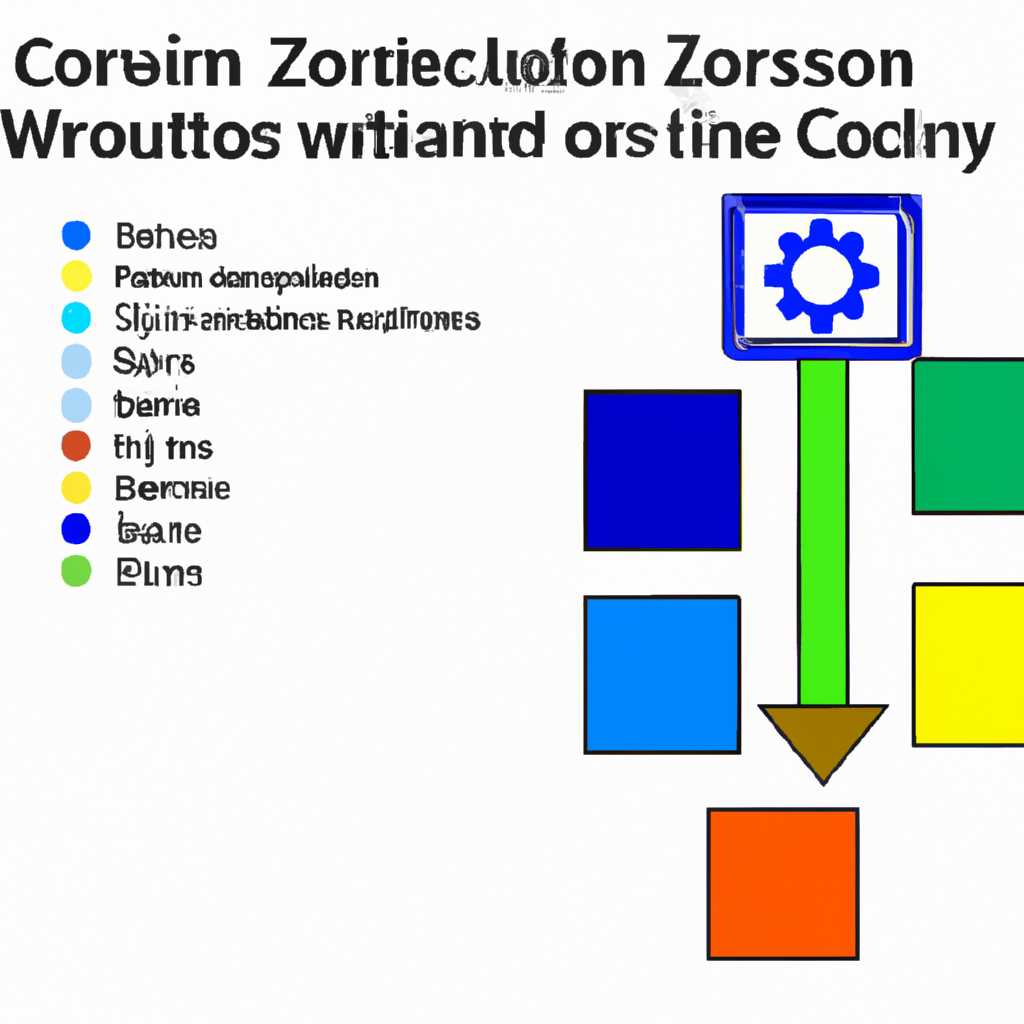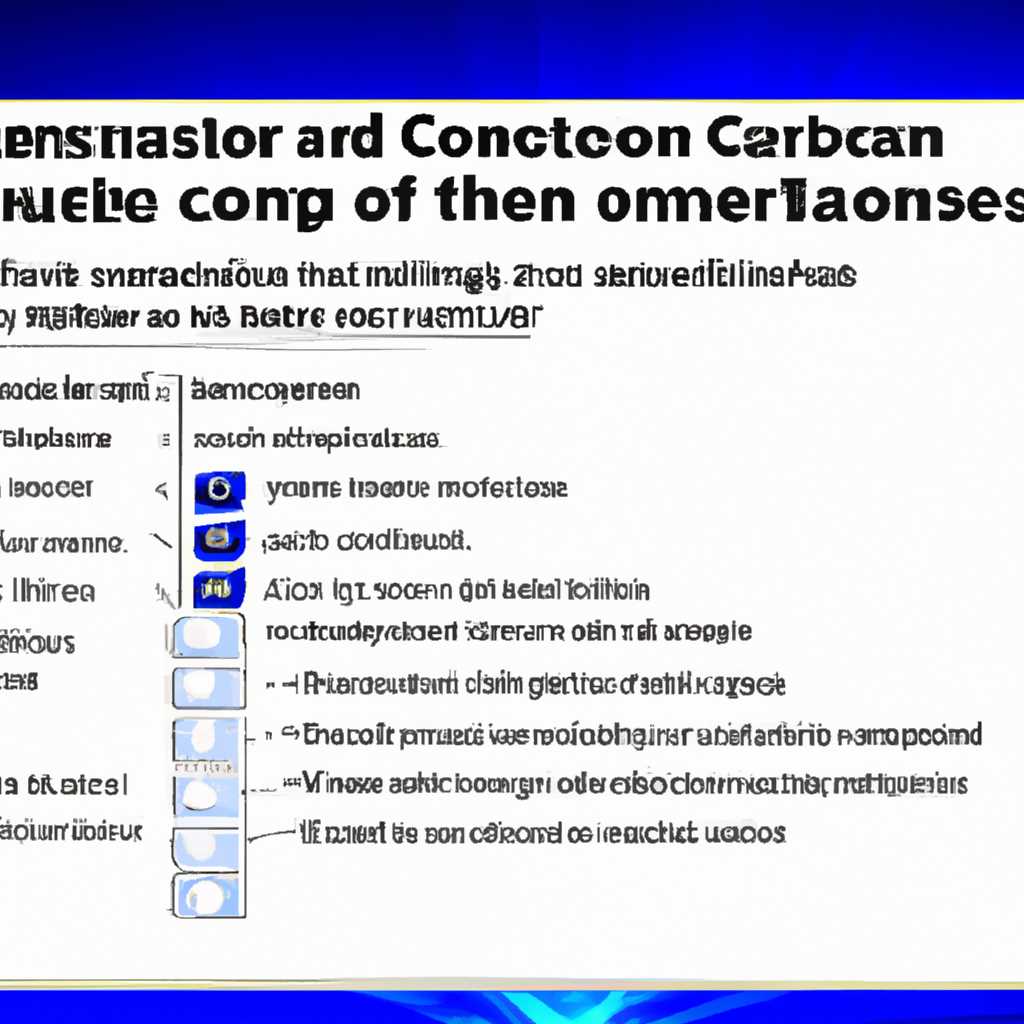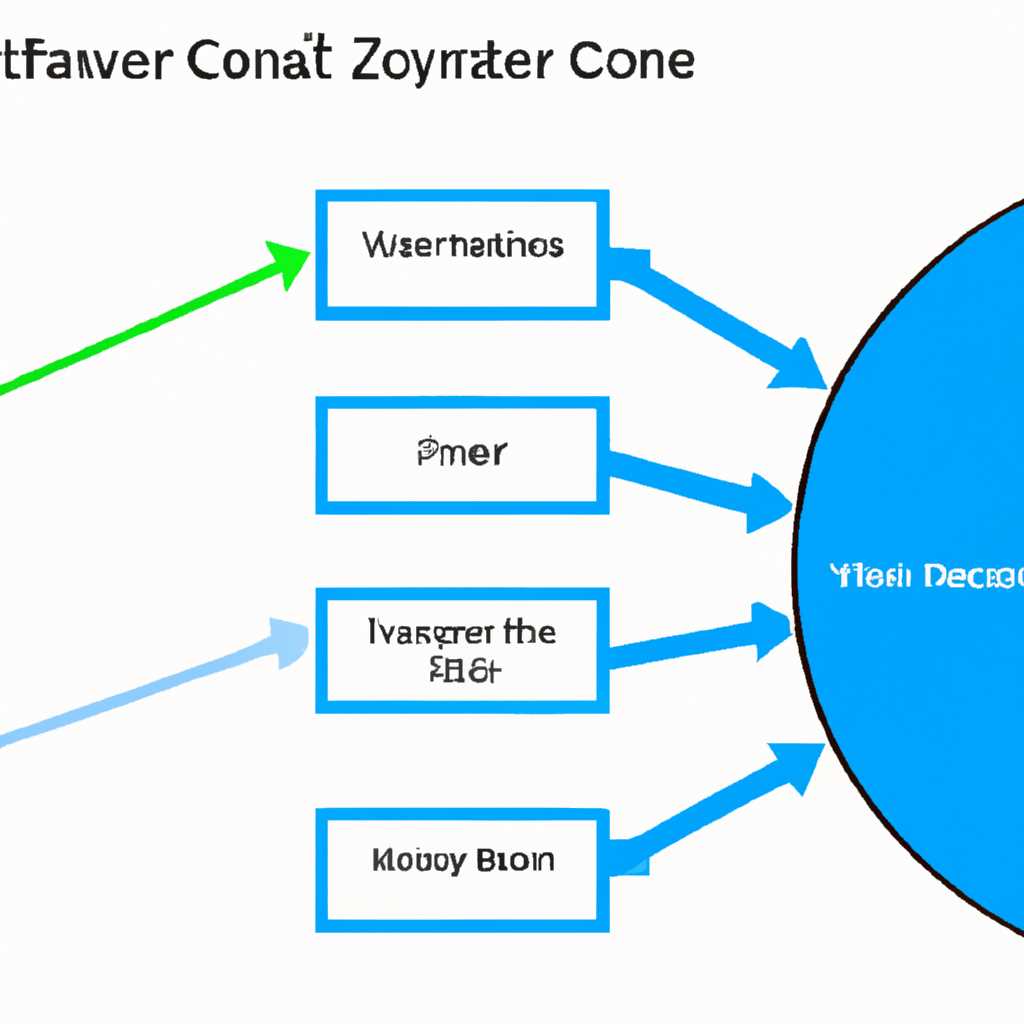- Как включить все ядра на Windows 7 — максимальное использование доступных ресурсов
- Функции BIOS для включения всех ядер
- Проверка количества доступных ядер
- Настройка BIOS с помощью опций активации ядер
- Проверка изменений
- Изменение параметров энергосбережения
- Обновление BIOS для поддержки всех ядер
- Установка специальных программ для активации всех ядер
- Выключение ограничений на использование ядер
- Настройка BIOS на автоматическое использование всех ядер
- Видео:
- ЧТО ДАЕТ ЧИСЛО ПРОЦЕССОРОВ В msconfig | ОШИБКИ ПРИ ОПТИМИЗАЦИЙ WINDOWS | ОПТИМИЗАЦИЯ ПРОЦЕССОРА
Как включить все ядра на Windows 7 — максимальное использование доступных ресурсов
Windows 7 предлагает различные возможности настройки вашего компьютера, в том числе и возможность включить все ядра процессора для максимального использования доступных ресурсов. Если вы хотите увеличить производительность своей системы и получить на выходе лучшие показатели скорости и эффективности, обратите внимание на настройки вашей операционной системы.
Перед тем, как включить все ядра, обратите внимание на модель вашего процессора. Количество ядер и потоков зависит от процессора, поэтому вы можете использовать программу CPU-Z для проверки информации о вашем процессоре. Для этого просто скачайте и запустите утилиту CPU-Z на вашем компьютере.
Командная строка также предлагает стандартные опции для включения всех ядер. Чтобы включить все доступные ядра, просто откройте командную строку от имени администратора. Выберите «Пуск», введите «cmd» и щелкните правой кнопкой мыши по результату поиска. В контекстном меню выберите «Запуск от имени администратора».
При помощи команды «bcdedit» вы можете активировать все ядра для загрузки Windows. Откройте командную строку от имени администратора и введите следующую команду:
bcdedit /set [{current}] numproc число_ядер
Вместо «число_ядер» укажите нужное вам значение ядер процессора. Например, если у вас 2 ядра, укажите значение «2».
После этого нажмите «Enter». Перезагрузите компьютер для активации изменений. После перезагрузки вы можете проверить, сколько ядер задействовано, с помощью стандартной программы Диспетчер задач. Откройте Диспетчер задач (нажмите Ctrl + Shift + Esc), перейдите на вкладку «Производительность» и выберите «CPU». Здесь вы можете увидеть, сколько ядер и потоков выполняются во время работы компьютера.
Включение всех ядер может существенно повлиять на производительность вашего компьютера, помощь вам использовать потенциал процессора на 100%. Выберите оптимальное количество ядер и потоков в зависимости от задач, которые вы выполняете на своем компьютере. Учтите, что некоторые программы и игры не используют все доступные ядра, поэтому обратите внимание на их системные требования или проведите проверку с помощью специальных утилит.
Функции BIOS для включения всех ядер
Значение всех ядер на Windows 7 дает возможность максимально использовать доступные ресурсы системы для выполнения задач. В этом разделе мы рассмотрим, как настроить BIOS для активации всех ядер процессоров.
Проверка количества доступных ядер
Перед настройкой BIOS на Windows 7, важно убедиться, сколько ядер процессора уже задействовано. Для этого можно воспользоваться встроенной в систему утилитой — Диспетчер задач. Откройте Диспетчер задач, выберите раздел «Производительность» и перейдите во вкладку «ЦП». Здесь вы найдете информацию о количестве ядер и поддерживаемых потоков процессора.
Настройка BIOS с помощью опций активации ядер
После проверки количества доступных ядер можно приступить к настройке BIOS. В разных версиях BIOS эта опция может называться по-разному, например, «Cores», «CPU Configuration», «Processor Settings» и другие. Опция обычно находится в разделе «Advanced» или «Advanced Settings».
Внимание! Изменение настроек BIOS может быть опасным, и неправильные настройки могут повредить вашу систему. Перед внесением изменений рекомендуется создать резервную копию важных данных и быть внимательными в процессе работы.
Итак, найдите опцию, отвечающую за количество активных ядер процессора. Обычно она будет иметь значение «Auto» или «Enabled». Используя клавиши со стрелками, задайте правильное количество ядер, которое требуется активировать. Нажмите соответствующую клавишу (обычно F10 или Esc) для сохранения изменений и выхода из BIOS.
Проверка изменений
После настройки BIOS необходимо проверить, как изменения влияют на работу системы. Для этого можно использовать утилиты, такие как «CPU-Z» или «Core Temp», чтобы получить дополнительную информацию о количестве ядер и работе процессоров. Вы можете скачать эти утилиты с официальных сайтов разработчиков.
Конечно, включение всех ядер процессора с помощью настроек BIOS может быть полезным для тех, кто работает с множеством программ одновременно или выполняет ресурсоемкие задачи. Однако, стоит отметить, что для большинства повседневных задач обычно достаточно использования ядер по умолчанию.
После настройки BIOS и проверки изменений, вы можете наслаждаться повышенной производительностью и максимальным использованием доступных ресурсов системы.
Изменение параметров энергосбережения
Для того чтобы максимально использовать ресурсы процессора в вашей системе, необходимо внести изменения в параметры энергосбережения.
1. Найдите пункт «Панель управления» в системе Windows 7 и откройте его.
2. Воспользоваться штатной утилитой можно с помощью команды msconfig. Для запуска необходимо нажать Win + R, в появившемся окне ввести msconfig и нажать «ОК».
3. В открывшемся окне выберите пункт «Запустить и перейдите на вкладку Загрузка системы.
4. Здесь вы увидите строку с названием «Количество процессорных ядер». Установите значение, необходимое для вашей системы. Обычно это соответствует количеству физических ядер процессора. Нажмите «ОК», чтобы сохранить изменения.
5. Для того чтобы обычно сколько задач могут выполнять во время работы компьютера, необходимо выбрать пункт «Параметры процессора» в открывшемся окне Загрузка системы.
6. В этом пункте вы можете узнать, сколько будет дано задач каждому ядру процессора. Выберите оптимальное значение, исходя из возможностей вашей системы, и нажмите «ОК».
7. После всех изменений необходимо перезагрузить компьютер, чтобы изменения вступили в силу.
Таким образом, изменение настроек энергосбережения позволит полностью задействовать все ядра процессора и достичь максимального использования ресурсов вашей системы.
Обновление BIOS для поддержки всех ядер
Операционная система Windows 7 по умолчанию активирует только одно ядро процессора, что может снижать производительность и быстродействие вашего компьютера. Однако, с помощью обновления BIOS, вы можете включить все доступные ядра и увеличить эффективность использования ресурсов.
Перед обновлением BIOS обязательно проверьте совместимость вашей операционной системы с новой прошивкой.
- Узнать, какое у вас BIOS. Для этого откройте «Меню Пуск» и введите «msinfo32». Нажмите Enter. В открывшемся окне найдите значение «Версия/Дата BIOS». Это и есть ваша текущая версия BIOS.
- Подтвердите совместимость обновления BIOS с вашей операционной системой. Обращайте внимание на поддержку производителем и моделью материнской платы.
- Подготовьте все необходимые инструменты для обновления BIOS, такие как загрузочный диск или флеш-накопитель.
- Скачайте обновление BIOS с сайта производителя материнской платы или компьютера. Обратите внимание на версию и операционную систему.
- Внимательно прочитайте и следуйте инструкциям по обновлению BIOS, предоставленным производителем.
Обновление BIOS может повысить производительность, оптимизировать использование ресурсов и обеспечить связь операционной системы с процессором более эффективным образом.
После обновления BIOS необходимо также проверить настройки системного диспетчера.
- Откройте командную строку от имени администратора. Для этого в меню «Пуск» найдите командную строку, щелкните правой кнопкой мыши и выберите «Запустить от имени администратора».
- В командной строке введите «devmgmt.msc» и нажмите Enter. Откроется окно Диспетчера устройств.
- В разделе «Процессоры» найдите свой процессор и щелкните правой кнопкой мыши по нему.
- Выберите «Свойства» и перейдите на вкладку «Драйвер».
- На вкладке «Драйвер» выберите «Обновить драйвер».
- Выберите «Поиск драйверов на компьютере».
- Затем выберите «Выбрать драйвер с этого компьютера».
- Активация всех ядер процессора будет завершена после успешного обновления драйвера.
Таким образом, обновление BIOS и проверка настроек системного диспетчера в Windows 7 поможет вам значительно повысить производительность и эффективность работы вашего компьютера путем использования всех доступных ядер процессора.
Установка специальных программ для активации всех ядер
Если ваш компьютер на базе операционной системы Windows 7 не использует все доступные ресурсы процессора, вы можете воспользоваться специальными программами для активации всех ядер. Для этого следуйте инструкциям, описанным ниже:
- Перейдите в пункт «Старт» и выберите «Выполнить». В открывшемся окне введите «msconfig» и нажмите клавишу «Enter».
- В открывшемся окне «Системная конфигурация» перейдите на вкладку «Загрузка».
- Убедитесь, что в поле «Количество процессоров» установлено значение «Все процессоры».
- Щелкните по кнопке «Применить» и перезапустите компьютер для применения изменений.
- После перезапуска проверьте, что настройки были изменены. Для этого воспользуйтесь утилитой AIDA64 или любой другой аналогичной программой.
- Откройте программу и перейдите в раздел «Система» или «Процессор».
- В этом разделе вы увидите информацию о вашем процессоре. Обратите внимание на количество ядер и потоков. Если количество ядер совпадает с фактическим количеством ядер в вашем процессоре, значит, активация прошла успешно.
- Если количество ядер не соответствует реальному, обратитесь к диспетчеру устройств и укажите необходимое количество ядер.
После выполнения всех указанных действий вы сможете полностью использовать все ядра вашего процессора, что приведет к более эффективной работе вашего ПК. Учтите, что процедуры активации ядер могут отличаться в зависимости от конфигурации вашей системы, поэтому рекомендуется воспользоваться помощью специализированной программы или обратиться к владельцу ПК для получения подробной информации о вашем процессоре и настройках.
Выключение ограничений на использование ядер
Если в вашей системе Windows 7 не все ядра процессора задействованы по умолчанию, есть способы настроить их использование для повышения производительности. Также, вы можете выбрать частоту работы данных ядер, что позволит лучше оптимизировать использование ресурсов процессора.
1. Использование командной строки
В Windows 7, как и в других версиях системы, присутствует встроенная командная строка, с помощью которой можно осуществить изменения в настройках процессора. Сначала, открываем командную строку, нажав на кнопку «Пуск» в левой нижней части экрана, а затем написать в поисковой строке «cmd» и нажать клавишу Enter.
2. Использование утилиты msconfig
- В Windows 7 также есть встроенная утилита msconfig, с помощью которой можно узнать, сколько ядер и потоков данных задействовано в вашей системе, а также назначить, сколько ядер должны быть использованы при загрузке. Для ее работы или msconfig открываем меню «Пуск», набираем в поиске «msconfig» и нажимаем клавишу Enter.
- В открывшемся окне «Конфигурация системы» переходим на вкладку «Загрузка» и выбираем необходимые ядра, которые должны быть загружены при запуске компьютера.
- Также, вы можете проверить, сколько ядер задействовано в системе, перейдя на вкладку «Загрузка системы». В поле «Количество процессоров» указывается количество задействованных ядер. Если поле недоступно для редактирования, значит все ядра будут задействованы.
3. Использование сторонних средств
Кроме штатных утилит Windows 7, вы можете использовать сторонние программы для оптимизации работы процессора и задействования всех ядер. Они предоставляют больше возможностей для управления процессором и могут быть более удобными в использовании. Некоторые из таких программ включают в себя информацию о процессоре и его зависимости от количества ядер и потоков данных, а также позволяют запустить тест производительности системы и узнать, какое количество ядер будет оптимально для вашей конфигурации.
В итоге, выключение ограничений на использование ядер позволяет задействовать все доступные ресурсы процессора, повысить быстродействие системы и обеспечить более быструю работу программ и задач.
Настройка BIOS на автоматическое использование всех ядер
Для максимальной эффективности использования ресурсов вашего компьютера на Windows 7 вам может потребоваться настроить BIOS так, чтобы все ядра процессора были задействованы. В этом разделе мы рассмотрим, как выполнить эту настройку.
Прежде всего, убедитесь, что ваш процессор поддерживает многопоточность. Вы можете проверить эту информацию с помощью утилиты, например, AIDA64 или команды systeminfo через командную строку.
После того как вы убедились, что ваш процессор поддерживает многопоточность, вам нужно зайти в BIOS вашего компьютера. Зависимости от производителя и модели компьютера, настройки BIOS могут немного отличаться, поэтому мы не можем предоставить конкретные инструкции. Однако в большинстве случаев вы можете включить все ядра процессора, активацией опции в настройках процессора. Эта опция может называться «Включение всех процессорных ядер» или что-то похожее.
Обратите внимание, что активация этой опции может сопровождаться перезагрузкой компьютера. После перезагрузки проверьте изменения в диспетчере устройств, чтобы убедиться, что все ядра процессора задействованы.
Если вы не знаете, как зайти в BIOS вашего компьютера или не хотите самостоятельно вносить изменения, вы также можете обратиться к руководству или поддержке производителя вашего компьютера для получения дополнительной информации.
Видео:
ЧТО ДАЕТ ЧИСЛО ПРОЦЕССОРОВ В msconfig | ОШИБКИ ПРИ ОПТИМИЗАЦИЙ WINDOWS | ОПТИМИЗАЦИЯ ПРОЦЕССОРА
ЧТО ДАЕТ ЧИСЛО ПРОЦЕССОРОВ В msconfig | ОШИБКИ ПРИ ОПТИМИЗАЦИЙ WINDOWS | ОПТИМИЗАЦИЯ ПРОЦЕССОРА by BOON — PC 17,292 views 2 years ago 3 minutes, 8 seconds