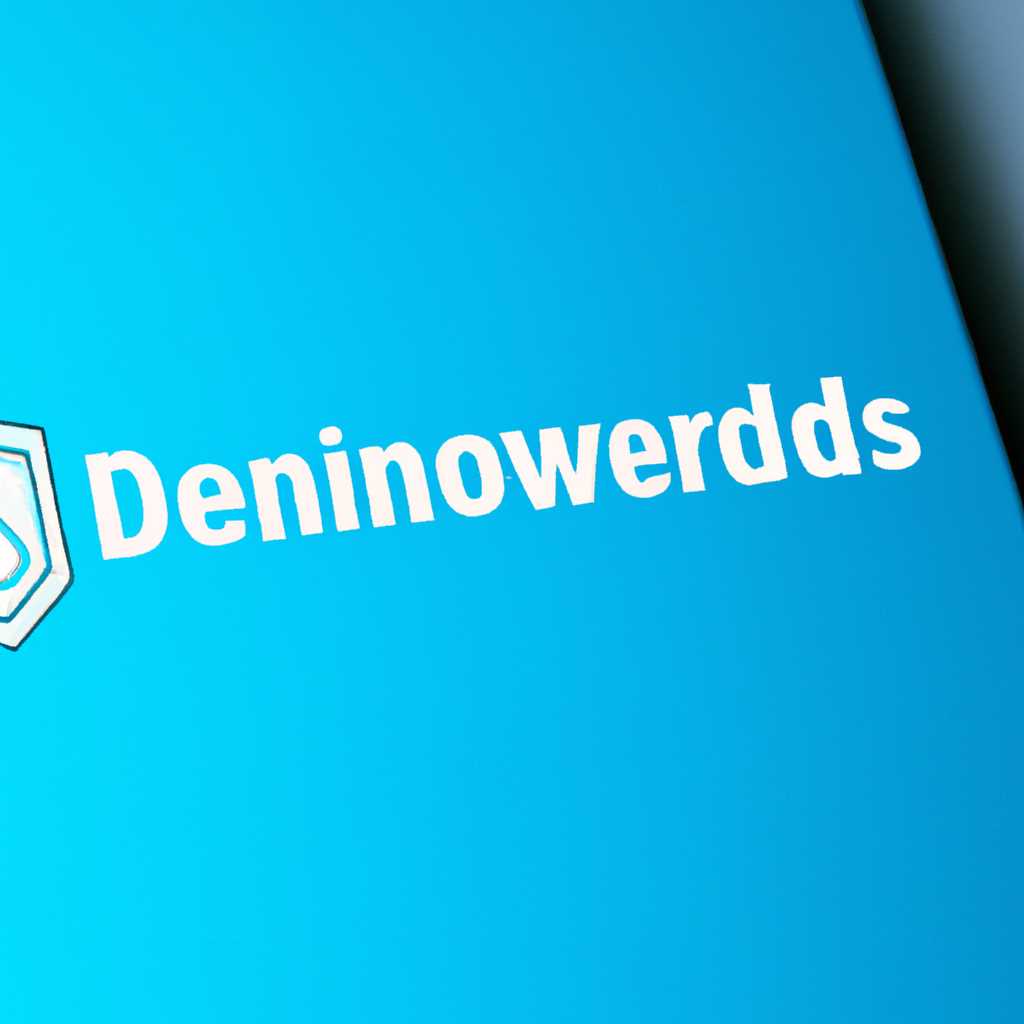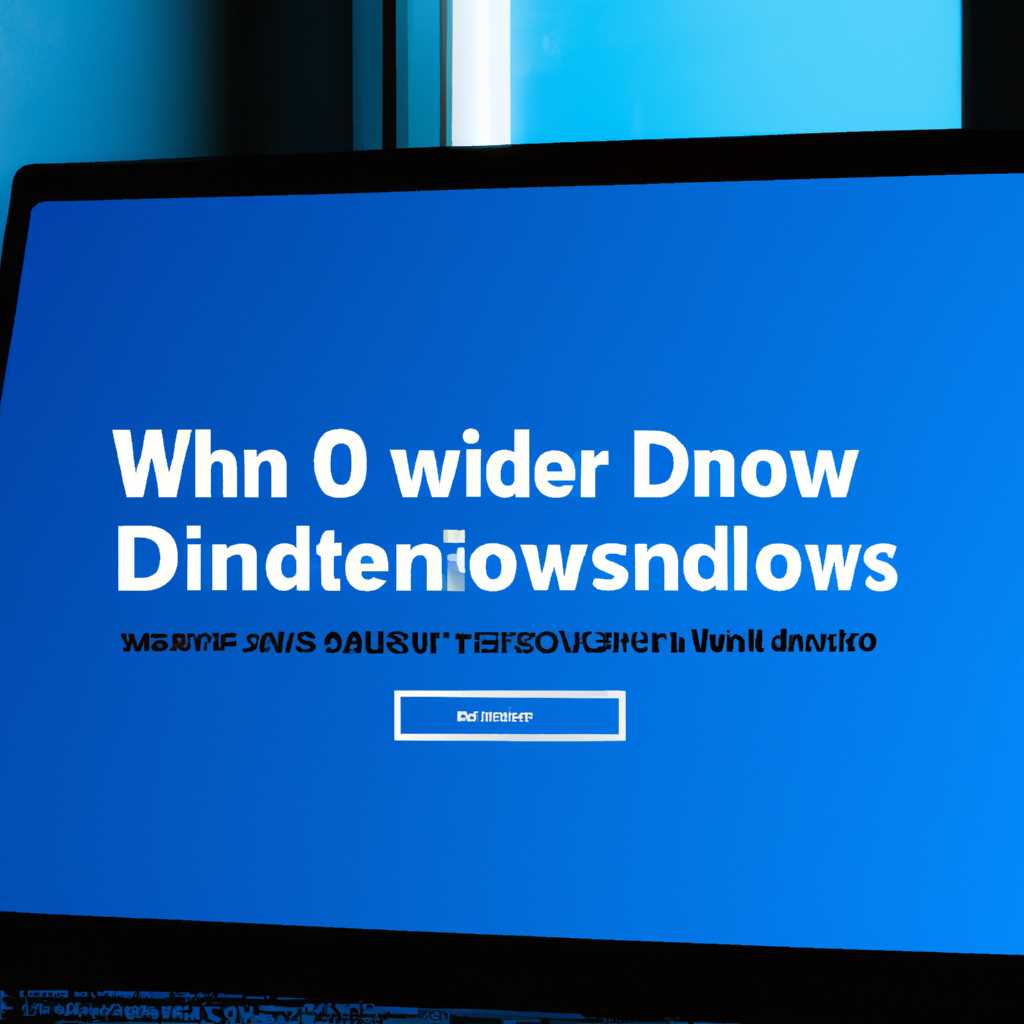- Как включить встроенный защитник Windows 10: пошаговая инструкция
- Шаг 1: Откройте меню «Параметры»
- Шаг 2: Выберите вкладку «Обновление и безопасность»
- Шаг 3: Перейдите в раздел «Защитник Windows»
- Шаг 4: Нажмите на кнопку «Откройте Защитник Windows»
- 4.1 Установите программу «защитника целостности updates»
- 4.2 Запустите редактор политик группы
- 4.3 Вводите команды для изменений политики защитника Windows
- Шаг 5: Включите защитник Windows 10
- Видео:
- Защитник Windows 10 Настройка для начинающих Как пользоваться Исключения
Как включить встроенный защитник Windows 10: пошаговая инструкция
В операционной системе Windows 10 имеется встроенный антивирусный программный продукт, известный как «защитник Windows». Он представляет собой надежный и эффективный инструмент для защиты вашего компьютера от вирусов, вредоносных программ и других потенциальных угроз.
Включить защитник Windows 10 можно следуя нескольким простым шагам. Здесь приведены пошаговые инструкции, которые помогут вам активировать и настроить этот важный компонент безопасности для вашей системы.
1. Откройте «Панель управления» на вашем компьютере. Для этого щелкните правой кнопкой мыши по кнопке «Пуск» в левом нижнем углу экрана и выберите соответствующий пункт меню.
2. Перейдите в раздел «Система и безопасность» и выберите «Защитник Windows». Это откроет главное окно программы «Защитник Windows», где вы сможете применить необходимые настройки для работы антивирусной службы.
3. В окне «Защитник Windows» настройте параметры и функции защитника подходящим образом. Вы можете включить антивирусную службу, чтобы она работала постоянно в фоновом режиме, а также выполнить другие необходимые действия для обеспечения целостности вашей системы.
Теперь вы знаете, как включить встроенный защитник Windows 10 и настроить его работу в соответствии с вашими потребностями и предпочтениями. Помните, что регулярное обновление и активация антивирусной программы являются важными шагами для поддержания безопасности вашего компьютера и защиты от возможных вредоносных программ и вирусов.
Шаг 1: Откройте меню «Параметры»
Для включения встроенного защитника Windows 10 пользователю необходимо пройти через несколько шагов. Если возникли проблемы с запуском или целостностью антивируса, то следует применить ряд рекомендаций.
1. Зайдите в меню «Параметры», кликнув на кнопку «Пуск» в левом нижнем углу экрана, а затем выберите «Параметры».
2. Когда откроется новое окно «Параметры», промотайте список вниз и найдите в нем раздел «Обновления и безопасность».
3. Кликните на раздел «Обновления и безопасность», чтобы открыть его содержание.
4. В левой части окна выберите вкладку «Защитник Windows».
5. Когда вы перешли на страницу «Защитник Windows», в правой части окна вы увидите список доступных инструментов и служб системы.
6. Нажмите на ссылку «Переключить» под заголовком «Защитник Windows», чтобы включить его.
7. Если возникнет предупреждение о включении стороннего антивируса, следуйте инструкциям и отключите его или измените его настройки.
8. После активации защитника нажмите на ссылку «Настроить антивирус и защиту от угроз» для настройки параметров сканирования, обновлений и расширенных функций.
9. Обратите внимание на ссылку «Проверить обновления», чтобы убедиться, что у вас установлены последние обновления операционной системы, в том числе и для защитника Windows.
10. Если в момент активации защитника возникли проблемы, попробуйте создать резервную копию системы и восстановить ее после изменений. Для этого зайдите в «Параметры» и выберите «Обновление и безопасность», а затем «Восстановление».
11. В группе «Восстановление» выберите подраздел «Создайте резервную копию сейчас» и следуйте инструкциям на экране для создания резервной копии системы.
12. Когда резервная копия создана, вернитесь к настройкам защитника Windows и активируйте его снова.
13. Если это не помогло, можно попробовать изменить значения параметров политики группового редактора. Для этого создайте новый файл с именем «disable_defender.reg» и вставьте следующее содержание:
Windows Registry Editor Version 5.00 [HKEY_LOCAL_MACHINE\SOFTWARE\Policies\Microsoft\Windows Defender] "DisableAntiSpyware"=dword:00000001 [HKEY_LOCAL_MACHINE\SOFTWARE\Policies\Microsoft\Windows Defender\Real-Time Protection] "DisableRealtimeMonitoring"=dword:00000001
14. Обратите внимание, что изменение политик может повредить систему или вызвать проблемы с обновлениями. Поэтому перед изменениями в реестре рекомендуется создать резервную копию системных файлов.
15. Если все остальные способы не помогли, можно воспользоваться сторонним инструментом, например, ShutUp10, для отключения или активации защитника Windows. Этот инструмент позволяет управлять настройками конфигурации системы в отношении различных функций и служб.
Включить защитник Windows 10 можно разными способами, однако если у вас возникают проблемы с его запуском или активацией, рекомендуется обратиться к квалифицированному специалисту, который поможет вам разобраться с этой проблемой и выполнить все необходимые действия.
Шаг 2: Выберите вкладку «Обновление и безопасность»
1. Для включения встроенного защитника Windows 10, откройте меню «Пуск» и зайдите в «Настройки».
2. В открывшемся окне «Настройки» выберите пункт «Обновление и безопасность».
3. В левой панели выберите вкладку «Обновление и безопасность». Здесь вы найдете несколько разделов, связанных с обновлениями и безопасностью вашей системы.
4. Перейдите к разделу «Защитник Windows». В этом разделе вы найдете информацию о состоянии защитника, использовании антивирусных программ и других важных функциях безопасности.
5. Чтобы включить защитник Windows, выберите пункт «Защитник Windows» и затем нажмите на кнопку «Включить».
6. Если вы ранее использовали сторонний антивирусник, то перед включением защитника Windows может возникнуть проблема с его отключением. В таком случае, откройте вашу программу антивируса и внесите изменения в ее настройки, чтобы полностью отключить ее.
7. Если возникли проблемы с запуском или изменением состояния защитника Windows, воспользуйтесь функцией «Помощь» или обратитесь к документации Windows для получения дополнительной информации.
Шаг 3: Перейдите в раздел «Защитник Windows»
После того, как вы включили свой компьютер и перешли на рабочий стол Windows 10, приступаем к настройке встроенного антивируса. Для этого нужно открыть параметры системы. Сделать это можно несколькими способами:
-
Нажмите на иконку «Пуск» в левом нижнем углу экрана, а затем найдите иконку «Настроить» (шестеренка).
-
Нажмите сочетание клавиш «Win» + «I».
-
Щелкните правой кнопкой мыши по пустой области рабочего стола и выберите «Настроить».
После открытия параметров системы вы увидите список разделов, из которых нужно выбрать «Обновление и безопасность». Щелкните на этот раздел, и откроется окно с настройками Windows Update, резервным копированием и защитником Windows.
Далее нужно выбрать пункт «Защитник Windows» в левой части окна. Если вы все делаете в первый раз, то увидите окно с уведомлением, что ваша система защищена при помощи антивирусной программы. Нажмите на ссылку «Открыть защитник Windows».
Перед вами откроется новое окно, где находятся вкладки: защита от вирусов и угроз, приложение при восстановлении, защита интернета и устройство y обновления. Названия вкладок могут незначительно отличаться в зависимости от версии Windows 10.
Теперь настройка защитника Windows завершена, и вы можете выбрать необходимые параметры и выполнить проверку своей системы при помощи данного программного обеспечения.
Шаг 4: Нажмите на кнопку «Откройте Защитник Windows»
4.1 Установите программу «защитника целостности updates»
Чтобы изменить параметры защитника Windows с помощью редактора политик группы, необходимо установить программу «защитника целостности updates». Введите «защитник целостности updates» в поиск системы и установите программу.
4.2 Запустите редактор политик группы
Когда программа «защитник целостности updates» установлена, затем введите «редактор политик группы» в поиск системы и запустите его.
4.3 Вводите команды для изменений политики защитника Windows
Параметры защитника Windows находятся в следующих разделах редактора политик группы: Административные шаблоны -> Система -> Приложения защитника целостности Windows.
Чтобы выключить защитник, вводим команду «disableantispyware» и нажимаем «Применить».
Когда параметр «disableantispyware» задан в состояние «включено», защитник Windows будет отключен.
Если возникли проблемы с включением защитника Windows или вам нужно включить его обратно, обратитесь к резервной копии редактора политик группы.
Шаг 5: Включите защитник Windows 10
Чтобы включить встроенный защитник Windows 10, выполните следующие действия:
- Откройте меню «Пуск», щелкнув на значке Windows в левом нижнем углу экрана или нажав клавишу «Win».
- В поле поиска введите слово «защитник» и выберите результат «Защитник Windows» из списка.
- На открывшейся странице Защитника Windows выберите «Включить защитник Windows» для активации программы.
- Если возникли проблемы с включением защитника Windows, попробуйте другие способы:
- Используйте командную строку: нажмите «Win» + «R», введите «gpedit.msc» и нажмите «Enter» для открытия консоли административных файлов.
- Настройте параметр групповой политики: в консоли административных файлов найдите раздел «Конфигурация компьютера» — «Административные шаблоны» — «Компоненты Windows» — «Windows Defender Антивирус». Затем щелкните правой кнопкой мыши на «Включить защитник Windows» и выберите «Изменить». Поставьте параметр на «Включено» и нажмите «OK».
- Воспользуйтесь редактором реестра: нажмите «Win» + «R», введите «regedit» и нажмите «Enter». В редакторе реестра перейдите к следующему пути: «HKEY_LOCAL_MACHINE\SOFTWARE\Policies\Microsoft\Windows Defender». Если ветки «Windows Defender» нет, создайте ее. Затем выберите «DisableAntivirus» и установите значение «0».
- После выполнения указанных выше изменений включите защитник Windows 10, приведя его состояние к «Включено».
- Завершите настройку выбрав «Закрыть» или «Применить».
После активации встроенного антивирусного программного обеспечения Windows 10, вы сможете использовать его для проверки системы на наличие вредоносной программы или изменений в программах. Если вам не удалось активировать защитник Windows с помощью вышеуказанных способов, возможно, в вашей конфигурации операционной системы есть сторонние антивирусные программы. В этом случае рекомендуется отключить или удалить другие антивирусные программы, чтобы восстановить работу защитника Windows 10.
Видео:
Защитник Windows 10 Настройка для начинающих Как пользоваться Исключения
Защитник Windows 10 Настройка для начинающих Как пользоваться Исключения by Компьютерные курсы Евгения Юртаева 133,146 views 2 years ago 19 minutes