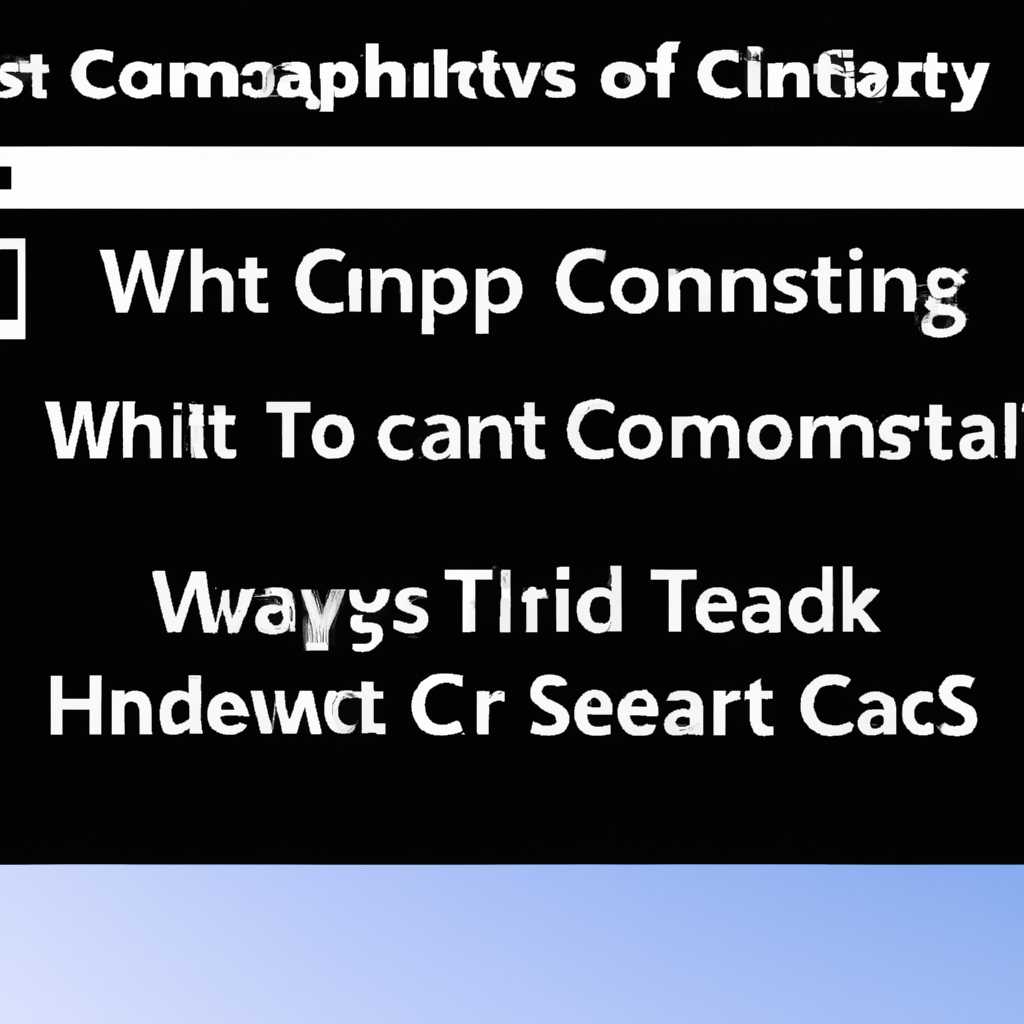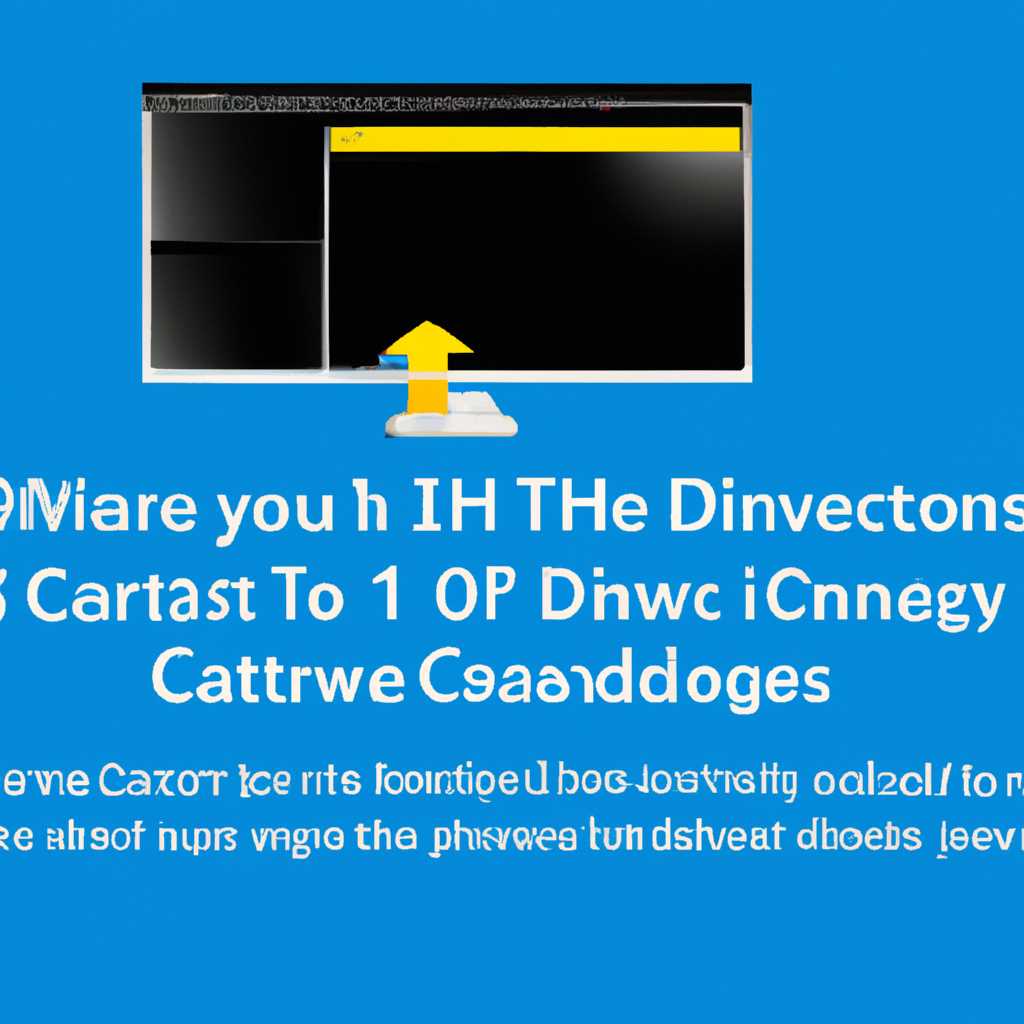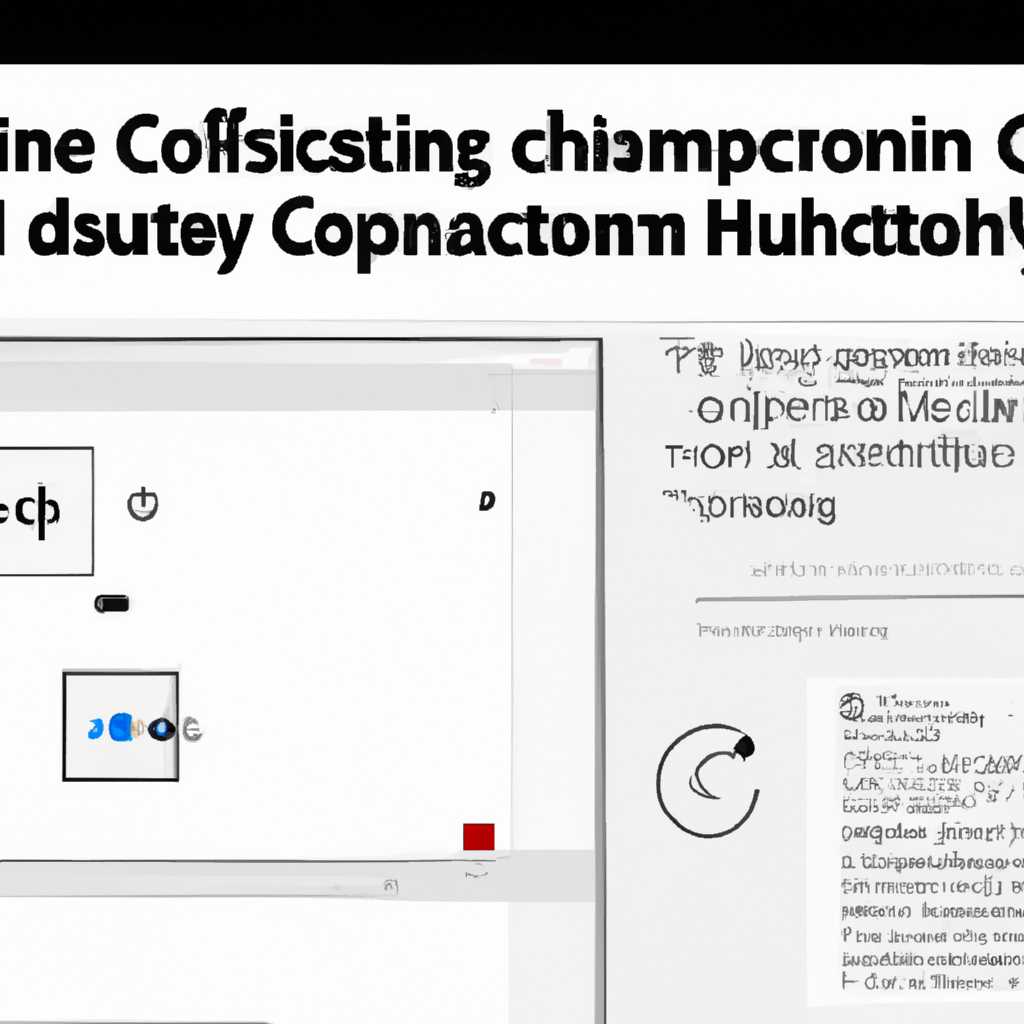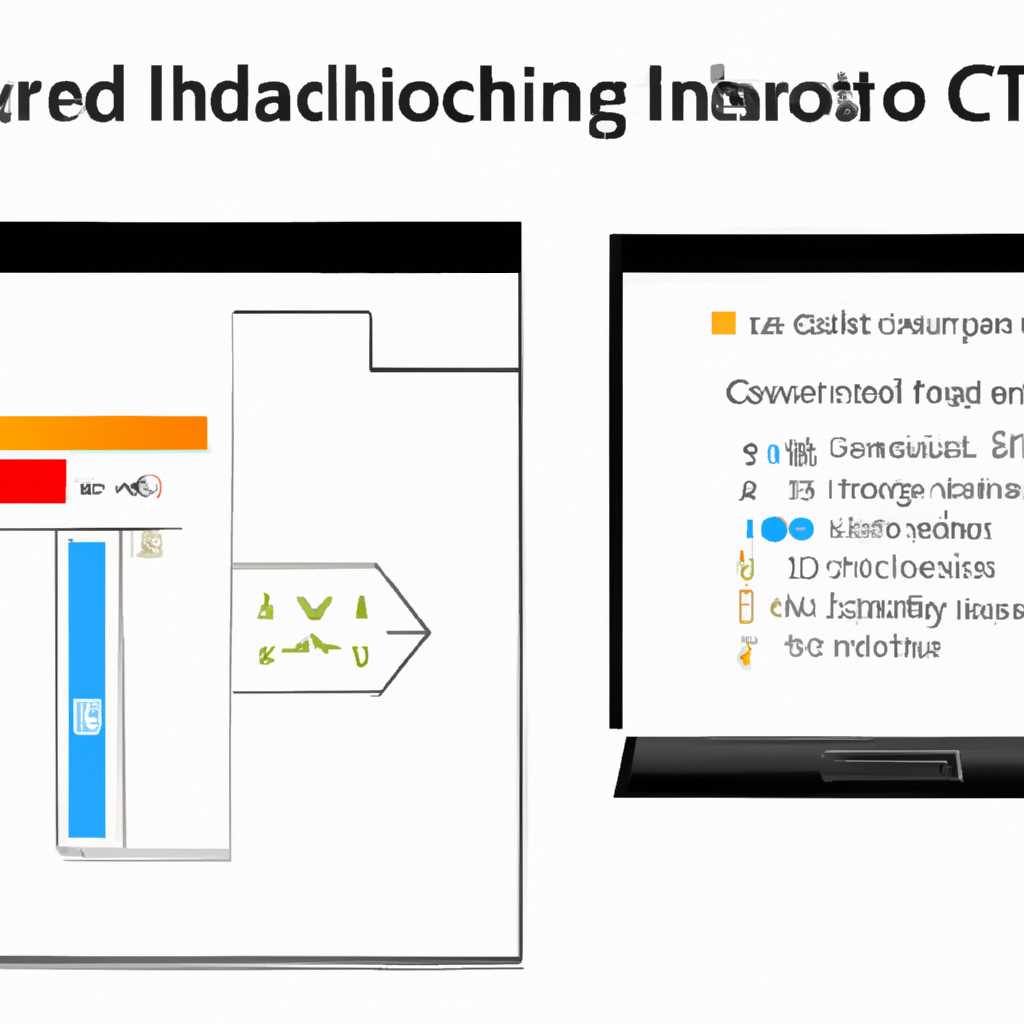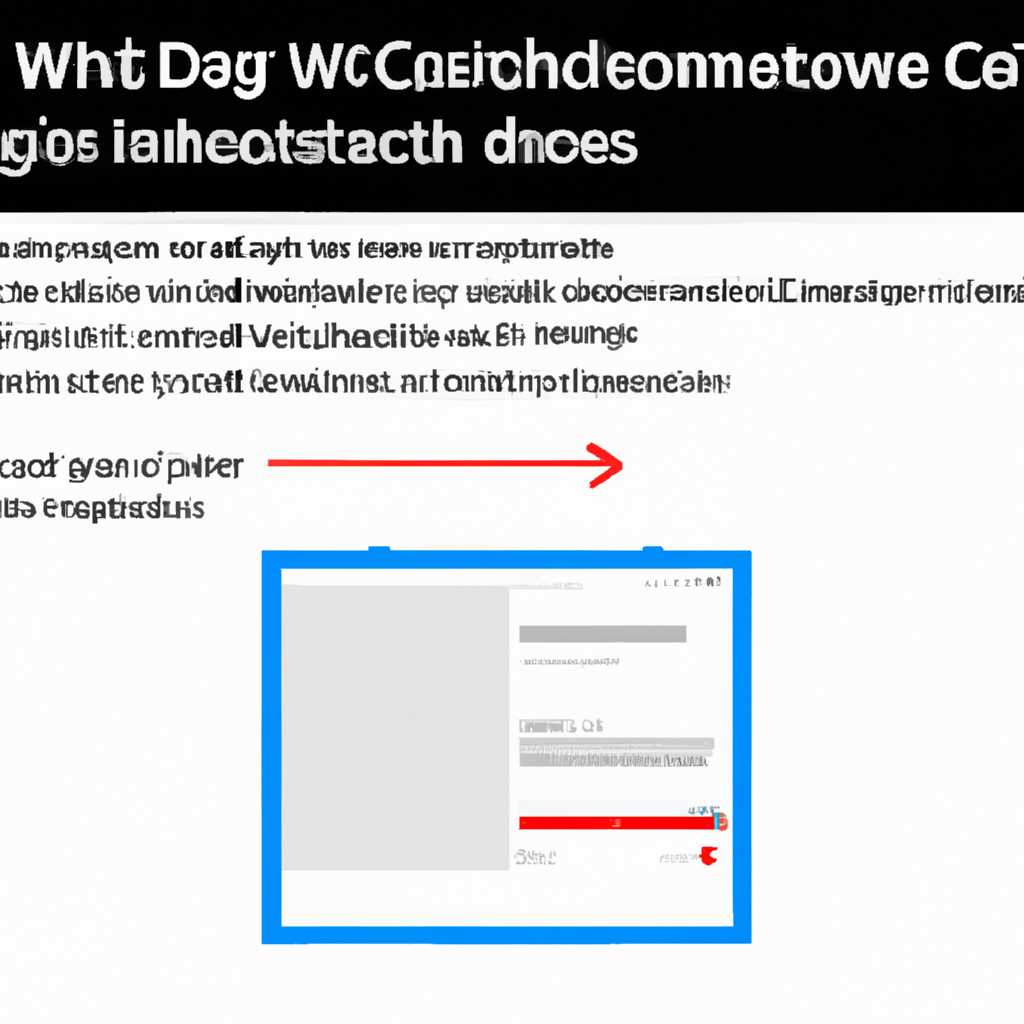- Как включить высокую контрастность интерфейса системы Windows 10: пошаговая инструкция
- Как включить высокую контрастность интерфейса системы Windows 10
- Шаг 1: Откройте настройки системы
- Шаг 2: Включите высокую контрастность
- Шаг 3: Проверьте результаты
- Пошаговая инструкция для настройки высокой контрастности в Windows 10
- Шаг 1: Откройте настройки
- Шаг 2: Выберите раздел «Система»
- Шаг 3: Откройте раздел «Дисплей»
- Шаг 4: Измените размер текста и других элементов
- Шаг 5: Включите высокую контрастность
- Шаг 6: Примените изменения
- Шаг 7: Проверьте результат
- Откройте панель управления в Windows 10
- Найдите раздел «Параметры доступности» в панели управления
- Шаг 1: Откройте панель управления
- Шаг 2: Найдите раздел «Параметры доступности»
- Выберите «Цвет и высокий контраст» в разделе «Параметры доступности»
- Видео:
- Высокая контрастность в Windows 10
Как включить высокую контрастность интерфейса системы Windows 10: пошаговая инструкция
Высокая контрастность — это решение для тех, кто имеет проблемы с размером, толщиной и яркостью шрифта на экране. Установка высококонтрастной темы в Windows 10 позволяет решить проблему невозможности прочесть текст на экране вашего компьютера или ноутбука с операционной системой от Microsoft. Это также может быть полезно для пользователей, которые настраивают системные параметры и функции доступности.
Первую возможность настройки высокой контрастности в системе Windows можно найти в разделе «Параметры». Для доступа к этому разделу откройте «Параметры» в меню «Пуск», щелкнув на иконке «шестеренки». В Windows 8 и Windows 10 это может быть выполнено нажатием сочетания клавиш Win+I. Откроется окно «Настройки», где в левой панели найдите и выберите раздел «Свет». В раскрывающемся меню посмотрите внизу и выберите «Высокая контрастность». Нажмите на кнопку «ОК» для сохранения изменений.
Примечание: Если ваше предпочтение — высокая контрастность в режиме минимального ухтинского варианта, то вам следует переустановить Windows или восстановление системы с помощью инструмента восстановления TweakBit. Это позволит вам изменить параметры контрастности и установить соответствующие значения.
Как включить высокую контрастность интерфейса системы Windows 10
Шаг 1: Откройте настройки системы
Для включения высокой контрастности интерфейса Windows 10 воспользуйтесь следующей инструкцией:
- Нажмите на кнопку «Пуск» в левом нижнем углу экрана или нажмите клавишу с логотипом Windows на клавиатуре.
- Выберите пункт «Настройки», который представляет собой иконку шестеренки.
- В открывшемся окне настройки выберите раздел «Специальные возможности».
Шаг 2: Включите высокую контрастность
После перехода в раздел «Специальные возможности» выполните следующие действия:
- На вкладке «Специальные возможности» найдите опцию «Высококонтрастная тема» и переключите ее в положение «Включено».
- При необходимости вы можете выбрать одну из доступных высококонтрастных тем, кликнув по ней. Также можно настроить цветовые параметры, управляющие контрастностью, толщиной шрифта и другими эффектами.
- Нажмите кнопку «Применить», чтобы сохранить изменения.
Шаг 3: Проверьте результаты
После применения высокой контрастности настройки должны вступить в силу сразу же. Чтобы убедиться, что высокая контрастность успешно активирована, взгляните на текущий экран или откройте любое приложение. Если темные цвета стали контрастнее, шрифты стали жирнее, а цветовые элементы использовались инвертированными или заменены на более контрастный вариант, значит, высококонтрастная функция успешно включена.
В случае возникновения проблем с отображением или восстановлениям исходного состояния может помочь использование встроенных возможностей Windows 10, таких как веб-страницы и подсказки в параметрах системы. Также можно воспользоваться драйверами видеокарты или специальными программами, например, Tweakbit, которая позволяет исправить ряд проблем с экраном и цветовыми эффектами.
Надеемся, что этот ресурс поможет вам включить высокую контрастность интерфейса системы Windows 10 и сделать его более удобным для вашего использования.
Пошаговая инструкция для настройки высокой контрастности в Windows 10
В операционной системе Windows 10 вы можете настроить высокую контрастность, чтобы сделать интерфейс более доступным для пользователей с нарушениями зрения или другими специальными потребностями. В этом разделе будет представлена пошаговая инструкция по настройке высокой контрастности в системе Windows 10.
Шаг 1: Откройте настройки
Перейдите в меню «Пуск» и выберите «Настройки».
Шаг 2: Выберите раздел «Система»
В окне настройки найдите и выберите раздел «Система».
Шаг 3: Откройте раздел «Дисплей»
В левой панели выберите «Дисплей».
Шаг 4: Измените размер текста и других элементов
В разделе «Параметры масштаба и разрешения» найдите поле «Размер текста и других элементов» и установите значение «100%».
Шаг 5: Включите высокую контрастность
Прокрутите страницу вниз до раздела «Цвета» и выберите опцию «Высокая контрастность».
Шаг 6: Примените изменения
Кликните по кнопке «Применить», чтобы сохранить настройки и применить высокую контрастность к интерфейсу системы.
Шаг 7: Проверьте результат
После применения изменений проверьте, изменился ли интерфейс системы на высокую контрастность. Веб-страницы и другие окна на вашем компьютере теперь должны иметь более яркий и контрастный дизайн.
Если вы столкнулись с проблемой, где высокая контрастность отключается ночной режим или специальные драйверы, вы можете переустановить или обновить обратно драйвер или настроить программу драйвера, чтобы применить высокую контрастность.
Откройте панель управления в Windows 10
Для настройки контрастности интерфейса в Windows 10 следуйте следующему шагу:
- Найдите кнопку «Пуск» на панели задач и щелкните по ней для открытия меню Пуск.
- В появившемся меню Пуск выберите плитку «Панель управления» и щелкните по ней.
- На настройках панели управления, найдите раздел «Внешний вид и персонализация» и щелкните по нему.
- В открывшемся диалоговом окне «Внешний вид и персонализация» выберите пункт «Правка цвета и размера шрифта» для настройки контрастности.
- На открывшемся экране «Цвета и размеры элементов» выберите пункт «Увеличение контрастности» для включения контрастного режима.
- В следующем диалоговом окне выберите специальную схему, которую предлагает система Windows 10 для настройки контрастности интерфейса.
- Используйте мастер настройки контрастности для настройки специальных цветов и инвертированных цветов системы.
- Включите или отключите специальные возможности, такие как инвертированные цвета, больший размер шрифта и переопределение цветов диалоговых окон.
- После настройки контрастности нажмите кнопку «Применить» для сохранения изменений.
Следуя этой пошаговой инструкции, вы сможете открыть панель управления в Windows 10 и настроить контрастность интерфейса системы для более комфортного использования.
Найдите раздел «Параметры доступности» в панели управления
Чтобы включить высокую контрастность интерфейса в системе Windows 10, нужно открыть раздел «Параметры доступности» в панели управления. В этом разделе можно настроить ряд доступных функций, включая режим высокой контрастности, который улучшает видимость экранных элементов и облегчает использование системы людям с ограниченными возможностями.
Шаг 1: Откройте панель управления
Для начала кликните на кнопку «Пуск» в левом нижнем углу экрана. Затем в появившемся меню нажмите на пункт «Панель управления». Если у вас установлена операционная система Windows XP, может потребоваться использование другого способа открытия панели управления. Попробуйте воспользоваться поиском или пройдите по пути «Пуск -> Все программы -> Стандартные -> Панель управления».
Шаг 2: Найдите раздел «Параметры доступности»
В окне панели управления найдите раздел «Параметры доступности» и щелкните на нем для открытия. Если вы не видите этот раздел, попробуйте воспользоваться инструментом поиска в панели управления. Также вы можете воспользоваться командой «Параметры доступности» в поле поиска «Начать поиск» на панели задач.
Выберите «Цвет и высокий контраст» в разделе «Параметры доступности»
Если у вас возникли проблемы с видимостью на экране вашего компьютера или ноутбука под управлением операционной системы Windows 10, вы можете использовать функцию высокой контрастности для улучшения видимости и удобства использования интерфейса. Для включения данной функции следуйте указанным ниже шагам:
1. Щелкните правой кнопкой мыши на панели задач и выберите пункт «Настройки» из открывшегося контекстного меню.
2. В открывшемся окне «Настройки» прокрутите вниз до раздела «Удобство доступа» и выберите его.
3. В левой части окна выберите пункт «Цвет и высокий контраст».
4. В правой части окна вы увидите различные настройки констрастности. Включите высокий контраст, переместив слайдер в положение «Вкл».
5. Если вам нужен настраиваемый контраст, нажмите на ссылку «Подробные настройки высокого контраста». Здесь вы можете выбрать описание и цветовые схемы для инвертированных цветов, а также настроить параметры контрастности под ваши предпочтения.
6. Чтобы применить изменения, нажмите кнопку «Применить» и закройте окно настроек.
Если вы заметите, что после включения высокой контрастности на экране системы отображаются нарушения, или вам нужно вернуться к обычным настройкам цветов и схем, просто переместите ползунок слайдера в положение «Выкл». Это вернет ваше устройство в исходное состояние.
Кроме того, функция высокой контрастности может применяться только к некоторым программам и драйверам. Некоторые приложения и программы могут игнорировать настройки высокой контрастности, поэтому не ожидайте идеальных результатов во всех программах.
Вся информация о выбранных вами настройках высокой контрастности сохраняется в системе, даже если вы выключите компьютер или перезагрузите его. Следовательно, после повторного включения высокой контрастности вам не нужно будет настраивать все снова.
Если у вас возникли дополнительные вопросы или проблемы, вы можете использовать систему ответов или посетить официальный сайт Windows 10 для получения дополнительной информации и руководств.
Видео:
Высокая контрастность в Windows 10
Высокая контрастность в Windows 10 by Lesya Korolevskaya 123 views 1 year ago 2 minutes, 53 seconds