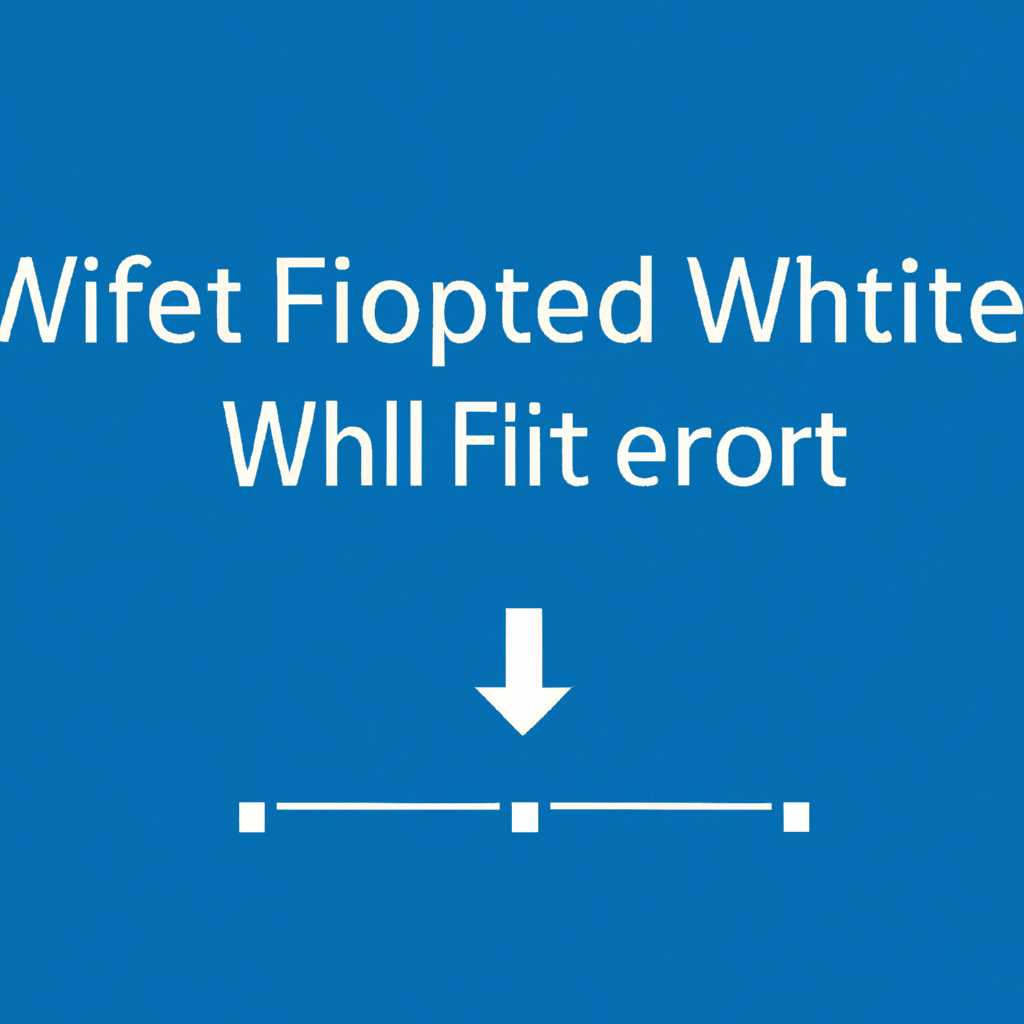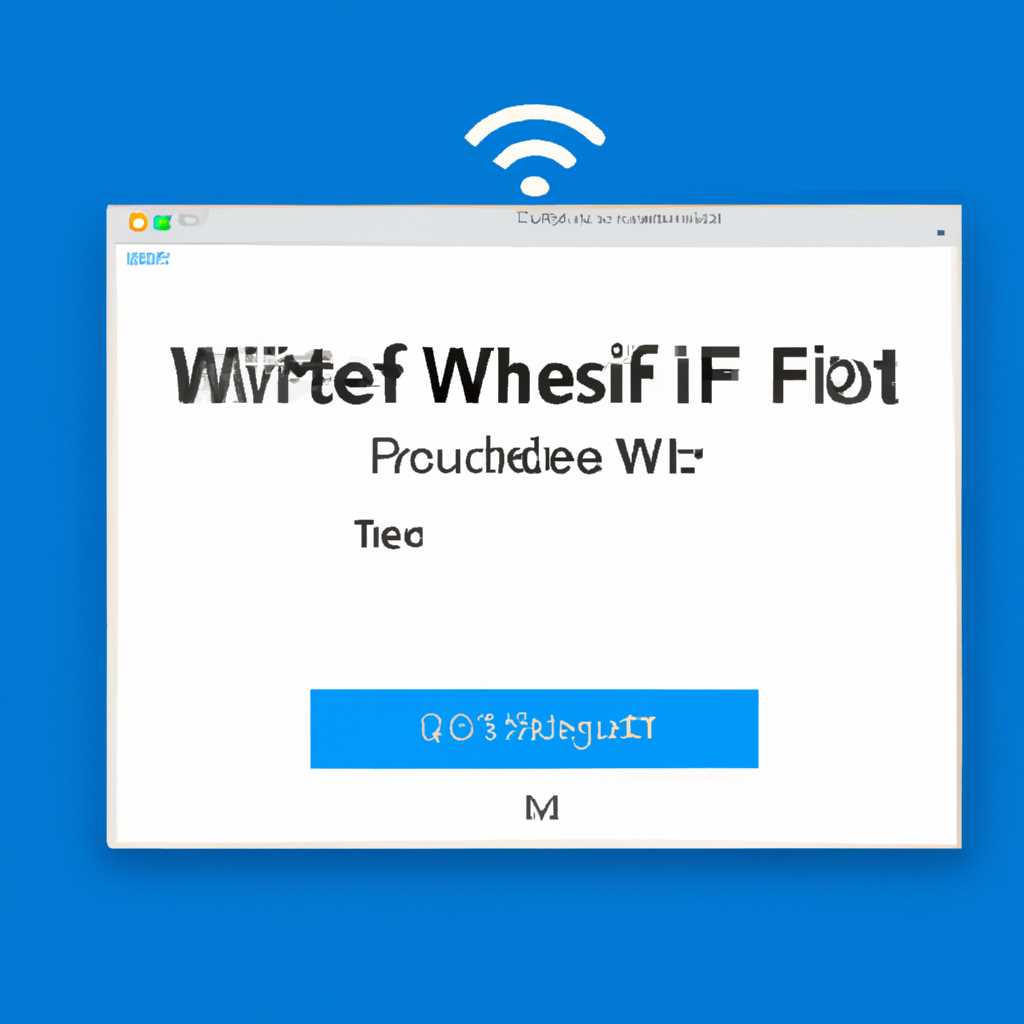- Как включить Wi-Fi Direct на Windows 10: пошаговая инструкция
- Включение Wi-Fi Direct на Windows 10:
- Шаги для включения Wi-Fi Direct на Windows 10:
- Возможные проблемы и решения:
- Подготовительные шаги
- Настройка сетевых параметров
- Поиск доступных устройств
- Парное подключение к устройству
- Включение Wi-Fi Direct на Windows 10
- Преимущества и возможные решения
- Преимущества Wi-Fi Direct:
- Высокая скорость передачи данных
- Простота использования
- Шаг 1: Проверьте наличие подходящих драйверов
- Шаг 2: Включите Wi-Fi Direct
- Шаг 3: Подключите другие устройства
- Отсутствие необходимости в роутере
- Преимущества Wi-Fi Direct:
- Возможные проблемы Wi-Fi Direct:
- Видео:
- Как включить Wi-Fi в Windows 10? НЕТ кнопки Wi-Fi и не удается найти беспроводные устройства!
Как включить Wi-Fi Direct на Windows 10: пошаговая инструкция
Wi-Fi Direct — это технология, которая позволяет устройствам без использования беспроводной базовой станции общаться друг с другом напрямую. Например, вы можете использовать Wi-Fi Direct для передачи файлов между двумя компьютерами или подключения принтера к компьютеру без необходимости наличия Wi-Fi-роутера. Технология Wi-Fi Direct, также известная как Wi-Fi Direct, основана на стандарте Wi-Fi, но имеет свои особенности.
Wi-Fi Direct устанавливает прямое соединение между двумя устройствами без необходимости подключения к сети. Как и обычный Wi-Fi, Wi-Fi Direct используется для передачи данных, но в отличие от Wi-Fi, требует намного меньше времени на настройку и активацию. Это позволяет устройствам быстро обнаружить и соединиться друг с другом, чтобы совместно использовать ресурсы и передавать файлы.
Если у вас есть два устройства под управлением операционной системы Windows 10 от Microsoft, вы можете использовать Wi-Fi Direct для соединения их вместе. Как только Wi-Fi Direct активирован на поддерживаемых устройствах, вы можете просто нажать на кнопку «Найти» в настройках Wi-Fi и выбрать нужное устройство в списке доступных устройств, чтобы начать передачу данных или совместную работу.
Характеристики Wi-Fi Direct включают простое подключение и активацию, возможность передачи больших файлов и поддержку различных типов устройств, включая компьютеры, принтеры, смартфоны и другие персональные устройства. Технология Wi-Fi Direct работает на основе Wi-Fi стандарта, но имеет свои отличительные особенности.
Теперь, если вы хотите использовать Wi-Fi Direct на Windows 10, вот пошаговая инструкция:
- Зайдите в настройки Windows 10, нажав на кнопку «Пуск» в левом нижнем углу экрана и выбрав «Настройки» (иконка шестеренки);
- В появляющемся окне выбираем пункт «Сеть и Интернет»;
- Далее выбираем «Wi-Fi» в левом меню;
- На этой странице найдите раздел «Дополнительные параметры настройки Wi-Fi» и выберите «Wi-Fi Direct»;
- В открывшейся вкладке «Wi-Fi Direct» вы увидите список доступных устройств, поддерживающих Wi-Fi Direct;
- Найдите нужное устройство в списке и щелкните по его названию;
- Посмотрите сообщение, которое появляется на экране, чтобы узнать, что делать дальше;
- Если необходимо, установите драйверы для подключения устройства;
- Попробуйте активировать Wi-Fi Direct на других устройствах и подключиться через Wi-Fi Direct.
Важно помнить, что Wi-Fi Direct может иметь свои недостатки, включая ограниченную скорость передачи данных и энергопотребление. Также рекомендуется обеспечить безопасность Wi-Fi Direct соединения, установив пароль или использовав другие методы аутентификации. Подробнее о характеристиках и особенностях Wi-Fi Direct вы можете узнать в документации вашего устройства или на сайте производителя.
Включение Wi-Fi Direct на Windows 10:
Включение Wi-Fi Direct на Windows 10 — это простой способ подключиться к другим устройствам и передавать файлы без необходимости использования дополнительных адаптеров или проводов.
Шаги для включения Wi-Fi Direct на Windows 10:
- Перейдите в раздел «Настройки» на панели задач.
- Откройте раздел «Сеть и интернет».
- На странице «Сеть и интернет» найдите раздел «Wi-Fi» и выберите его.
- В разделе «Wi-Fi» в правой части экрана нажмите на кнопку «Дополнительные параметры Wi-Fi».
- В открывшемся окне выберите «Настройки Wi-Fi» и зайдите в раздел «Управление Wi-Fi Direct».
- В окне «Управление Wi-Fi Direct» появятся все доступные устройства, поддерживающие Wi-Fi Direct.
- Выберите устройство, к которому хотите подключиться, и нажмите на него.
После этого на выбранном устройстве появится сообщение с запросом на подключение. Если соединение установлено успешно, на мониторе или экране устройства появится соответствующее уведомление.
Теперь вы можете передавать файлы и использовать другие возможности Wi-Fi Direct между вашим компьютером и выбранным устройством.
Важно отметить, что наличие Wi-Fi Direct зависит от характеристик и поддержки вашего компьютера, адаптера Wi-Fi и других устройств.
Возможные проблемы и решения:
Если у вас возникнут проблемы с подключением или активацией Wi-Fi Direct, следуйте инструкциям ниже:
- Проверьте, что ваш компьютер или другое устройство поддерживает Wi-Fi Direct.
- Проверьте, что Wi-Fi Direct включен на вашем компьютере и других устройствах.
- Убедитесь, что ваш адаптер Wi-Fi настроен на работу в режиме Wi-Fi Direct.
- Перезагрузите ваш компьютер и другие устройства, чтобы обновить настройки Wi-Fi Direct.
- Проверьте доступные обновления и установите их, если это необходимо.
- Проверьте настройки безопасности и пароли Wi-Fi Direct.
- Подробнее о возможных характеристиках и ограничениях Wi-Fi Direct можно посмотреть в базе знаний вашего устройства или на его официальном сайте.
Включение Wi-Fi Direct на Windows 10 — это простой и удобный способ подключиться к другим устройствам и передавать файлы без необходимости использования дополнительных адаптеров или проводов.
Подготовительные шаги
Перед включением Wi-Fi Direct на Windows 10 необходимо выполнить несколько подготовительных шагов. Ознакомьтесь с их описанием ниже:
| 1. Проверьте наличие Wi-Fi адаптера Убедитесь, что у вашего устройства есть Wi-Fi адаптер. Это стандартная характеристика большинства современных компьютеров и ноутбуков. | 2. Проверьте характеристики принтера Перейдите в меню настроек принтера и посмотрите, поддерживает ли он Wi-Fi Direct. Наличие этой функции зависит от конкретной модели принтера. |
| 3. Проверьте характеристики роутера Если у вас есть роутер, убедитесь, что он поддерживает Wi-Fi Direct. Проверьте спецификации роутера, чтобы убедиться в этом. | 4. Подключите Wi-Fi адаптер Если у вашего устройства нет встроенного Wi-Fi адаптера, вы можете использовать внешний адаптер. Подключите его к своему компьютеру или ноутбуку. |
| 5. Проверьте доступные сети Перейдите в меню настройки Windows 10 и посмотрите список доступных Wi-Fi сетей. Убедитесь, что Wi-Fi включен и отображается список доступных сетей. | 6. Проблемы с файлами и настройками Если у вас возникают проблемы с файлами и настройками Wi-Fi Direct, попробуйте использовать обычный диск или USB-накопитель для передачи файлов между устройствами. |
После выполнения всех вышеуказанных шагов вы будете готовы к включению Wi-Fi Direct на Windows 10 и сможете наслаждаться преимуществами этой технологии.
Настройка сетевых параметров
Прежде чем включить Wi-Fi Direct на Windows 10, важно правильно настроить сетевые параметры вашего компьютера. В этом разделе мы расскажем вам о особенностях и характеристиках этой технологии, а также о том, какие действия следует предпринять, чтобы успешно настроить Wi-Fi Direct.
Wi-Fi Direct — это удобный способ подключения устройств друг к другу без необходимости использования роутера или доступа к интернету. Данная технология позволяет передавать файлы, печатать документы на принтере или даже подключаться к проектору без применения проводной связи.
Прежде чем приступить к настройке, убедитесь, что ваш компьютер соответствует характеристикам Wi-Fi Direct. В Windows 10 Wi-Fi Direct использует стандарт Wi-Fi 802.11, поэтому ваш Wi-Fi адаптер должен быть совместим с данным стандартом. Чтобы проверить совместимость, зайдите в «Настройки» вашего компьютера и найдите раздел «Сеть и интернет».
Далее, выберите «Wi-Fi» и нажмите кнопку «Дополнительные настройки сети». Здесь вы сможете увидеть все возможные характеристики вашего Wi-Fi адаптера, такие как поддержка стандарта 802.11, использование 5 ГГц частоты и другие. Если вы не уверены, поддерживает ли ваш адаптер Wi-Fi Direct, попробуйте посмотреть наличие опции «Wi-Fi Direct» в этом разделе, либо обратитесь к руководству к вашему устройству.
Если ваш адаптер поддерживает Wi-Fi Direct, вам следует перейти к настройке этой опции в Windows 10. Для этого нажмите на значок «Wi-Fi» в системном трее и выберите пункт «Открыть все настройки сети и интернета». Затем найдите вкладку «Wi-Fi Direct» и выберите нужный вам устройство для подключения.
Зависимость от подключаемого устройства: однако стоит обратить внимание, что возможности Wi-Fi Direct зависят от характеристик подключаемого устройства. Например, если вы попытаетесь подключиться к принтеру, убедитесь, что ваш принтер также поддерживает Wi-Fi Direct и настроен на использование этой технологии. То же самое относится и к другим устройствам, таким как проектор или точка доступа.
Теперь, после настройки Wi-Fi Direct вы сможете подключиться к устройствам без использования роутера и передавать файлы или печатать документы на принтере. Не забудьте о том, что Wi-Fi Direct может иметь свои плюсы и минусы, поэтому перед использованием рассмотрите все возможные решения и применения в вашей сети.
Поиск доступных устройств
Если ваш компьютер или устройство поддерживает технологию Wi-Fi Direct, вы можете активировать ее и использовать для передачи файлов, принтеру или другим устройствам.
Чтобы посмотреть список доступных устройств в сети Wi-Fi Direct, выполните следующие шаги:
- Зайдите в настройки Wi-Fi на вашем компьютере.
- Найдите и выберите соответствующую опцию для включения Wi-Fi Direct. Название опции может зависеть от характеристик вашего компьютера и используемого адаптера Wi-Fi.
- После активации Wi-Fi Direct ваш компьютер станет доступным для других устройств в сети.
- Теперь, чтобы увидеть список доступных устройств, откройте встроенную в Windows 10 функцию Диспетчера устройств.
- В Диспетчере устройств найдите категорию «Сетевые адаптеры» и раскройте ее.
- Найдите устройство Wi-Fi Direct или соответствующее ему устройство и откройте его свойства.
- В свойствах устройства просмотрите вкладку «Wi-Fi Direct» или «Дополнительно», чтобы увидеть список доступных устройств.
- Выберите нужное устройство для установления соединения.
- Если соединение прошло успешно, вы сможете обмениваться данными между вашим компьютером и выбранным устройством.
Важно отметить, что Wi-Fi Direct может не поддерживаться некоторыми устройствами или роутерами. Также возможны проблемы с установлением соединения или передачей файлов, в зависимости от особенностей и характеристик используемых устройств. Перед использованием технологии Wi-Fi Direct рекомендуется ознакомиться с руководством и преимуществами данной технологии, чтобы избежать возможных проблем.
Парное подключение к устройству
Парное подключение к устройству через Wi-Fi Direct позволяет установить соединение между несколькими устройствами без необходимости использования роутера или проводных подключений. Такое подключение может быть особенно полезным, если вы хотите подключить принтер к компьютеру или ноутбуку, передать файлы с компьютера на телефон или посмотреть фильм на проекторе без доступа к интернету.
Включение Wi-Fi Direct на Windows 10
Для включения Wi-Fi Direct на Windows 10 следуйте этим простым действиям:
- Откройте меню «Пуск» и перейдите в «Настройки».
- В настройках выберите пункт «Сеть и интернет».
- В разделе «Wi-Fi» в левой панели выберите «Wi-Fi Direct».
- В окне «Wi-Fi Direct» появляется список всех устройств, доступных для подключения. Найдите нужный устройство и введите пароль, если он требуется.
Преимущества и возможные решения
Wi-Fi Direct предлагает несколько преимуществ и возможных решений:
- Простое подключение: Wi-Fi Direct позволяет подключать устройства друг к другу без необходимости использования роутера и сложной установки.
- Быстрое соединение: Wi-Fi Direct обеспечивает высокую скорость передачи данных, что позволяет быстро передавать файлы между устройствами.
- Безопасность: Wi-Fi Direct использует современные методы шифрования данных, что гарантирует безопасность соединения.
Все действия по установке и активации Wi-Fi Direct подробно описаны в руководстве Windows 10.
Преимущества Wi-Fi Direct:
Wi-Fi Direct обладает рядом преимуществ, благодаря которым он становится все более популярным и используется в различных сферах. Вот основные преимущества этой технологии:
- Простое включение: Wi-Fi Direct позволяет быстро включить функцию прямого подключения без использования дополнительного оборудования. Для активации этой функции просто откройте меню Windows 10 и выберите «Настройки». Затем перейдите в раздел «Сеть и интернет» и выберите «Wi-Fi». Включите настройку Wi-Fi Direct и следуйте указаниям руководства для установки соединения.
- Высокая скорость передачи данных: Wi-Fi Direct основан на стандарте беспроводной связи Wi-Fi, поэтому передача файлов происходит на высокой скорости. Это значит, что вы сможете быстро перемещать большие файлы между устройствами.
- Простая и безопасная связь: Wi-Fi Direct обеспечивает простое и безопасное соединение между устройствами. При активации функции Wi-Fi Direct на одном устройстве, оно становится точкой доступа для подключения других устройств. Каждое подключение требует подтверждения и пароля, что гарантирует безопасность передаваемых данных.
- Возможность подключения к нескольким устройствам: Wi-Fi Direct позволяет подключаться к нескольким устройствам одновременно, что делает эту технологию удобной для работы в группе.
- Совместимость с различными устройствами: Wi-Fi Direct может быть использован на различных устройствах, включая ноутбуки, смартфоны, планшеты и телевизоры. Главное условие — наличие Wi-Fi адаптера и поддержка Wi-Fi Direct на устройстве.
Таким образом, Wi-Fi Direct предлагает простое и удобное решение для безопасного и быстрого подключения устройств без использования проводов или дополнительного оборудования. Включить функцию Wi-Fi Direct на Windows 10 и наслаждаться всеми ее преимуществами очень просто, а использование этой технологии может значительно упростить передачу данных и обмен информацией между устройствами.
Высокая скорость передачи данных
Wi-Fi Direct использует технологию Miracast, что позволяет передавать данные в реальном времени между устройствами с минимальной задержкой. Это особенно полезно, когда нужно передать большие файлы или потоковое видео.
Для включения Wi-Fi Direct на компьютере Windows 10 есть несколько способов. Ниже приведены шаги по включению Wi-Fi Direct посредством адаптера Wi-Fi.
1. Зайдите в настройки Wi-Fi:
Откройте меню «Пуск» и выберите «Настройки». После этого выберите «Сеть и интернет» и затем «Wi-Fi».
2. Подключите адаптер Wi-Fi Direct:
Определите, поддерживает ли ваш адаптер Wi-Fi Direct. Для этого откройте диспетчер устройств и найдите раздел «Сетевые адаптеры». Если в списке есть адаптер с названием, содержащим «Microsoft Wi-Fi Direct Virtual Adapter», значит ваш адаптер поддерживает Wi-Fi Direct.
3. Включите адаптер Wi-Fi Direct:
Выберите адаптер, имеющий название, содержащее «Microsoft Wi-Fi Direct Virtual Adapter». Щелкните правой кнопкой мыши и выберите «Включить».
4. Проверьте настройки:
После включения Wi-Fi Direct, зайдите в настройки параметров данного соединения. Там вы сможете выбрать имя для точки доступа, установить пароль, посмотреть характеристики соединения и многое другое.
В результате вы сможете использовать Wi-Fi Direct для проводной и беспроводной передачи данных между устройствами, поддерживающими данную технологию. Это удобный и быстрый способ обмениваться файлами, печатать документы на принтере и наслаждаться другими возможностями Wi-Fi Direct.
Однако, при использовании Wi-Fi Direct могут возникнуть некоторые проблемы, такие как ограничение скорости передачи данных, несовместимость с некоторыми устройствами и другое. В случае возникновения таких проблем, рекомендуется обратиться к базе знаний Microsoft или обратиться к производителю вашего устройства для получения решения проблемы.
Простота использования
Включить Wi-Fi Direct на Windows 10 можно несколькими способами. Ниже приведены инструкции для одного из таких способов:
Шаг 1: Проверьте наличие подходящих драйверов
Wi-Fi Direct использует свою собственную технологию для создания прямого соединения между устройствами. Перед включением Wi-Fi Direct убедитесь, что у вас установлены последние драйверы Wi-Fi адаптера.
Шаг 2: Включите Wi-Fi Direct
Чтобы включить Wi-Fi Direct на Windows 10, перейдите в «Настройки» и выберите «Сеть и интернет». Затем перейдите в раздел «Wi-Fi».
В меню «Wi-Fi» найдите кнопку «Wi-Fi Direct» и нажмите на нее. После этого откроется окно с характеристиками Wi-Fi Direct, где можно ввести имя устройства и выбрать соответствующие параметры.
Шаг 3: Подключите другие устройства
После включения Wi-Fi Direct вы сможете подключать к нему другие устройства без необходимости использовать роутер или проводную сеть. Например, вы можете подключить свой смартфон или принтер к Wi-Fi Direct и передавать файлы или печатать документы прямо с вашего компьютера.
Все устройства, которые поддерживают Wi-Fi Direct, появятся в списке доступных подключений. Выберите нужное устройство и установите соединение.
Рекомендуется обратить внимание на безопасность Wi-Fi Direct. При использовании этой технологии следует принять меры для защиты своих данных и устройств. При передаче конфиденциальной информации рекомендуется использовать пароль или другие способы аутентификации.
Таким образом, включение Wi-Fi Direct на Windows 10 довольно просто. Эта технология позволяет подключать устройства напрямую друг к другу без необходимости использовать роутер или проводную сеть. Следуя приведенным выше инструкциям, вы сможете легко настроить и использовать Wi-Fi Direct на вашем компьютере Windows 10.
Отсутствие необходимости в роутере
Чтобы включить Wi-Fi Direct на Windows 10, вам необходимо перейти в меню «Настройки» и выбрать «Сеть и Интернет». В этом разделе вы найдете различные способы подключиться к доступным устройствам через Wi-Fi Direct, а также настроить подключение. Процесс настройки зависит от используемого устройства, но в целом он довольно прост и интуитивно понятен.
Wi-Fi Direct использует технологию Miracast для передачи данных между устройствами. Это стандарт безопасного подключения, который рекомендуется использовать для подключения к другим устройствам. Но помимо Miracast, вы также можете использовать Wi-Fi Direct для подключения к принтеру или другим устройствам, поддерживающим эту технологию.
Однако у Wi-Fi Direct есть и свои минусы. Во-первых, Wi-Fi Direct работает на частоте 2,4 ГГц, что может означать медленную скорость передачи данных в сравнении с проводным подключением или более современными беспроводными стандартами. Во-вторых, возможны проблемы с совместимостью устройств или непредсказуемым поведением при подключении нескольких устройств одновременно.
Преимущества Wi-Fi Direct:
- Возможность подключения устройств без роутера или доступа к Интернету;
- Прямое соединение между устройствами;
- Возможность подключения к компьютерам, ноутбукам, принтерам, проекторам и другим устройствам;
- Простая настройка и использование.
Возможные проблемы Wi-Fi Direct:
- Медленная скорость передачи данных по сравнению с проводным подключением или более современными беспроводными стандартами;
- Проблемы с совместимостью устройств;
- Неопределенное поведение при подключении нескольких устройств одновременно.
Включение Wi-Fi Direct на Windows 10 позволяет устанавливать прямое соединение между устройствами без необходимости в роутере или доступе к Интернету. Это предоставляет возможность подключиться к другим компьютерам, ноутбукам, принтерам, проекторам и другим устройствам вне зоны покрытия Wi-Fi или без доступа к Интернету. Wi-Fi Direct использует технологию Miracast для безопасного подключения и рекомендуется использовать в этом качестве. Однако Wi-Fi Direct имеет свои минусы, включая медленную скорость передачи данных и возможные проблемы с совместимостью и поведением при подключении нескольких устройств одновременно.
Видео:
Как включить Wi-Fi в Windows 10? НЕТ кнопки Wi-Fi и не удается найти беспроводные устройства!
Как включить Wi-Fi в Windows 10? НЕТ кнопки Wi-Fi и не удается найти беспроводные устройства! Автор: Компьютерные Секреты 1 222 104 просмотра 6 лет назад 5 минут 22 секунды