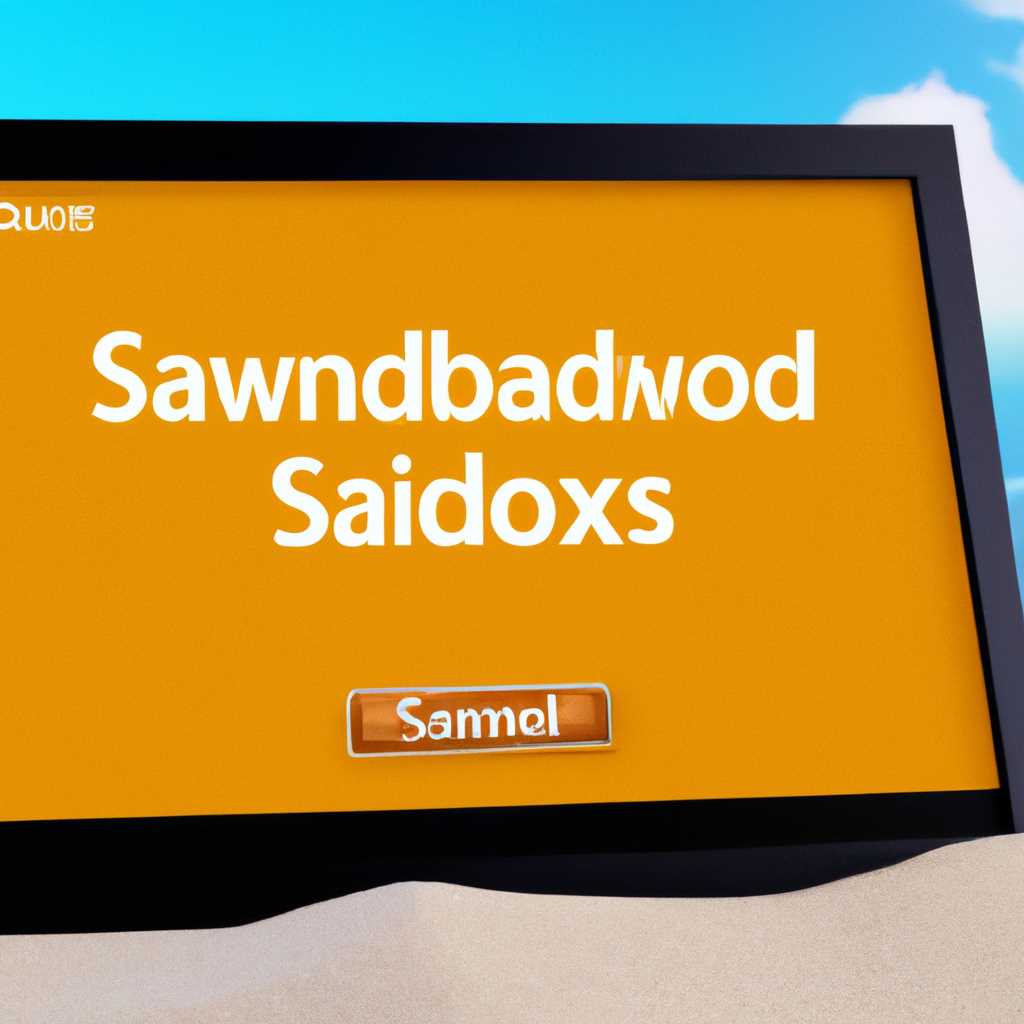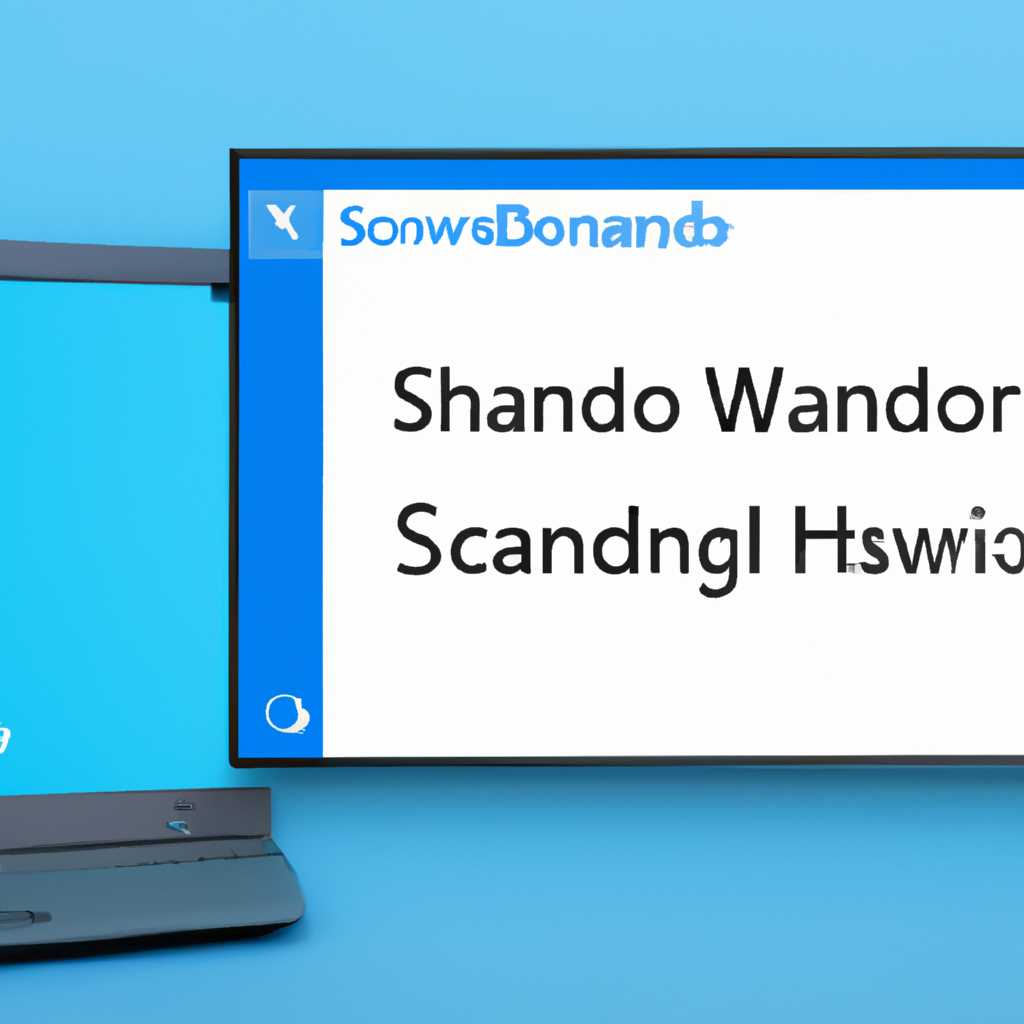- Подробная инструкция по активации Windows Sandbox в операционной системе Windows 10
- Системные требования для Windows Sandbox
- Как включить Windows Sandbox
- Как использовать Windows Sandbox
- Как выключить Windows Sandbox
- Запуск и использование Песочницы Windows
- Запуск программ при помощи песочницы Sandboxie
- Песочница sandboxie или как запустить две программы одновременно
- Требования для использования песочницы в sandboxie
- Запуск двух программ в песочнице с помощью sandboxie
- Запуск программы под разными сеансами пользователей
- Видео:
- Как включить Песочницу в Windows 10, настроить и пользоваться?
Подробная инструкция по активации Windows Sandbox в операционной системе Windows 10
Windows Sandbox — это программа, которая позволяет пользователям запускать системные программы и файлы в специальной песочнице. Этот проект был создан для создания безопасной среды для запуска необходимых программ и проверки их безопасности перед использованием в основной системе.
Для включения Windows Sandbox в Windows 10 есть две основных условия: ваша операционная система должна быть версии Windows 10 Pro или Enterprise, и ваш компьютер должен поддерживать технологию виртуализации.
Чтобы включить Windows Sandbox, вы должны выполнить несколько простых шагов. Во-первых, откройте «Параметры» Windows, выберите «Обновление и безопасность», а затем перейдите в раздел «Дополнительные параметры безопасности».
Затем найдите в списке функцию «Включить использование Windows Sandbox» и установите ей флажок. Когда у вас уже есть доступ к Windows Sandbox, вы можете запускать необходимые программы прямо в этой песочнице, чтобы быть уверенным в их безопасности перед использованием. С помощью Windows Sandbox вы также можете одновременно запустить несколько программ, которые требуют администраторских прав, без необходимости выходить из песочницы.
Однако важно помнить, что Windows Sandbox — это всего лишь временная среда, и все изменения, внесенные в песочницу, будут удалены после ее выключения. Поэтому, если вы хотите сохранить внесенные изменения или файлы программ, вам необходимо сохранить их вне песочницы перед выключением.
Системные требования для Windows Sandbox
- Windows 10 Pro или Enterprise, версия 1903 или более поздняя.
- 64-разрядный процессор с виртуализацией включенной в BIOS.
- Включенная функция виртуализации в настройках BIOS.
Как включить Windows Sandbox
Чтобы включить Windows Sandbox, вы должны быть администратором компьютера и иметь доступ к разделу «Включение или отключение функций Windows». При включенной функции Windows Sandbox вы сможете запустить песочницу в отдельном окне, в котором можно безопасно использовать несколько программ или файлов одновременно.
Как использовать Windows Sandbox
После включения Windows Sandbox вы сможете запустить песочницу с помощью команды «Windows Sandbox» в меню «Пуск». Перед запуском вы можете внести необходимые изменения в настройки песочницы, такие как количество сеансов, использование разных программ в разных сеансах и т. д.
При запущенной песочнице все файлы и программы, используемые пользователем, будут изолированы от основной системы, что обеспечивает безопасность и защиту от вредоносного программного обеспечения. После использования вы можете закрыть окно песочницы, и все изменения будут автоматически отменены, не оставляя следов на основной системе.
Как выключить Windows Sandbox
Если вам больше не нужно использовать Windows Sandbox, вы можете выключить ее с помощью команды «Windows Sandbox» в меню «Пуск». После выключения все изменения, внесенные в песочницу, будут потеряны, и она будет готова к следующему запуску.
Запуск и использование Песочницы Windows
Для запуска Песочницы Windows 10 требуются определенные системные требования. Пользователь может включить и выключить Песочницу с помощью настроек Windows. Песочница позволяет запустить несколько разнообразных сеансов программ одновременно, в отличие от других подобных программ, таких как Sandboxie.
Использование Песочницы Windows просто. Пользователь может запустить необходимые программы или файлы в песочнице, чтобы предотвратить воздействие на основную систему. Песочница позволяет пользователям проводить разные операции, такие как открытие веб-сайтов и запуск приложений, без риска для основной системы.
Запуск Песочницы Windows подразумевает создание изолированного окружения, в котором можно запустить и использовать программы без риска для системы. В песочнице Windows 10 можно одновременно запустить две разные программы, что позволяет пользователям работать с несколькими приложениями в разных сеансах.
Песочница Windows Sandbox является удобным инструментом для использования программ и файлов в изолированной среде. Она позволяет пользователям запускать приложения с правами администратора и предотвращает влияние на основную систему. Пользуясь условиями «песочницы» вы можете не задумываться о возможных угрозах и сохранять компьютер в безопасности.
Запуск программ при помощи песочницы Sandboxie
- Убедитесь, что у вас установлена Windows 10, так как песочница Sandboxie встроена в эту операционную систему.
- Запустите программу Sandboxie, которая должна быть установлена на вашем компьютере. Если у вас ее нет, загрузите и установите ее с официального сайта.
- При первом запуске вас попросят включить песочницу, нажмите «Включить».
- Теперь вы можете запустить программу в песочнице с помощью Sandboxie. Для этого щелкните правой кнопкой мыши на ярлыке программы и выберите опцию «Запуск в песочнице Sandboxie».
- Если вы хотите запустить программу от имени администратора, нажмите правой кнопкой мыши на ярлыке программы и выберите «Запуск от имени администратора в песочнице Sandboxie».
- В песочнице все изменения, внесенные программой, будут ограничены только в песочнице, не затрагивая внешнюю систему.
- Чтобы выключить программу в песочнице, нажмите правой кнопкой мыши на ее ярлыке и выберите «Выключить песочницу Sandboxie».
- Есть требования к использованию песочницы Sandboxie, например, в некоторых случаях вы не сможете использовать песочницу для запуска программ, которые требуют доступа к системным файлам, или для запуска программ от разных пользователей одновременно.
Песочница sandboxie или как запустить две программы одновременно
Требования для использования песочницы в sandboxie
Для запуска песочницы вам потребуется:
- Установленная программа sandboxie.
- Права администратора.
Запуск двух программ в песочнице с помощью sandboxie
1. Включите песочницу sandboxie.
2. Запустите необходимые программы в песочнице.
3. Выключите песочницу и запустите программы для обычного использования.
Примечание: песочница позволяет запустить программы в отдельном сеансе, который изолирует их от системных файлов и программ, и других запущенных программ. При этом вам будет необходимо внести необходимые изменения в каждой песочнице.
Запуск программы под разными сеансами пользователей
Для запуска программы в разных сеансах пользователей существуют необходимые требования:
- Windows 10 Pro, Enterprise или Education версии (поскольку Windows Sandbox не поддерживается в Windows 10 Home);
- Включенная функция Windows Sandbox в операционной системе;
- Учетная запись администратора.
Включить запуск программ под разными сеансами пользователей можно с помощью следующих шагов:
- Включите возможность использования нескольких песочниц в настройках Windows Sandbox.
- Запустите программу в окне Windows Sandbox под учетной записью администратора.
Обратите внимание, что для использования разных сеансов пользователей в Windows Sandbox может понадобиться помощь сторонних программ, таких как Sandboxie или проект sandbox.
Запуск программ в разных сеансах пользователей является важным условием работы с песочницей. Он позволяет вносить изменения в файлы и программы, не влияя на системные настройки и других пользователей.
Видео:
Как включить Песочницу в Windows 10, настроить и пользоваться?
Как включить Песочницу в Windows 10, настроить и пользоваться? by Компьютерные курсы Евгения Юртаева 141,865 views 2 years ago 20 minutes