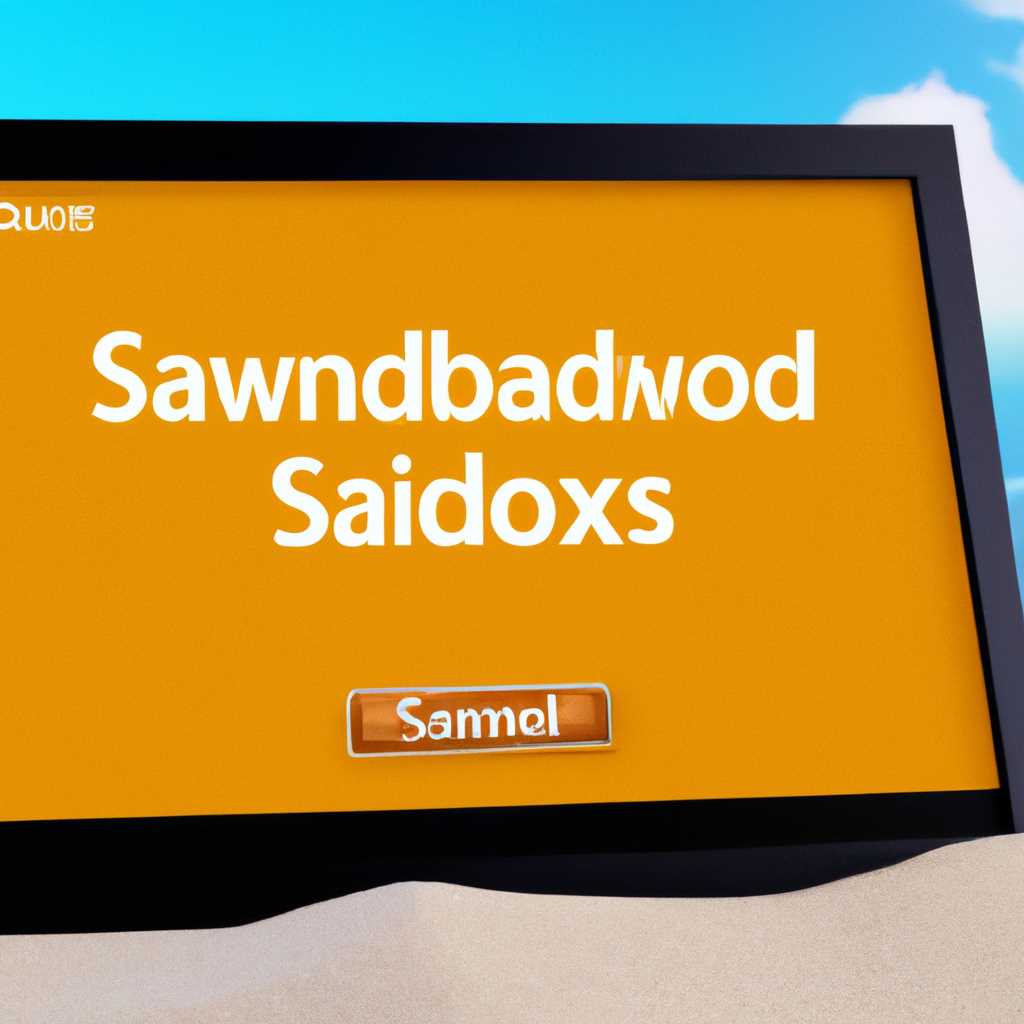- Как включить Windows Sandbox: подробная инструкция для Windows 10
- Системные требования для Windows Sandbox
- Windows Sandbox использование встроенной песочницы Windows 10
- Требования к системе
- Установка и использование Windows Sandbox
- Выключение и удаление песочницы Windows Sandbox
- Установка
- Требования
- Включение Windows Sandbox
- Запуск Windows Sandbox
- Выключение Windows Sandbox
- Предварительные условия (Prerequisites)
- Аппаратные требования (Hardware requirements)
- Программное обеспечение (Software requirements)
- Environmental capabilities
- Как включить и выключить Песочницу Windows
- Необходимые условия
- Конфигурационные файлы Windows Sandbox
- Видео:
- Windows 10 — Enable Windows Sandbox and test apps before installing on your production machine
Как включить Windows Sandbox: подробная инструкция для Windows 10
Windows Sandbox — это полезная функция операционной системы Windows 10, которая позволяет вам создавать и запускать изолированную среду, чтобы тестировать программы или исполняемые файлы без воздействия на ваш основной компьютер. С помощью песочницы, вы можете экспериментировать, открывая подозрительные файлы или выполняя сомнительные задачи в безопасной и защищенной среде.
Однако для использования этой полезной функциональности необходимо выполнить некоторые условия и настроить компоненты вашей операционной системы. В этой статье вы узнаете, как включить Windows Sandbox на вашем Windows 10 и какие требования и условия должны быть выполнены перед его использованием.
Прежде чем включить песочницу, убедитесь, что ваш компьютер удовлетворяет минимальным требованиям. Откройте меню «Пуск» и пролистайте его, чтобы найти песочницу. Если ваш компьютер поддерживает виртуализацию и имеет процессор с поддержкой virtualization technology (VT-x или AMD-V), вы сможете включить песочницу.
Как только вы убедитесь, что ваш компьютер поддерживает использование песочницы, откройте командную строку от имени администратора и выполните следующую команду: DISM /Online /Enable-Feature /FeatureName:»Containers-DisposableClientVM» -All. Эта команда включит песочницу и установит все необходимые компоненты для ее использования.
Теперь, когда песочница установлена и включена, вы можете запустить ее, перейдя в меню «Пуск» и найдя пункт «Windows Sandbox». Вам потребуется запустить песочницу от имени администратора, чтобы получить полный доступ ко всем ее возможностям.
Windows Sandbox предоставляет удобную и безопасную среду для экспериментирования. Вы можете запускать исполняемые файлы, выполнять приложения и открывать файлы прямо в песочнице. При выключении песочницы все файлы и настройки, созданные и измененные внутри нее, будут удалены, что делает эту среду идеальным местом для проведения тестирования и проверки без необходимости очистки вашего основного компьютера.
Системные требования для Windows Sandbox
— Операционная система Windows 10 версии 1903 или выше.
— 64-разрядный процессор с включенной технологией хозяйственной виртуализации и поддержкой Hyperthreading.
— Виртуализацию должно поддерживать ваш BIOS (Basic Input/Output System).
— Наличие не менее 4 ГБ оперативной памяти (RAM).
— Наличие не менее 1 ГБ свободного места на жестком диске.
— В вашей версии Windows 10 функция Windows Sandbox должна быть установлена. Если она не установлена по умолчанию, вы можете открыть меню «Настройка» — «Панель управления» — «Программы» — «Включение или отключение компонентов Windows» и найти там пункт «Песочница». Установите флажок рядом с ним и нажмите «OK». После этого перезагрузите компьютер.
— У вас должны быть права администратора для запуска Windows Sandbox.
Когда все требования выполнены, вы можете запустить Windows Sandbox, используя команду «Windows Sandbox» в меню «Пуск». Помните, что при каждой загрузке песочницы образ операционной системы будет загружаться заново, поэтому все изменения, сделанные в песочнице, будут удалены. Это представляет собой дополнительный уровень безопасности, который позволяет вам безопасно экспериментировать с файлами и приложениями в песочнице.
Windows Sandbox использование встроенной песочницы Windows 10
Требования к системе
- Windows 10 Pro или Enterprise версии 1903 и выше.
- Процессор с поддержкой виртуализации уровня 2.
- Минимум 4 ГБ оперативной памяти (рекомендуется 8 ГБ).
- Минимум 1 ГБ свободного места на жестком диске (рекомендуется 10 ГБ).
Установка и использование Windows Sandbox
- Убедитесь, что на вашем компьютере установлена Windows 10 Pro или Enterprise версии 1903 и выше, а также выполнены все необходимые системные требования.
- Выполните следующую команду в качестве администратора:
Enable-WindowsOptionalFeature -FeatureName "Containers-DisposableClientVM" -All -Online
- После успешной загрузки компонента выполните следующую команду:
sudo c:\windows\system32\vmxnetinst.exe
- Перезапустите компьютер для завершения установки.
- Откройте меню «Пуск», найдите и запустите приложение «Windows Sandbox».
- Используйте песочницу Windows 10 для запуска и тестирования приложений в изолированной среде.
Выключение и удаление песочницы Windows Sandbox
Если вы больше не желаете использовать песочницу Windows Sandbox, вы можете выключить и удалить ее с вашего компьютера. Для этого выполните следующие действия:
- Откройте командную строку от имени администратора.
- Выполните следующую команду:
Disable-WindowsOptionalFeature -FeatureName "Containers-DisposableClientVM" -Online
- Перезапустите компьютер для применения изменений.
Теперь песочница Windows Sandbox будет выключена и удалена навсегда с вашего компьютера.
Установка
Для использования Windows Sandbox на компьютере с операционной системой Windows 10 следуйте представленной ниже инструкции.
Требования
Перед установкой убедитесь, что ваш компьютер соответствует следующим требованиям:
- Операционная система: Windows 10 с обновлением до версии 18305 или выше
- CPU с поддержкой аппаратной виртуализации и аппаратной виртуализацией с использованием nested page tables (Intel VT-x/AMD-V с EPT)
- 64-разрядный процессор с несколькими ядрами
- Минимум 4 ГБ оперативной памяти (рекомендуется 8 ГБ)
- Минимум 1 ГБ свободного места на жестком диске (рекомендуется 10 ГБ)
Включение Windows Sandbox
Чтобы включить Windows Sandbox, выполните следующие действия:
- Откройте «Панель управления» и перейдите в раздел «Программы».
- Выберите компоненты Windows и найдите файл «Windows Sandbox» в списке.
- Поставьте галочку напротив «Windows Sandbox» и нажмите «ОК».
- Windows Sandbox будет установлен на ваш компьютер.
Запуск Windows Sandbox
Чтобы запустить Windows Sandbox, выполните следующие действия:
- Откройте меню «Пуск» и введите в поисковой строке «Windows Sandbox».
- Нажмите на исполняемый файл «Windows Sandbox».
- Подтвердите запуск программы, если появится соответствующее уведомление.
Выключение Windows Sandbox
Чтобы выключить Windows Sandbox, выполните следующую команду:
- Откройте командную строку от имени администратора.
- Введите команду «Disable-WindowsOptionalFeature -FeatureName «Containers-DisposableClientVM» -Online» и нажмите Enter.
- Windows Sandbox будет удалено с вашего компьютера.
Теперь вы можете использовать Windows Sandbox для экспериментирования с программным обеспечением в защищенной виртуальной среде. Это представляет собой встроенную песочницу Microsoft, которая запускается в физическом файле и предоставляет возможности виртуальной среды для использования приложений и файлов.
Предварительные условия (Prerequisites)
Для использования Windows Sandbox в Windows 10 необходимо удовлетворить определенные требования и настроить соответствующие условия:
Аппаратные требования (Hardware requirements)
Для запуска среды Windows Sandbox необходим компьютер, соответствующий следующим аппаратным требованиям:
- 64-разрядный процессор с двумя или более ядрами
- 4 ГБ оперативной памяти (минимум)
- 1 ГБ свободного места на жестком диске (минимум)
- DirectX 9 графический драйвер с WDDM 1.0 или более новым
Программное обеспечение (Software requirements)
Для успешной установки и использования Windows Sandbox требуется следующее программное обеспечение и настройки:
- Windows 10 Pro или Enterprise (версия 1903 и выше)
- Включенная функция Windows Sandbox в компонентах Windows опции «Включение или отключение компонентов Windows»
- Откройте политику групповой политики «Управление UAC: виртуальное обеспечение изоляции в отдельном окне, которое запускается самим пользователем» и установите значение «Включено» (для Windows 10 Pro)
- Загрузочные файлы (конфигурационные и исполняемые) для виртуальной песочницы, которые будут удалены после загрузки Windows Sandbox
Environmental capabilities
Windows Sandbox использует виртуальную машину базовой архитектуры, которая представляет ее как физическое окружение для виртуализации. В отличие от хост-системы, Windows Sandbox запускается в полностью изолированной виртуальной среде, что позволяет использовать ее для запуска ненадежного или потенциально опасного программного обеспечения без риска для вашего компьютера и данных.
Однако для использования Windows Sandbox требуются определенные возможности вашего компьютера:
- Виртуализация, поддерживаемая физическим компьютером. Проверьте настройки BIOS/UEFI, включена ли опция «Виртуализация»
- Hyper-V должен быть включен в Windows (если эта функция не используется)
После установки и настройки всех необходимых prerequisites вы сможете запускать Windows Sandbox и использовать его как изолированную среду для выполнения ненадежных программ или тестирования безопасности.
Как включить и выключить Песочницу Windows
Windows Sandbox представляет собой виртуальную среду, которую можно использовать для запуска и тестирования программ безопасно, не влияя на ваш основной компьютер. Чтобы использовать Песочницу Windows, у вас должны быть предварительно установлены определенные компоненты и выполнены некоторые условия.
- ОС Windows 10 Pro, Enterprise или Education (версия 1903 и выше)
- Процессор с виртуализацией, активированной в BIOS
- 4 ГБ оперативной памяти (рекомендуется 8 ГБ или больше)
- 1 ГБ свободного дискового пространства
Включение Песочницы Windows:
- Нажмите на кнопку «Пуск» и выберите «Параметры».
- В открывшемся окне «Параметры» выберите «Система».
- В левой панели выберите «О программе Windows».
- Прокрутите вниз и нажмите на ссылку «Включить» рядом с «Windows Sandbox».
- Подтвердите, что хотите включить Песочницу Windows.
- После завершения установки Песочница Windows будет доступна в меню «Пуск».
Выключение Песочницы Windows:
- Нажмите на кнопку «Пуск» и выберите «Параметры».
- В открывшемся окне «Параметры» выберите «Система».
- В левой панели выберите «О программе Windows».
- Нажмите на ссылку «Выключить» рядом с «Windows Sandbox».
- Подтвердите, что хотите выключить Песочницу Windows.
- Песочница Windows будет удалена со вашего компьютера.
Обратите внимание, что включение и выключение Песочницы Windows требуют прав администратора.
Необходимые условия
Для запуска Windows Sandbox, необходимо удовлетворить несколько предварительных условий:
- Компьютер должен быть установленной версией Windows 10 сборки 1903 и выше.
- Нужно использовать 64-битную версию операционной системы Windows 10, так как 32-битная версия не поддерживает использование Windows Sandbox.
- Включенная функция виртуализации в BIOS. Это обычно называется «Виртуализация», «Intel Virtualization Technology» или «AMD-V». Это необходимо для использования виртуальной среды Windows Sandbox.
- Поддержка Hyper-V. Если вы используете версию Windows 10 Home, стоит иметь в виду, что Hyper-V по умолчанию не устанавливается. Для этого потребуется включить его через командную строку с правами администратора.
- Подойдёт любая архитектура процессора, но рекомендуются мощные процессоры с поддержкой виртуализации и многоядерностью.
- Убедитесь, что на вашем компьютере достаточно места на диске (по крайней мере, 4 ГБ). Windows Sandbox будет использовать файлы, и их размер может увеличиваться в процессе использования.
Если все необходимые условия удовлетворены, вы можете включить и использовать Windows Sandbox на своем компьютере.
Конфигурационные файлы Windows Sandbox
Для включения Windows Sandbox на вашем компьютере необходимо выполнить некоторые предварительные требования:
| Требования | Описание |
| Windows 10 Pro или Enterprise | Windows Sandbox поддерживается только в этих редакциях Windows 10. |
| 64-х битная архитектура | Убедитесь, что ваш компьютер поддерживает 64-х битную архитектуру. |
| Включенная виртуализация в BIOS | Включите поддержку виртуализации в настройках вашего компьютера. |
| 4 ГБ оперативной памяти | Для запуска Windows Sandbox требуется как минимум 4 ГБ свободного RAM. |
| Включенный Windows Sandbox | Убедитесь, что Windows Sandbox включен в настройках Windows 10. |
Чтобы включить Windows Sandbox, выполните следующие действия:
- Откройте меню Пуск и найдите панель управления Windows Sandbox.
- В меню Windows Sandbox, включите опцию «Использовать встроенное ядро Windows»
- Нажмите кнопку «ОК», чтобы сохранить изменения.
После включения Windows Sandbox вы можете использовать его для запуска приложений и файлов в безопасной изолированной среде. Загрузите и выполните файлы в Windows Sandbox, чтобы обеспечить их безопасность.
Если вы хотите выключить Windows Sandbox навсегда, выполните приведенные ниже действия:
- Откройте меню Пуск и найдите панель управления Windows Sandbox.
- В меню Windows Sandbox, снимите флажок «Использовать встроенное ядро Windows».
- Нажмите кнопку «ОК», чтобы сохранить изменения.
Теперь Windows Sandbox будет выключена на вашем компьютере, и вы не сможете использовать эту функцию.
Видео:
Windows 10 — Enable Windows Sandbox and test apps before installing on your production machine
Windows 10 — Enable Windows Sandbox and test apps before installing on your production machine by Edward van Biljon 135 views 3 years ago 2 minutes, 11 seconds