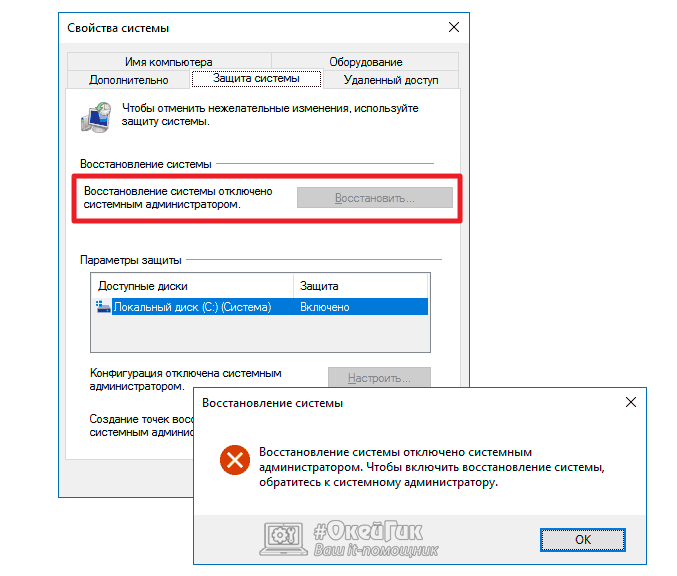- Восстановление системы отключено администратором как решить проблему
- Причины отключения возможности восстановления системы
- Варианты решения проблемы
- 1. Редактор групповой политики
- 2. Использование командной строки
- Как проверить доступность среды восстановления
- Как включить возможность восстановления системы
- Восстановление операционной системы с использованием среды восстановления
- Восстановление OS с использованием среды восстановления
- Включение среды восстановления
- Восстановление OS посредством командной строки и диска восстановления
- Что такое среда восстановления и как она работает
- Видео:
- Это приложение заблокировано вашим системным администратором — как исправить
Восстановление системы отключено администратором как решить проблему
Когда вам требуется восстановить систему Windows, но при попытке выполнить эту операцию вы сталкиваетесь с сообщением «Восстановление системы отключено администратором», это может вызвать некоторую панику. Однако не стоит отчаиваться, ведь решение этой проблемы может быть найти еще несколько способов.
Существует несколько причин, по которым восстановление системы может быть отключено администратором. Быть может, на вашем компьютере установлены некоторые программы-твикеры, которые могут отключать функцию восстановления системы. Также возможно, что в компьютере отсутствует раздел восстановления или не хватает свободного места на диске. Иногда проблема может быть связана с настройками политик безопасности.
Один из способов решить проблему состоит в том, чтобы включить функцию восстановления с помощью твикера реестра. Для этого необходимо открыть Редактор реестра, найти ключ реестра «DisableSR» и изменить его значение с 1 на 0. После этого перезагрузите компьютер и попробуйте запустить восстановление системы снова.
Если у вас нет возможности изменить значение реестра или это не помогло, то можно попробовать восстановить систему с помощью установочного образа Windows. Загрузите образ на флешку или другое съемное устройство, запустите компьютер с этого образа и выберите пункт «Восстановление системы» в меню установки. Следуйте инструкциям на экране, чтобы восстановить систему до последней точки восстановления или выполнить другие операции восстановления.
Если вам не удалось найти способ решить проблему с отключенным восстановлением системы, вы можете попросить помощи у администратора системы или обратиться в службу поддержки Windows. Они смогут дать вам подробную информацию о причинах отключения восстановления системы и предложить решение вашей проблемы.
Не забывайте, что регулярное создание точек восстановления может быть полезным для защиты вашей системы от нежелательных изменений и ошибок. Будьте внимательны при установке новых программ или обновлений, и при возникновении проблем с компьютером не стесняйтесь обращаться за помощью!
Причины отключения возможности восстановления системы
Отключение возможности восстановления системы может произойти из-за нескольких причин. Во-первых, если пользователи попытались выполнить восстановление системы без достаточных привилегий администратора.
Windows предоставляет возможность создавать точку восстановления перед установкой программ или обновлений, которые могут повлиять на стабильность системы. Однако, если пользователь пытался создать точку восстановления без прав администратора, система автоматически отключает эту функцию.
Еще одной причиной отключения восстановления системы может быть редактирование групповой политики компьютера Windows. Если администратор отключил данную функцию через редактор групповой политики, то пользователи не смогут выполнить восстановление системы.
Кроме того, в некоторых случаях система может быть отключена администратором сразу же после установки Windows. Это может быть связано с тем, что администратор решил, что восстановление системы не требуется или не предоставляет достаточной защиты.
Варианты решения проблемы
Если функция восстановления системы была отключена, то ее можно попытаться включить, используя следующие методы:
1. Редактор групповой политикиЕсли вы используете версию Windows, которая включает редактор групповой политики (например, Windows Pro), то вы можете восстановить функцию восстановления системы следующим образом:
| 2. Использование командной строкиЕсли вы используете версию Windows, которая не включает редактор групповой политики (например, Windows Home), вы можете попробовать включить функцию восстановления системы с помощью командной строки:
|
После включения функции восстановления системы вам будет доступна возможность создания точек восстановления и восстановления системы до последней установки программ или обновлений. Это помогает защитить систему от непредвиденных проблем и вернуть ее к работоспособному состоянию в случае необходимости.
Как проверить доступность среды восстановления
Если вам необходимо восстановить систему, но вы видите сообщение «Восстановление системы отключено администратором», вам следует проверить доступность среды восстановления. Для этого вам потребуется доступ к редактору реестра операционной системы Windows. Далее представлен алгоритм действий, с помощью которого вы сможете проверить наличие и доступность среды восстановления.
- Откройте редактор реестра, нажав сочетание клавиш Win+R и введя команду
regedit. - В редакторе реестра перейдите по следующему пути:
HKEY_LOCAL_MACHINE\SOFTWARE\Microsoft\Windows NT\CurrentVersion\SystemRestore. - Убедитесь, что в правой части окна редактора реестра значение
DisableConfigимеет значение0. Если значение равно1, то среда восстановления отключена. Чтобы включить ее, дважды щелкните наDisableConfig, измените значение на0и нажмите на кнопку «ОК». - После этого перейдите в следующую ветку реестра:
HKEY_LOCAL_MACHINE\SOFTWARE\Microsoft\Windows NT\CurrentVersion\SPP. - Убедитесь, что в правой части окна редактора реестра значение
DisableSRравно0. Если значение равно1, это означает, что защита системы отключена. В этом случае вам следует включить ее, изменив значение на0и нажав на кнопку «ОК». - Также обратите внимание на значение
CSConfigFlags. Если оно равно0x10, это значит, что среда восстановления отключена. - После проведения всех вышеперечисленных действий проверьте, появилась ли опция «Создать точку восстановления» в меню системы. Если она появилась, значит, доступность среды восстановления была успешно восстановлена.
Теперь вы знаете, как проверить доступность среды восстановления и включить ее при необходимости. Будьте внимательны при работе с редактором реестра и следуйте инструкциям точно, чтобы избежать ошибок и повреждения системы.
Как включить возможность восстановления системы
Восстановление системы отключено администратором? Не стоит беспокоиться, есть несколько способов, которые помогут вернуть функцию восстановления системы на вашем компьютере.
Следует заметить, что на компьютере с операционной системой Windows 10 возможность восстановления системы может быть отключена из-за различных причин. Однако, выполнение нескольких шагов позволит вам включить ее обратно:
- Нажмите клавишу Win+R, чтобы открыть окно «Выполнить». Введите команду powershell и нажмите клавишу «Enter», чтобы открыть Командную оболочку PowerShell.
- В окне Командной оболочки PowerShell введите команду Get-ComputerRestorePoint, чтобы проверить, есть ли у вас сохраненные точки восстановления системы. Если точек восстановления нет, выполните резервное копирование данных, чтобы сохранить важную информацию.
- Если точки восстановления имеются, выполните команду Enable-ComputerRestore -Drive «C:\», чтобы включить функцию восстановления системы на диске C. При необходимости замените «C:\» на другую букву диска, где установлена ваша операционная система.
- После выполнения команды вам следует перезагрузить компьютер, чтобы изменения вступили в силу.
Теперь возможность восстановления системы должна быть включена, и вы сможете использовать ее в случае необходимости. Обратите внимание, что некоторые версии Windows 10, такие как Windows 10 Home, могут не иметь доступа к глобальным политикам без использования сторонних программ. В этом случае, вам следует воспользоваться алгоритмом с помощью параметров реестра или использованием программного обеспечения сторонних разработчиков.
Восстановление операционной системы с использованием среды восстановления
Если восстановление системы отключено администратором, можно воспользоваться средой восстановления, чтобы вернуть компьютер к предыдущему рабочему состоянию. Среда восстановления предоставляет ряд инструментов для восстановления операционной системы.
Для включения среды восстановления необходимо выполнить несколько простых шагов:
- Включите компьютер и нажмите клавишу F8 перед загрузкой операционной системы.
- В режиме восстановления выберите пункт «Восстановление системы» в меню восстановления.
- Выберите нужную операционную систему и нажмите на кнопку «Далее».
- В открывшемся окне выберите точку восстановления, которую хотите использовать, и нажмите на кнопку «Далее».
На этом этапе можно также открыть редактор реестра и внести изменения в системные настройки. Для этого нужно выбрать пункт «Сменить параметры» и перейти в редактор реестра.
В случае, если точки восстановления отсутствуют, еще одним вариантом может быть использование установочного диска. Процесс восстановления с использованием диска схож со включением среды восстановления.
Если восстановление системы отключено в групповой политике, то можно активировать функцию восстановления с помощью изменения соответствующих параметров. Для этого выполните следующие действия:
- Откройте командную строку с правами администратора.
- Введите команду
gpedit.mscи нажмите клавишу Enter. - В редакторе групповых политик найдите раздел «Компьютерная конфигурация» и перейдите в «Административные шаблоны».
- Затем перейдите в раздел «Система» и найдите опцию «Восстановление системы: отключить точки восстановления».
- Дважды кликните на данной опции, выберите значение «Отключить» и нажмите кнопку «ОК».
После выполнения этих действий можно снова включить возможность использования точек восстановления для восстановления операционной системы.
Восстановление OS с использованием среды восстановления
Если ваша операционная система (OS) перестала работать из-за непредвиденной ошибки или вирусной атаки, то восстановление системы может быть очень полезным способом решения проблемы. В этом случае вы можете использовать среду восстановления, чтобы вернуть вашу OS в рабочее состояние.
Среда восстановления представляет собой специальное программное обеспечение, которое позволяет вам выполнить операции по восстановлению OS, даже когда она не загружается. Когда OS неактивна, среда восстановления может предоставить вам доступ к различным инструментам и функциям для восстановления и восстановления данных.
Включение среды восстановления
Чтобы включить среду восстановления, выполните следующие шаги:
- Войдите в командную строку вашей OS при помощи команды «cmd».
- В командной строке наберите команду «rstrui.exe» и нажмите Enter.
- Откроется окно программы «Восстановление системы».
- В окне программы выберите «Создание точек восстановления» и нажмите «Далее».
- Выберите одну из точек восстановления, созданных ранее, и нажмите «Далее».
- Следуйте инструкциям в окне программы для завершения процесса восстановления.
Обратите внимание, что доступ к функциям восстановления может быть ограничен политиками вашей системы или администратором. Если во время выполнения шагов у вас возникает сообщение о том, что восстановление отключено администратором, вам потребуется запросить разрешение на выполнение этих операций.
Восстановление OS посредством командной строки и диска восстановления
Если использование среды восстановления через GUI интерфейс не получается, вы можете восстановить OS посредством командной строки и диска восстановления. Для этого выполните следующие действия:
- Войдите в командную строку вашей OS при помощи команды «cmd».
- Перейдите в папку с программами для восстановления, например, «C:\Windows\System32».
- Выполните команду «rstrui.exe» и нажмите Enter.
- Откроется окно программы «Восстановление системы».
- Выберите «Создание точек восстановления» и нажмите «Далее».
- Выберите точку восстановления и следуйте инструкциям для завершения процесса восстановления.
Значение среды восстановления в работе OS не может быть переоценено. Она помогает восстановить систему до последней рабочей версии и предоставляет возможность создания точек восстановления. В случае возникновения проблем с OS, использование среды восстановления может быть лучшим способом восстановления данных.
Что такое среда восстановления и как она работает
Одним из способов использования среды восстановления является возобновление системы с помощью точки восстановления. Точка восстановления — это своеобразный образ системы в определенный момент времени, который сохраняет все значимые параметры и данные компьютера. Создание и использование точки восстановления может быть осуществлено с помощью программы «Система» в панели управления и точек восстановления можно создавать как вручную, так и автоматически, например, перед установкой программ или обновлений.
Еще одним способом восстановления с помощью среды восстановления является использование образа системы. Образ системы — это полная копия всех данных системного раздела, включая операционную систему, установленные программы, пользовательские настройки и файлы. Создание образа системы позволяет восстановить систему после сбоя или полного отказа жесткого диска. Образ системы может быть сохранен на внешнем носителе данных, таком как флешка или жесткий диск.
Для доступа к среде восстановления следует при запуске компьютера нажать клавишу F8 до появления меню запуска Windows. В этом меню выбрать пункт «Восстановление среды Windows». Также можно использовать установочный диск операционной системы или создать специальную флешку или диск восстановления.
Посредством среды восстановления можно выполнить ряд важных операций, таких как восстановление системы с помощью точки восстановления, восстановление с помощью образа системы, восстановление с помощью командной строки, очистка диска или теневого копирования.
Среда восстановления в Windows 7 получается с помощью программы «Система» в панели управления, а также с помощью групповой политики (gpedit) компьютера. Если возникла проблема с отображением среды восстановления в меню запуска Windows, то можно воспользоваться групповой политикой для включения или отключения этой функции.
Для отключения среды восстановления можно использовать следующий алгоритм:
| 1. | Запустите «Редактор групповых политик» (gpedit.msc) посредством командной строки или через меню «Выполнить» (нажать правую клавишу мыши на кнопке «Пуск» и выбрать «Выполнить» или нажать комбинацию клавиш Win+R). |
| 2. | В левой панели редактора перейдите по пути «Локальные компьютерные политики» > «Компьютерная конфигурация» > «Административные шаблоны» > «Система» > «Диспетчер восстановления». |
| 3. | В правой панели редактора найдите параметр «Отключить среду восстановления». |
| 4. | Дважды щелкните на этом параметре и выберите вариант «Включить». |
| 5. | Сохраните изменения и закройте редактор групповых политик. |
После этого среда восстановления будет отключена и не будет отображаться в меню запуска Windows.
В случае необходимости включения среды восстановления следует выполнить те же шаги, но при выборе параметра «Отключить среду восстановления» выбрать вариант «Не настроено» или «Отключить». После сохранения изменений среда восстановления будет снова доступна в меню запуска Windows.
Видео:
Это приложение заблокировано вашим системным администратором — как исправить
Это приложение заблокировано вашим системным администратором — как исправить by КОМПЬЮТЕРНАЯ АКАДЕМИЯ 20,544 views 1 year ago 7 minutes, 21 seconds