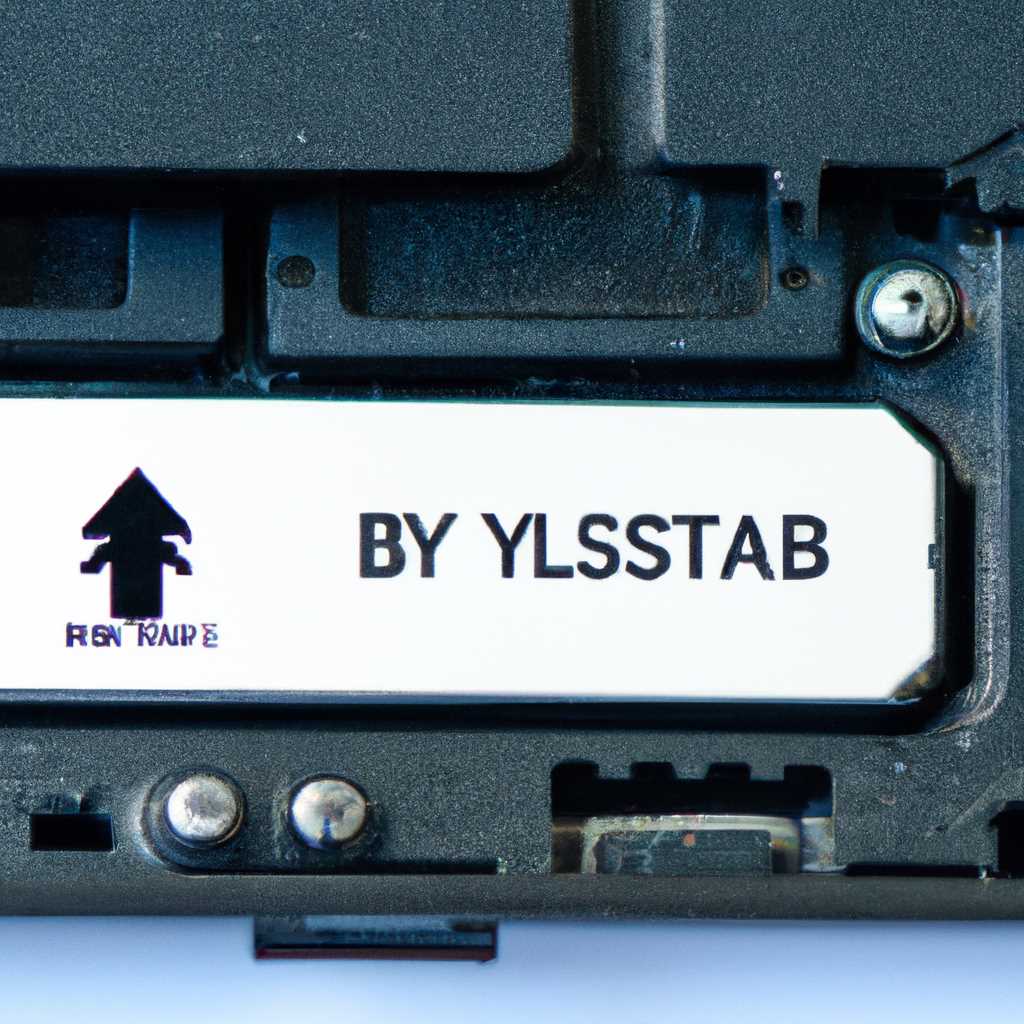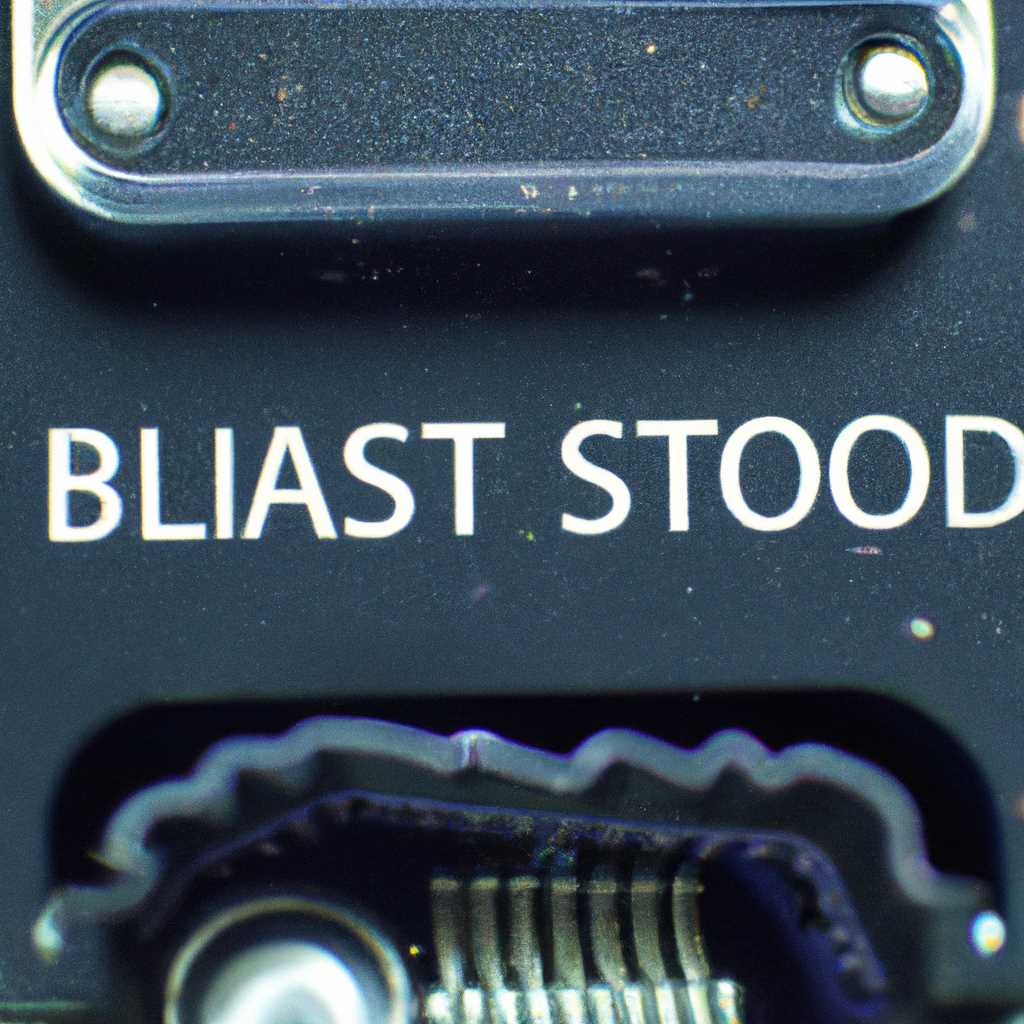- Как включить загрузку системы с флешки в Биосе: Подробное руководство с фото
- Как выставить загрузку с флешки в различных версиях BIOS
- BIOS Award
- BIOS AMI
- BIOS от других производителей
- Заключение
- Активируем загрузку с флеш-накопителя в разных БИОС — Award Phoenix
- Шаг 1: Загрузка в BIOS
- Шаг 2: Настройка загрузки
- Шаг 3: Выбор устройства загрузки
- Шаг 4: Сохранение настроек
- Видео:
- Как загрузится с флешки на ноутбуках и компах acer?
Как включить загрузку системы с флешки в Биосе: Подробное руководство с фото
Если у вас возникла необходимость установить новую операционную систему на ваш ПК или просто загрузить систему с флешки, то вам необходимо активировать загрузку с флеш-накопителя в биосе вашего компьютера. Даже если вы не имеете опыта работы с биосом или не знаете, что это такое, не волнуйтесь! В этой статье мы подробно расскажем вам о том, как включить загрузку с флешки в биосе и предоставим подробное пошаговое руководство с фотографиями.
Перед тем, как приступить к настройке биоса, важно убедиться, что у вас есть загрузочная флешка с операционной системой или нужными вам данными. Также стоит проверить, что ваш ПК может поддерживать загрузку с флешки в биосе, так как не все компьютеры и материнские платы поддерживают эту возможность. Если у вас есть сомнения, вы можете проверить данную опцию в инструкции к вашему компьютеру или материнской плате, а также поискать информацию на официальном сайте производителя.
Как правило, вход в биос осуществляется при первом включении компьютера или при перезагрузке. Это может быть клавиша Delete, F2, F10 или другая, в зависимости от производителя вашего ПК. Изучите инструкцию или вернитесь к данным, которые вы нашли на сайте производителя, чтобы узнать, какой именно вход используется для вашего компьютера.
Как выставить загрузку с флешки в различных версиях BIOS
Чтобы изменить приоритет загрузки и выбрать флешку в качестве первого устройства загрузки, вам потребуется зайти в BIOS компьютера. Производители компьютеров могут использовать разные версии BIOS, поэтому процесс может отличаться в зависимости от модели и названия BIOS. В этом разделе мы рассмотрим основные шаги, которые помогут вам выставить загрузку с флешки в разных версиях BIOS.
BIOS Award
Как только вы войдете в BIOS, найдите раздел «Boot» или «Загрузка». В этом разделе вы можете изменить порядок загрузки устройств. Найдите опцию «Boot Priority» или «First Boot Device» и выберите «USB» или «Removable Device» в качестве первого устройства загрузки. Чтобы сохранить изменения, выберите опцию «Save and Exit» или «Сохранить и выйти». Теперь ваш компьютер будет загружаться с флешки в первую очередь.
BIOS AMI
В BIOS производителя AMI навигация осуществляется с помощью кнопок стрелок на клавиатуре. Войдите в раздел «Boot» или «Загрузка». Найдите опцию «Boot Device Priority» или «First Boot Device» и выберите «USB» или «Removable Device» в качестве первого устройства загрузки. Чтобы сохранить изменения, выберите опцию «Save and Exit» или «Сохранить и выйти». Теперь ваш компьютер будет загружаться с флешки в первую очередь.
BIOS от других производителей
В BIOS от других производителей эти настройки могут называться по-разному. Войдите в BIOS и идите в раздел, связанный с загрузкой. Здесь вы должны найти опцию, отвечающую за приоритет загрузки устройств. Найдите «Boot Priority» или «Boot Sequence» и выберите «USB» или «Removable Device» в качестве первого устройства загрузки. Чтобы сохранить изменения, выберите опцию «Save and Exit» или «Сохранить и выйти». Теперь ваш компьютер будет загружаться с флешки в первую очередь.
Заключение
При подготовке к загрузке с флешки в BIOS выставление приоритета загрузки является одним из важных шагов. В зависимости от версии BIOS и производителя компьютера, этот процесс может немного отличаться. Однако, принцип работы остается таким же — нужно активировать флешку или устройство USB в настройках загрузки, сохранить изменения и перезагрузить компьютер. После этого ваш компьютер будет загружаться с флешки в первую очередь.
| Шаги | Описание |
|---|---|
| 1 | Войдите в BIOS |
| 2 | Найдите раздел «Boot» или «Загрузка» |
| 3 | Выберите «USB» или «Removable Device» в качестве первого устройства загрузки |
| 4 | Сохраните изменения и выйдите из BIOS |
Теперь ваш компьютер будет загружаться с флешки в первую очередь, следуя указанным вами настройкам в BIOS. Убедитесь, что флешка подключена к компьютеру перед включением и выбором опции загрузки с флешки.
Активируем загрузку с флеш-накопителя в разных БИОС — Award Phoenix
Если у вас материнская плата со встроенным BIOS Award Phoenix, то у вас есть возможность включить загрузку системы с флеш-накопителя. В данной статье мы расскажем, как активировать данную функцию.
Шаг 1: Загрузка в BIOS
Для начала, необходимо перезагрузить компьютер и войти в BIOS. Для этого после перезагрузки вашего компьютера нажмите клавишу Del или F2 (в зависимости от вашей материнской платы). Обычно эти клавиши приведены на экране загрузки.
Шаг 2: Настройка загрузки
После входа в BIOS, найдите в меню периферийных устройств (периферийных устройств) пункт, связанный с загрузкой.
- Если вы находитесь в стандартном меню BIOS, выберите вкладку «Boot» (Загрузка).
- Если у вас ноутбук или моноблок с упрощенным меню BIOS, выше настройки загрузки могут называться по-другому, например «Boot Features» (Особенности загрузки) или «Boot Priority» (Приоритет загрузки).
Шаг 3: Выбор устройства загрузки
После перехода к настройкам загрузки системы с флеш-накопителя, вы должны увидеть список возможных устройств загрузки. Здесь должно быть указано ваше флеш-накопитель.
Выберите устройство с флеш-накопителем и установите его в качестве первого или основного устройства загрузки. Это значит, что компьютер будет пытаться загрузиться с флеш-накопителя в первую очередь.
Шаг 4: Сохранение настроек
После выбора устройства загрузки, сохраните настройки и выйдите из BIOS.
- В стандартном меню BIOS, для сохранения изменений нажмите клавишу F10, а затем подтвердите сохранение изменений выбрав вариант «Save Changes and Exit» (Сохранить изменения и выйти).
- В упрощенном меню BIOS, для сохранения изменений жмите клавишу F10 или выберите пункт меню «Save and Exit» (Сохранить и выйти).
Теперь ваш компьютер должен загрузиться с флеш-накопителя при следующей перезагрузке.
Проверим эту возможность, чтобы быть уверенными. Перезагрузим ПК одним из вышеперечисленных способов. В зависимости от версии BIOS и настроек вашего компьютера, вам может потребоваться нажать клавишу F12 или Esc, чтобы попасть в меню загрузочных устройств. Здесь вы должны увидеть ваш флеш-накопитель в списке доступных устройств загрузки.
Выбираем устройство загрузки (нажимаем на названием устройства) и жмем Enter, чтобы загрузиться с флеш-накопителя.
В случае, если после всех настроек и перезагрузки ваш компьютер не загружается с флеш-накопителя, проверьте следующие возможные причины:
- Флеш-накопитель должен быть подключен к USB-порту компьютера при запуске.
- Блокировка загрузки с флеш-накопителя может быть активирована. Проверьте настройки безопасности в BIOS и убедитесь, что загрузка с внешних устройств разрешена.
- Если у вас несколько USB-портов, попробуйте подключить флеш-накопитель к другому порту.
- Убедитесь, что ваш флеш-накопитель настроен на загрузку системы. Это можно проверить, подключив флеш-накопитель к другому компьютеру и убедившись, что он загружается с него.
Включение загрузки с флеш-накопителя в BIOS Award Phoenix возможно при наличии соответствующей опции в настройках. Если вы не можете найти такую опцию, возможно, эта функция не поддерживается вашей материнской платой или версией BIOS.
Видео:
Как загрузится с флешки на ноутбуках и компах acer?
Как загрузится с флешки на ноутбуках и компах acer? by ВНУТРИ КОМПА 6,346 views 1 year ago 1 minute, 15 seconds