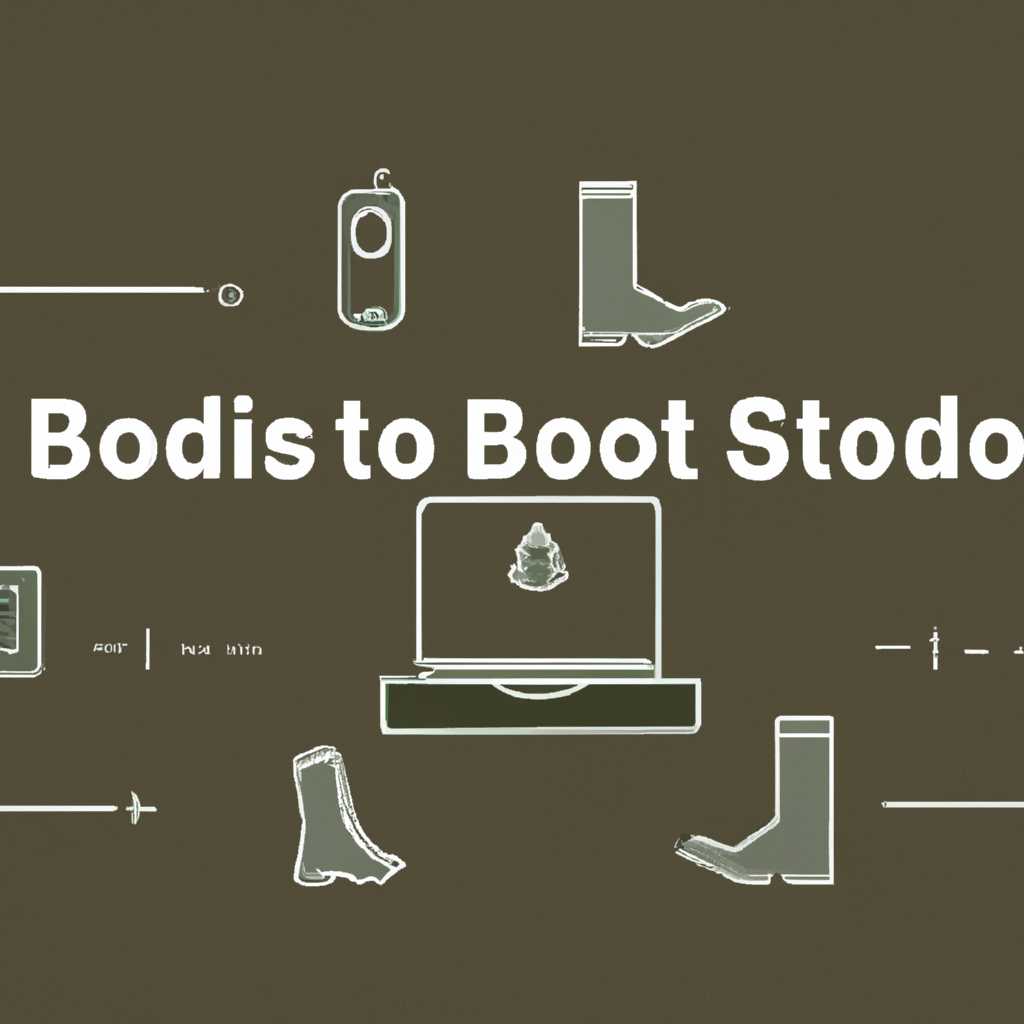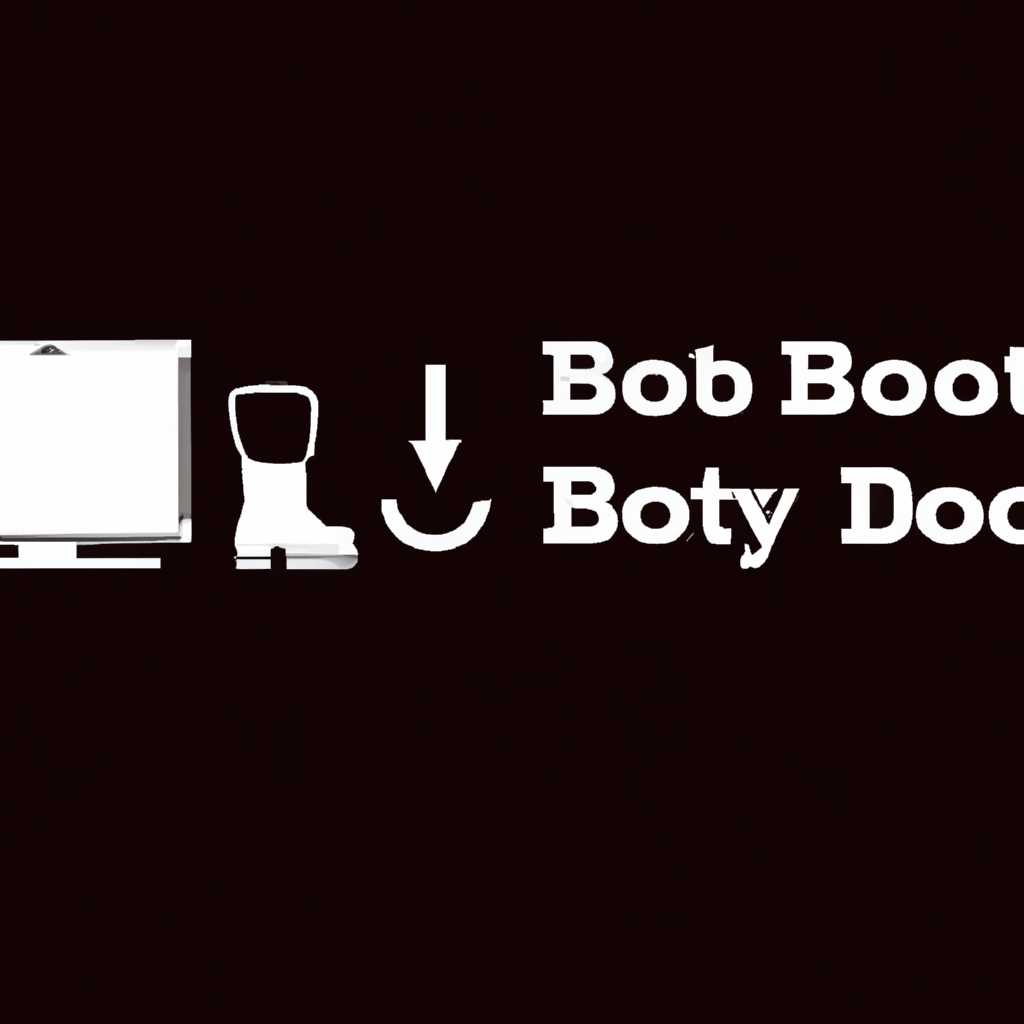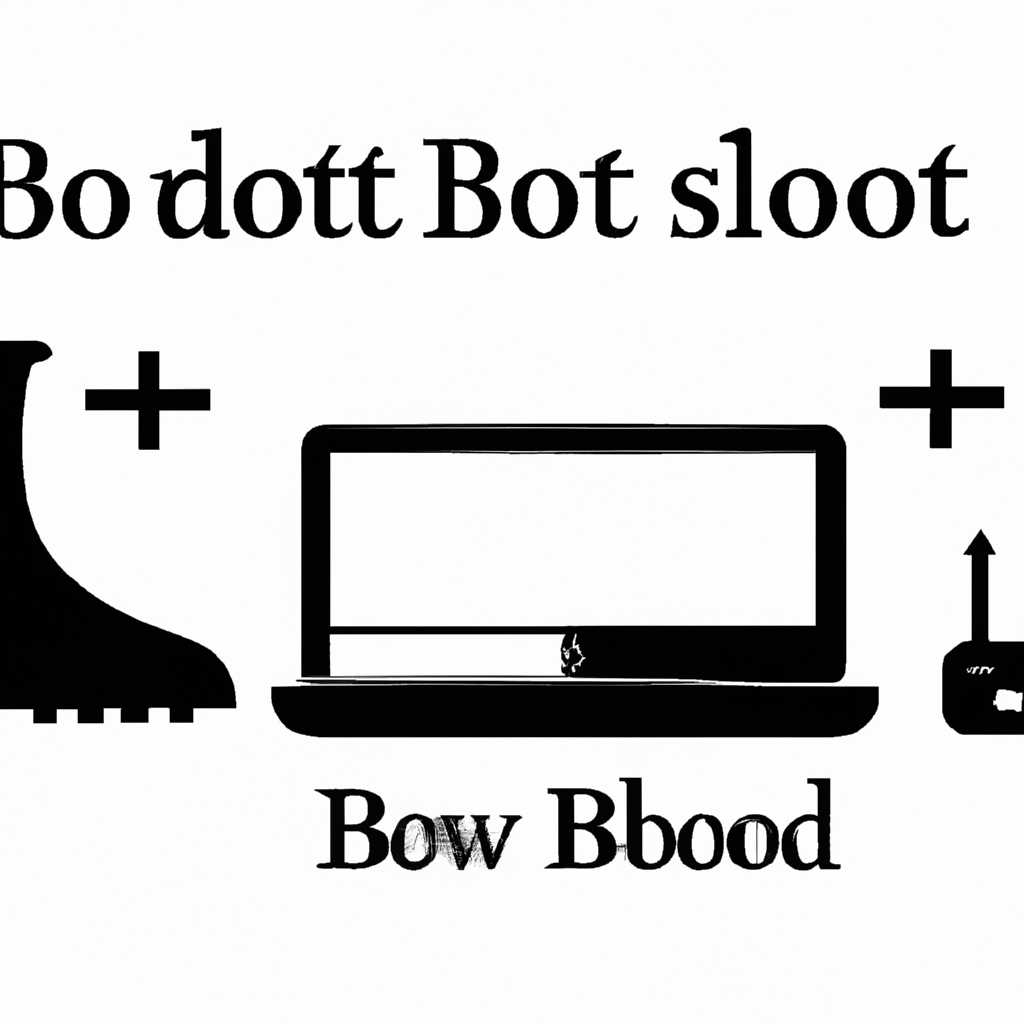- Как включить загрузочные устройства в программе настройки компьютера: пошаговое руководство
- Дизайн и эргономика
- Технические характеристики
- Выбор операционной системы
- Жесткий диск и оперативная память
- Установка программных обеспечений
- Эргономика и дизайн
- HP probook 4520s и Windows 10
- Тестирование – производительность
- Не устанавливается Windows 10 на ноутбук HP
- Проблема с установкой Windows 10 на ноутбук HP
- Решение проблемы
- Заключение
- HP probook 4520s — Проблема с установкой Win7
- Проблема загрузки и установки
- Настройка загрузочных устройств в программе настройки компьютера
- Тестирование — масса время автономной работы
- Шаг 1: Вход в программу настройки компьютера
- Шаг 2: Проверка порядка загрузки
- Шаг 3: Тестирование загрузочных устройств
- HP ProBook 4520s: рабочая лошадка для малого бизнеса
- Видео:
- ВОЙНА. ДЕНЬ 609. БОЛЬШЕ 100 БОЕВЫХ МАШИН РФ УНИЧТОЖЕНО ПОД АВДЕЕВКОЙ/ КАК ИЗМЕНИТСЯ ВОЙНА ЗИМОЙ?
Как включить загрузочные устройства в программе настройки компьютера: пошаговое руководство
Загрузочные устройства – это неотъемлемая часть рабочей конфигурации компьютера. Они позволяют запускать операционную систему и другие программы для работы с аппаратным обеспечением. В данной статье мы рассмотрим, как включить загрузочные устройства в программе настройки компьютера. Это полезное руководство поможет вам разобраться с этой задачей в несколько простых шагов.
Прежде чем приступить к настройке загрузочного устройства, вам понадобится некоторая информация о вашем компьютере. В частности, вы должны знать модель и марку вашего устройства, а также версию операционной системы. Эта информация поможет вам выбрать правильные настройки и последовательность действий для включения загрузочных устройств.
Для начала вам потребуется войти в программу настройки компьютера. В зависимости от операционной системы, эта программа может иметь разные названия. Например, в Windows 10 она называется «Настройки», в Windows 7 – «Панель управления», в некоторых ноутбуках Samsung – «Samsung Settings» и так далее. Найдите программу настройки компьютера и запустите ее.
После запуска программы настройки компьютера найдите раздел, который отвечает за загрузку. В разных операционных системах и моделях компьютеров этот раздел может иметь разные названия и располагаться в разных местах. Обычно он находится в разделе «Бут» или «Загрузка». Внутри этого раздела вы должны увидеть список доступных загрузочных устройств.
Дизайн и эргономика
Нередко при настройке компьютера в программе настройки компьютера возникает необходимость включить загрузочные устройства. Дизайн и эргономика устройства в этом случае играют важную роль, так как они напрямую влияют на производительность и удобство работы.
Одним из вариантов включения загрузочных устройств является использование автономной функции загрузки дисков. Подобный функционал вроде бы есть у программного обеспечения производителя компьютера — Samsung. Опция загрузки дисков по умолчанию находится в разделе настройки UEFI/EFI для данной модели компьютера.
- Порядка 10 секунд занимает время загрузки компьютера.
- Во время работы ноутбук отлично справляется с массой разных задач.
- Дизайн и эргономика клавиатуры небольших ноутбуков HP ProBook 4520s является одним из его достоинств.
- Дизайн ноутбука HP ProBook 4520s отлично сочетается с его техническими характеристиками.
- Установка операционной системы Windows 10 прошла без проблем.
Однако, при изменении конфигурации компьютера, возможно, потребуется установить другое загрузочное устройство для автономной загрузки. К примеру, при использовании устройства HP ProBook 4520s, можно установить загрузочный жесткий диск.
Еще одно решение – использование загрузочного диска с системой UEFI/EFI. Большая часть ноутбуков HP ProBook поставляется с предустановленной системой UEFI/EFI. Основное достоинство такой системы – это возможность загрузки системы в два раза быстрее по сравнению с классическими системами BIOS.
Тестирование загрузки системы на ноутбуке HP ProBook 4520s показало хорошие результаты. Время загрузки системы составило около 15 секунд.
Таким образом, дизайн и эргономика устройств влияют не только на внешний вид, но и на работу и производительность компьютера. Правильный выбор сочетания технических характеристик, конфигурации и загрузочных устройств поможет достичь оптимальной производительности в работе компьютера.
Технические характеристики
В процессе настройки компьютера важно учитывать технические характеристики, чтобы обеспечить оптимальную производительность и совместимость с загрузочными устройствами.
Выбор операционной системы
Перед установкой загрузочных устройств необходимо выбрать операционную систему, которую вы хотите использовать. В настоящее время наиболее популярными операционными системами являются Windows 10 и Windows 7. Однако также возможны другие варианты, в зависимости от ваших потребностей и предпочтений.
Жесткий диск и оперативная память
Для эффективной работы загрузочных устройств рекомендуется иметь достаточное количество оперативной памяти (например, DDR3) и большой объем жесткого диска. Это позволит установить необходимые компоненты и хранить информацию на вашем компьютере.
Также рекомендуется учесть этом вроде частоты работы жесткого диска и его интерфейса для оптимальной производительности вашей системы.
Установка программных обеспечений
Перед использованием загрузочных устройств убедитесь, что у вас установлена операционная система с драйверами и необходимым программным обеспечением, таким как вспомогательные инструменты для работы с загрузочными устройствами.
Также рекомендуется проверить и обновить прошивку (UEFI/EFI) для обеспечения совместимости с загрузочными устройствами.
Эргономика и дизайн
При выборе загрузочных устройств учтите их эргономику и дизайн. Устройства с удобной клавиатурой, мышью и экраном помогут повысить комфорт и эффективность работы.
Также стоит задуматься о порядке загрузки устройств. Если вам часто приходится использовать загрузочные устройства разного рода (например, флеш-накопители, CD/DVD-диски), удобно будет установить загрузку с них в определенном порядке.
Технические характеристики загрузочных устройств имеют важное значение при их выборе и настройке. Учтите эти рекомендации, чтобы обеспечить стабильную и эффективную работу вашего компьютера.
HP probook 4520s и Windows 10
Если вы столкнулись с проблемами загрузки системы, вроде экрана с цифровым дактилоскопическим окном, не беспокойтесь! В этой статье мы предоставим вам советы по настройке порядка загрузки, чтобы решить эту проблему.
1. Включите ноутбук HP Probook 4520s и нажмите клавишу F10 для входа в программу настройки BIOS (или UEFI, в зависимости от конфигурации вашего ноутбука).
2. Перейдите на вкладку «Boot» (загрузка) с помощью стрелок на клавиатуре.
3. Найдите раздел «Boot Order» (порядок загрузки). Здесь вы можете установить порядок загрузки устройств, выбрав первичное загрузочное устройство.
4. Теперь выберите «CD/DVD-ROM Drive» (дисковод CD/DVD-ROM) в качестве первичного загрузочного устройства, если вы планируете установку операционной системы с диска.
5. Если у вас есть система Windows 7 на USB-накопителе, вы можете выбрать «USB Hard Drive» (USB-накопитель) в качестве первичного загрузочного устройства.
6. Если у вас нет внешних носителей для установки операционной системы, выберите «Notebook Hard Drive» (жесткий диск ноутбука) в качестве первичного загрузочного устройства. В этом случае система будет загружаться с внутреннего жесткого диска ноутбука.
7. После выбора первичного загрузочного устройства нажмите клавишу F10, чтобы сохранить изменения и выйти из программы настройки BIOS (или UEFI).
Теперь, при следующей загрузке вашего ноутбука HP Probook 4520s, он будет загружаться с выбранного вами устройства, в порядке, указанном в программе настройки BIOS (или UEFI).
Важно отметить, что эти инструкции предназначены для ноутбука HP Probook 4520s с предустановленной операционной системой Windows 10. Если у вас возникли проблемы с загрузкой или вы удалили Windows 10 и хотите поставить ее заново, обратитесь к руководству пользователя вашего ноутбука или обратитесь в службу поддержки HP для получения дополнительной информации и помощи.
Тестирование – производительность
При настройке загрузочных устройств в программе компьютера величина времени загрузки системы имеет большое значение. Время, затрачиваемое на загрузку, может быть порядка нескольких секунд или даже минут, в зависимости от конфигурации компьютера и настроек загрузки.
В некоторых случаях изменение порядка загрузки устройств может значительно повлиять на производительность системы. Например, если ваш компьютер оснащен жестким диском SSD и процессором Intel Core i5-4xx, активация режима автономной загрузки может существенно ускорить время загрузки.
Проблема производительности может возникнуть в случаях, когда в системе установлено множество дисков и различных устройств. Для решения этой проблемы в программе настройки компьютера, такой как HP ProBook 4520s, можно поставить жесткий диск или загрузочное устройство в первый порядок загрузки.
Также можно удалить ненужные устройства из списка загрузки, чтобы ускорить процесс. Например, если у вас есть внешний устройство загрузки с Windows 10, а вы используете ноутбук с установленной Windows 7 Professional, то вы можете удалить загрузочное устройство с Windows 10 из списка.
Если у вас установлены различные операционные системы, то стоит учесть, что время загрузки может изменяться в зависимости от выбранной операционной системы на экране загрузки UEFI/EFI. Для ускорения времени загрузки Windows советуется установить операционную систему первым загрузочным устройством.
Также следует учитывать, что производительность системы может зависеть не только от порядка загрузки устройств, но и от конфигурации операционной системы и железа. Настройки частоты ядра, объема ОЗУ и других параметров также влияют на скорость загрузки и общую производительность системы.
Итак, при настройке загрузочных устройств в программе настройки компьютера следует учитывать производительность системы, такую как время загрузки и скорость работы. Настройка порядка загрузки устройств, удаление ненужных устройств из списка загрузки и установка операционной системы в первый порядок загрузки могут помочь ускорить время загрузки и повысить производительность компьютера.
В данной статье мы рассмотрели процесс включения загрузочных устройств в программе настройки компьютера, и в частности, на примере ноутбука HP ProBook 4520s. Ноутбук этой модели обладает большими возможностями и отличной производительностью, что делает его идеальным выбором для работы в небольших бизнесах или автономной работы.
Основные достоинства ноутбука HP ProBook 4520s включают в себя мощный процессор Intel Core i5-4xx, большое количество оперативной памяти DDR3, быстрый жесткий диск и операционную систему Windows.
Основная проблема, с которой можно столкнуться при включении загрузочного устройства, заключается в том, что вроде бы все настроено правильно, но компьютер все равно запускается с диска, а не с USB-устройства или CD/DVD-диска.
Для решения этой проблемы необходимо установить UEFI/EFI для загрузки в режиме UEFI/EFI (Unified Extensible Firmware Interface), поставить его на первое место в списке загрузки и удалить все остальные устройства из списка. В этом случае система будет загружаться в соответствии с настройками UEFI/EFI.
Технические характеристики ноутбука HP ProBook 4520s, включающие в себя процессор Intel Core i5-4xx, оперативную память DDR3, ёмкий жесткий диск и операционную систему Windows, позволяют использовать его для различных задач – от работы с офисными приложениями до ресурсоемких задач. Большая автономная работа и хорошие характеристики вроде того, что он быстро устанавливается в режиме UEFI/EFI, делают ноутбук HP ProBook 4520s отличным выбором для профессиональной работы.
Не устанавливается Windows 10 на ноутбук HP
Установка операционной системы Windows 10 на ноутбук HP может столкнуться с некоторыми проблемами. В этой статье мы рассмотрим одну из таких проблем и предоставим решение для ее устранения.
Проблема с установкой Windows 10 на ноутбук HP
Иногда при попытке установить Windows 10 на ноутбук HP возникает проблема, когда операционная система не устанавливается автоматически. Вместо этого компьютер каждый раз загружается в операционную систему, такую как Windows 7 или Windows 8.1.
Причина этой проблемы может быть связана с настройками загрузки в прошивке UEFI/EFI ноутбука. Вместо использования режима UEFI, который обеспечивает более быструю и автономную установку Windows 10, некоторые ноутбуки HP могут оставаться настройках Legacy BIOS (или CSM), которые были предназначены для работы с предыдущими версиями операционной системы.
Решение проблемы
Чтобы исправить эту проблему и установить Windows 10 на ноутбук HP, следуйте этим шагам:
- Включите компьютер и нажмите кнопку BIOS Setup (обычно это клавиша F10 или F12) во время загрузки.
- Перейдите в раздел «Загрузка» и найдите опцию «Порядок загрузки».
- Убедитесь, что опция «UEFI» или «UEFI/EFI» выбрана в качестве первого загрузочного устройства.
- Если опция «UEFI» не доступна или не работает, убедитесь, что в BIOS отключены все другие загрузочные устройства, кроме жесткого диска, на котором будет установлена Windows 10.
- Сохраните изменения и попробуйте установить Windows 10 снова.
После выполнения этих шагов Windows 10 должна успешно установиться на ноутбук HP.
Заключение
Если у вас возникла проблема с установкой Windows 10 на ноутбук HP, проблема может быть связана с настройками загрузки в BIOS. Проверьте, что режим UEFI включен и выбран в качестве первого загрузочного устройства. Если проблема все еще не решена, обратитесь за поддержкой к службе технической поддержки HP или обратитесь к специалисту по компьютерам.
Будьте уверены, что перед установкой операционной системы Windows 10 на ноутбук HP, у вас есть ключ активации и все необходимые драйверы для вашей модели ноутбука HP. Удачи с установкой!
HP probook 4520s — Проблема с установкой Win7
Если у вас возникли проблемы с установкой операционной системы Windows 7 на ноутбук HP ProBook 4520s, в этой статье мы расскажем о возможных причинах и предлагаем пошаговое руководство по их решению.
Проблема загрузки и установки
Одной из самых распространенных проблем является невозможность установки Windows 7 с загрузочного диска или USB-устройства. Это может быть вызвано изменением настроек в программе настройки компьютера или неправильным разделом загрузки.
Для начала, убедитесь, что у вас есть загрузочный диск или USB-устройство с установочной копией Windows 7. Если вы не знаете, как создать загрузочный диск или USB-устройство, вы можете найти подробные инструкции на официальном веб-сайте Microsoft.
Настройка загрузочных устройств в программе настройки компьютера
Чтобы убедиться, что ваш ноутбук загружается с правильного устройства, следуйте этим шагам:
| Шаг | Действие |
|---|---|
| 1 | Запустите компьютер и нажмите клавишу F10, чтобы войти в программу настройки компьютера (BIOS/UEFI). |
| 2 | Перейдите в раздел «Boot Options» (Параметры загрузки). |
| 3 | Убедитесь, что загрузочное устройство, с которого вы хотите установить Windows 7, находится на первом месте в списке загрузки. Если он находится на другом месте, переместите его на верхнюю позицию. |
| 4 | Сохраните изменения и выйдите из программы настройки компьютера. |
| 5 | Подключите загрузочное устройство (диск или USB) к ноутбуку и перезапустите компьютер. |
После этих настроек ваш ноутбук должен загрузиться с выбранного вами загрузочного устройства и начать процесс установки Windows 7. Если проблема все еще не решена, рекомендуется обратиться в службу поддержки HP или обратиться к специалисту соответствующего сервисного центра.
Тестирование — масса время автономной работы
При настройке компьютера и выборе загрузочных устройств очень важно уделить внимание их тестированию и проверке. Неправильное или некорректное функционирование загрузочных устройств может привести к серьезным проблемам в работе системы и ухудшить общую производительность компьютера.
Перед началом тестирования загрузочных устройств необходимо установить правильный порядок загрузки в настройках компьютера. Для этого вам потребуется зайти в программу настройки компьютера BIOS или UEFI/EFI.
Шаг 1: Вход в программу настройки компьютера
- Перезагрузите компьютер и во время загрузки нажмите соответствующую комбинацию клавиш (F2, F10, Delete или другую, зависящую от производителя вашего компьютера).
- После этого вы будете перенаправлены в программу настройки компьютера BIOS или UEFI/EFI.
Шаг 2: Проверка порядка загрузки
- В программе настройки компьютера найдите раздел «Boot» или «Загрузка».
- Перейдите в этот раздел и найдите список устройств, определенных для загрузки компьютера.
- Убедитесь, что основным устройством загрузки является жесткий диск компьютера или SSD с установленной операционной системой.
- Если в списке присутствуют другие устройства загрузки (например, CD/DVD-привод, USB-устройство или сетевая карта), убедитесь, что они имеют низкий приоритет загрузки.
Шаг 3: Тестирование загрузочных устройств
Теперь вы готовы приступить к тестированию загрузочных устройств.
- Последовательно загрузите компьютер с каждого устройства, указанного в списке загрузки.
- Следите за процессом загрузки операционной системы.
- Обратите внимание на скорость загрузки и стабильность работы системы.
- Если при загрузке возникают ошибки или задержки, это может указывать на проблему с конфигурацией загрузочного устройства или его неисправность.
В случае обнаружения проблемы с загрузочным устройством, вам может потребоваться обратиться к специалисту или производителю компьютера для получения дополнительной помощи.
Помните, что правильное тестирование и настройка загрузочных устройств может значительно повысить производительность вашего компьютера и обеспечить более комфортное и безопасное использование системы.
HP ProBook 4520s: рабочая лошадка для малого бизнеса
Настройка ноутбука HP ProBook 4520s с операционной системой Windows 7 происходит в несколько простых шагов. Для начала, включите устройство и настройте его в соответствии с вашими предпочтениями.
Для установки программы настройки компьютера и изменения конфигурации нажмите кнопку F10 (во время загрузки). Затем выберите «Настройки системы» и перейдите к вкладке «Загрузка». Здесь вы сможете установить порядок загрузки устройств, включая жесткий диск и внешние устройства.
Устройство HP ProBook 4520s оснащено процессором Intel Core i5-4xx, что обеспечивает быструю обработку данных и высокую частоту выполнения задач. Вы также можете установить оперативную память DDR3 и жесткий диск большой емкости для автономной работы.
В конфигурации ноутбука также предусмотрены установка операционной системы Windows 10 Professional и наличие интерфейса UEFI/EFI для установки и настройки системы.
Ноутбук HP ProBook 4520s также имеет большое количество разъемов для подключения различных устройств, включая USB-порты, разъемы для наушников и микрофона, а также HDMI-порт для подключения к телевизору. Кроме того, он оснащен встроенным Wi-Fi и Bluetooth для беспроводного подключения.
Одно из достоинств ноутбука HP ProBook 4520s — это его надежность и долговечность. Он способен выдерживать интенсивную работу и даже использование в экстремальных условиях. Это идеальное решение для малого бизнеса, где требуется надежное устройство для выполнения повседневных задач.
| Технические характеристики | Время работы от аккумулятора | Время загрузки системы | Операционная система |
|---|---|---|---|
| Модель | До 5 часов | Быстро | Windows 7 Professional |
| Процессор | Intel Core i5-4xx | Мгновенно | Windows 10 Professional |
| Память | DDR3 | За считанные секунды | UEFI/EFI |
| Жесткий диск | Большая емкость | Меньше минуты | Windows 7 Professional |
- Ноутбук HP ProBook 4520s является идеальным выбором для малого бизнеса, благодаря своим высоким характеристикам и надежности.
- Он оснащен мощным процессором Intel Core i5-4xx и оперативной памятью DDR3, что обеспечивает быструю и эффективную работу системы.
- Ноутбук имеет достаточное количество разъемов и портов для подключения различных устройств.
- Устройство работает под управлением операционных систем Windows 7 Professional и Windows 10 Professional для выбора пользователя.
- HP ProBook 4520s выдерживает интенсивную работу и может использоваться длительное время от аккумулятора.
- Благодаря своей надежности и функциональности, HP ProBook 4520s является незаменимым помощником для малого бизнеса.
Видео:
ВОЙНА. ДЕНЬ 609. БОЛЬШЕ 100 БОЕВЫХ МАШИН РФ УНИЧТОЖЕНО ПОД АВДЕЕВКОЙ/ КАК ИЗМЕНИТСЯ ВОЙНА ЗИМОЙ?
ВОЙНА. ДЕНЬ 609. БОЛЬШЕ 100 БОЕВЫХ МАШИН РФ УНИЧТОЖЕНО ПОД АВДЕЕВКОЙ/ КАК ИЗМЕНИТСЯ ВОЙНА ЗИМОЙ? door Майкл Наки 437.641 weergaven 18 uur geleden 31 minuten