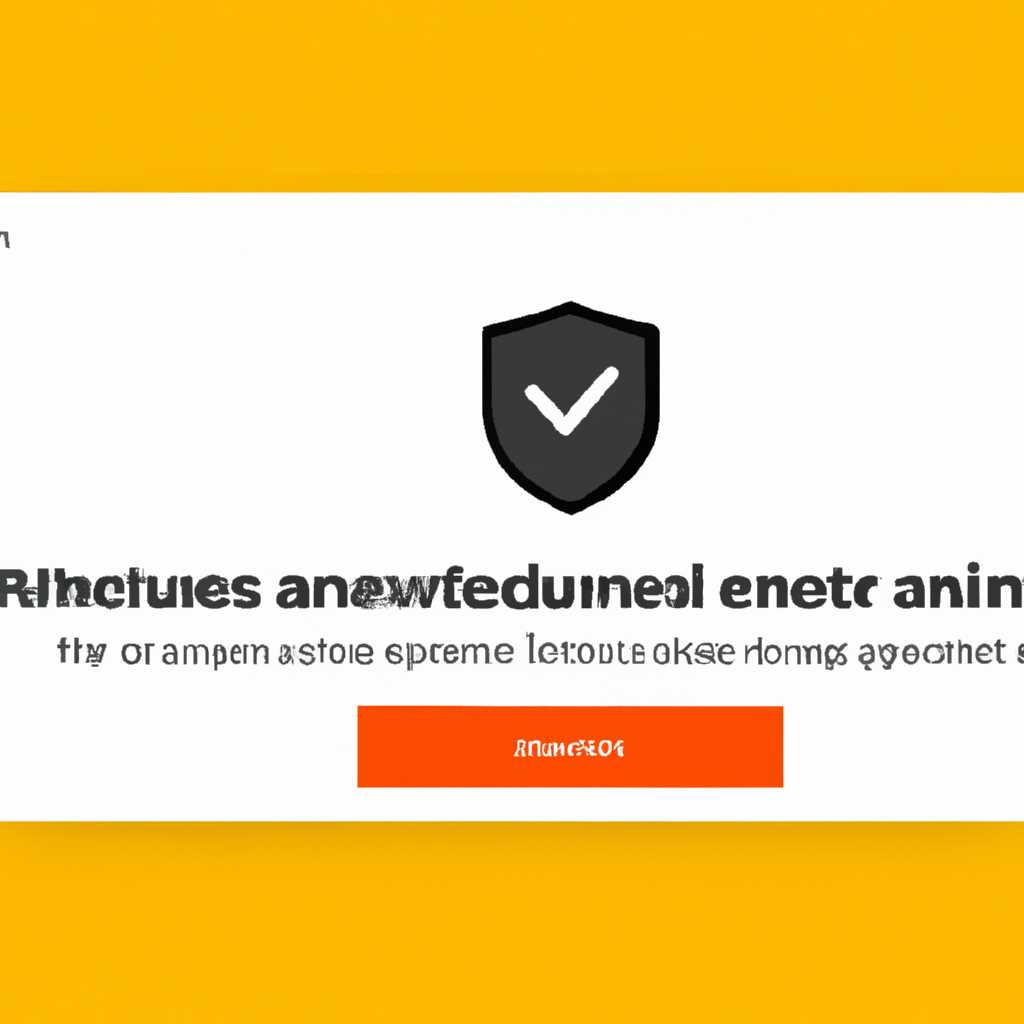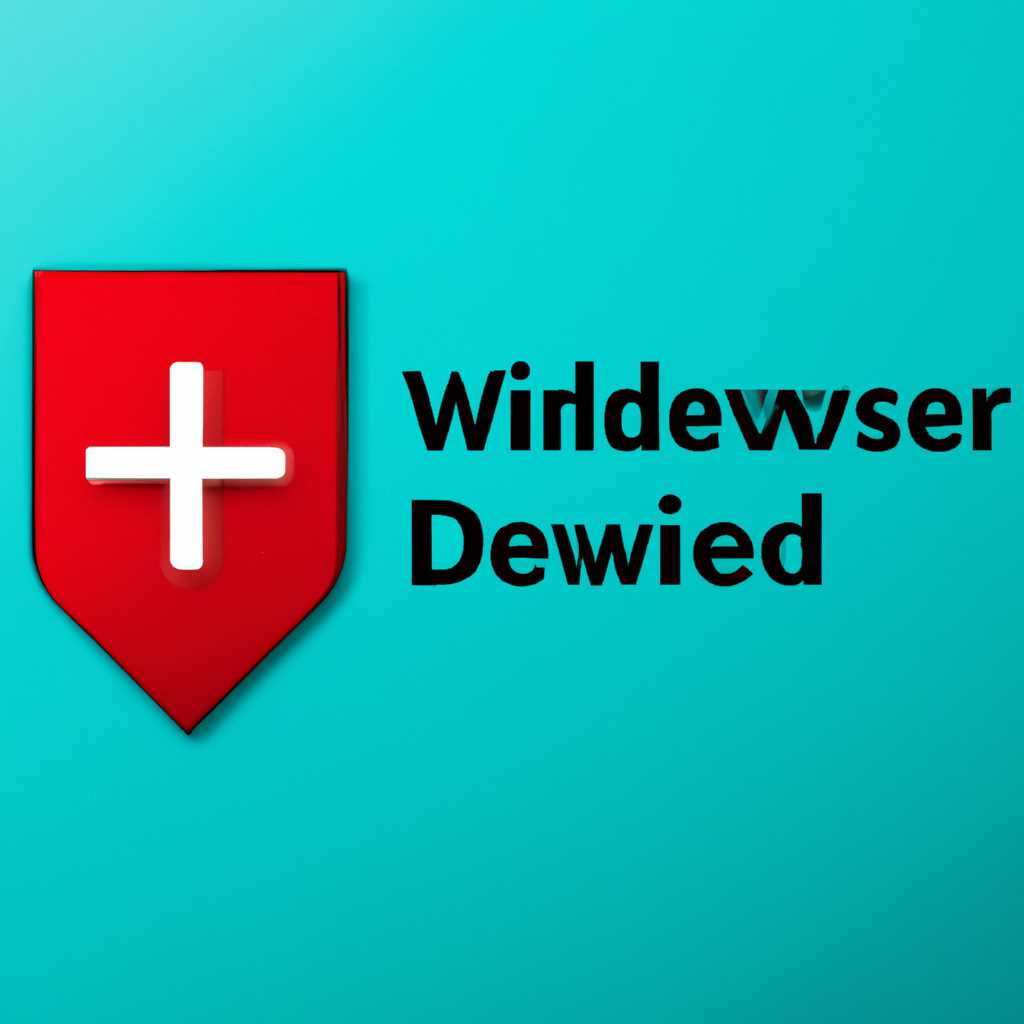- Как активировать Защитник Windows 10, когда возникают проблемы с антивирусным программным обеспечением
- Проблемы с антивирусом: как включить Защитник Windows 10?
- Отключение антивируса: возникшие проблемы и их решение
- 1. Антивирусная программа не отключается
- 2. Защитник не заработал после отключения антивируса
- Альтернативные способы включения Защитника Windows 10
- 1. Включение через Центр защиты Windows
- 2. Включение через групповые политики
- 3. Включение через редактор реестра
- 4. Включение через командную строку
- Установка последней версии Windows и Защитника
- Проверка наличия обновлений для Защитника Windows и обновление его
- Шаг 1: Откройте настройку проверки обновлений
- Шаг 2: Проверьте наличие и установите обновления
- Шаг 3: Проверьте параметры Защитника Windows
- Как включить Защитник Windows, когда ни один из способов не помогает?
- 1. Используйте редактор реестра
- 2. Восстановите Защитник Windows через групповые политики
- 3. Проверьте наличие конфликтующих программ
- 4. Запустите сканирование системы
- Видео:
- windows 10 virus and threat protection (start actions)
Как активировать Защитник Windows 10, когда возникают проблемы с антивирусным программным обеспечением
Защитник Windows 10 — это программа, встроенная в операционную систему, которая предназначена для защиты вашего компьютера от вирусов, троянов, шпионских программ и других угроз из интернета и файлов. Однако в некоторых версиях антивирусов возникают проблемы с его запуском, что может привести к невозможности включить Защитника.
Если вы столкнулись с подобными проблемами, есть несколько способов включить Защитник Windows 10. Один из них — это через групповые политики. Чтобы включить Защитник при проблемах с антивирусом, следуйте следующим шагам:
- Нажмите правой кнопкой мыши на кнопку «Пуск» в левом нижнем углу экрана и выберите «Выполнить».
- В поле ввода введите «gpedit.msc» (без кавычек) и нажмите «ОК».
- Откроется окно «Редактор локальной групповой политики». В левой части окна перейдите в папку «Конфигурация компьютера» -> «Административные шаблоны» -> «Компоненты Windows» -> «Защитник Windows».
- В правой части окна дважды щелкните на пункте «Отключить Защитник Windows».
- В открывшемся окне выберите «Отключено» и нажмите «Применить» — «ОК».
- Теперь Защитник Windows 10 должен быть включен, даже если у вас возникли проблемы с антивирусом.
Если вы не имеете доступа к групповым политикам или не знаете, как с ними работать, можно воспользоваться другим способом включения Защитника Windows 10. Для этого выполните следующие действия:
- Нажмите правой кнопкой мыши на значок Защитника Windows на панели задач и выберите «Открыть».
- В открывшемся окне Защитника Windows выберите вкладку «Настройка» в верхней части окна.
- В разделе «Защитные операции» выберите «Включение Защитника Windows».
- Если Защитник Windows был отключен, вы увидите предупреждающее сообщение. Чтобы включить Защитник, нажмите кнопку «Восстановить» и следуйте инструкциям.
Теперь Вы знаете, как включить Защитник Windows 10 при проблемах с антивирусом. Следуйте этим простым шагам, чтобы обеспечить безопасность вашей операционной системы и файлов.
Проблемы с антивирусом: как включить Защитник Windows 10?
Когда возникают проблемы с вашим антивирусом и вам требуется новый способ защиты компьютера, Защитник Windows 10 может стать отличной программой для обнаружения и удаления угроз. В этом разделе мы расскажем вам, как включить Защитник Windows 10, чтобы полностью защитить себя от вредоносных программ и устранить проблемы с антивирусом.
Включение Защитника Windows 10 можно выполнить следующими шагами:
1. Откройте меню «Пуск» и введите в поисковую строку название программы Защитник Windows 10.
2. В результатах поиска выберите программу Защитник Windows 10.
3. В открывшемся окне Защиты и безопасности выберите вкладку Защитник Windows.
4. Щелкните на ссылке «Открыть Защитник Windows».
5. После открытия Защитника Windows перейдите в настройку программы.
Если вам потребуется выполнить настройку Защитника Windows 10 с помощью редактирования реестра, то используйте следующие шаги:
1. Откройте меню «Пуск» и введите в поисковую строку команду «regedit».
2. Нажмите Enter, чтобы запустить программу Редактор реестра.
3. В левой области редактора реестра перейдите по пути: HKEY_LOCAL_MACHINE\SOFTWARE\Policies\Microsoft\Windows Defender.
4. Если ветка с названием «Windows Defender» отсутствует, создайте ее самостоятельно.
5. В правой области редактора реестра щелкните правой кнопкой мыши и выберите команду «Новый» > «DWORD-значение (32-разрядное)».
6. Введите название этого значения «DisableAntiSpyware» и нажмите Enter.
7. Дважды щелкните на новое значение и введите «0» в поле «Данные значения».
8. Щелкните «ОК» и закройте редактор реестра.
Включение Защитника Windows 10 поможет вам обнаружить и удалить вирусы, защитить свои файлы и данные от возможного заражения. Если у вас возникли проблемы с текущим антивирусом, не стоит беспокоиться – Защитник Windows 10 признан старших экспертов высоким уровнем защиты.
Если вам сложно было выполнить эти действия самостоятельно, вы можете воспользоваться групповой политикой для включения Защитника Windows 10. Таким образом, вы сможете настроить защиту вашего компьютера и защитить себя от возможных угроз.
Конечно, помимо Защитника Windows 10 вы можете использовать и другие программы антивирусной защиты, однако включение этой стандартной программы в Windows 10 может быть отличным дополнением к вашей текущей защите.
Отключение антивируса: возникшие проблемы и их решение
При возникновении проблем с антивирусной программой на компьютере с операционной системой Windows 10 можно переключиться на использование встроенного антивируса Windows Defender. Однако, при отключении антивируса могут возникнуть некоторые проблемы. Ниже приведены часто возникающие проблемы и их возможные решения.
1. Антивирусная программа не отключается
Если вы не можете отключить антивирусную программу, то это может быть связано с различными причинами, например, программой не поддерживается отключение, брандмауэром, или другими приложениями, которые мешают ее отключению. В этом случае можно попробовать выполнить следующие действия:
- Включите антивирусную программу и закройте все ее окна.
- Проверьте, что антивирусная программа не работает в фоновом режиме. Если она все еще активна, попробуйте перезагрузить компьютер.
- Если антивирусная программа все еще не отключается, попробуйте воспользоваться командной строкой или реестром для отключения. Для этого выполните следующую последовательность действий:
- Щелкните правой кнопкой мыши по кнопке «Пуск» в левой нижней части экрана и выберите «Командная строка (администратор)».
- В командной строке введите следующую команду:
reg add "HKEY_LOCAL_MACHINE\SOFTWARE\Policies\Microsoft\Windows Defender" /v DisableAntiSpyware /t REG_DWORD /d 1 /f - Перезагрузите компьютер.
2. Защитник не заработал после отключения антивируса
Если после отключения антивируса Windows Defender не заработал, проверьте следующие параметры настройки:
- Убедитесь, что Windows Defender включен. Для этого откройте панель управления и перейдите в раздел «Обновление и безопасность». Затем выберите «Защитник Windows» из списка параметров.
- Проверьте, что все опции защиты включены. Защитник может быть отключен для некоторых видов угроз. Для этого откройте Защитник Windows и щелкните на вкладке «Вирусы и угрозы».
- Если защита системы отключена, включите ее. Для этого перейдите в раздел «Резервное копирование и восстановление» в панели управления и выберите «Система». Нажмите на «Настроить защиту системы» и выберите диск, для которого хотите включить защиту.
- Если после проверки указанных выше параметров Windows Defender все еще не заработал, попробуйте выполнить настройку групповой политики. Для этого выполните следующую последовательность действий:
- Щелкните правой кнопкой мыши по кнопке «Пуск» в левой нижней части экрана и выберите «Командная строка (администратор)».
- В командной строке введите следующую команду:
gpedit.msc - Откроется окно «Групповой политики». Перейдите по следующему пути:
Конфигурация компьютера → Административные шаблоны → Компоненты Windows → Защитник Windows. - Здесь вы найдете список параметров настройки Windows Defender. Убедитесь, что опция «Включить защитник Windows» установлена на значение «Включено».
Если ни одно из вышеперечисленных решений не помогло, возможно, в вашей системе есть программа, которая мешает защитнику работать правильно или повреждена. В этом случае можете обратиться к специалистам или попробовать переустановить операционную систему.
Альтернативные способы включения Защитника Windows 10
1. Включение через Центр защиты Windows
Когда вы включаете Защитник Windows 10, он защищает ваш компьютер в реальном времени, автоматически проверяет загружаемые файлы и обновления операционной системы. Чтобы включить Защитник с помощью Центра защиты Windows, выполните следующие действия:
- Откройте Центр защиты Windows, нажав сочетание клавиш Win + I.
- Выберите «Обновление и безопасность».
- Перейдите на вкладку «Windows Security».
- В разделе «Защитник Windows» выберите «Откройте Защитник Windows».
- На вкладке «Вирусная защита» нажмите кнопку «Включить Защитник Windows».
После этого Защитник Windows 10 будет включен на вашем компьютере.
2. Включение через групповые политики
Если у вас Windows 10 Pro, Enterprise или Education, вы можете включить Защитник с помощью групповых политик. Для этого выполните следующие шаги:
- Нажмите сочетание клавиш Win + R, чтобы открыть окно «Выполнить».
- Введите «gpedit.msc» и нажмите кнопку «ОК».
- В Групповом редакторе выберите «Конфигурация компьютера» -> «Административные шаблоны» -> «Компоненты Windows» -> «Защитник Windows».
- На правой панели редактора выберите параметр «Выключить Защитник Windows» и дважды кликните на нем.
- Выберите «Отключено» и нажмите кнопку «ОК».
После этого перезагрузите компьютер, и Защитник Windows 10 будет включен.
3. Включение через редактор реестра
Существует также способ включить Защитник Windows 10 с помощью редактора реестра. Однако перед использованием этого метода убедитесь, что вы делаете резервную копию реестра, чтобы в случае чего можно было восстановить систему. Чтобы включить Защитник с помощью редактора реестра, выполните следующие действия:
- Нажмите сочетание клавиш Win + R, чтобы открыть окно «Выполнить».
- Введите «regedit» и нажмите кнопку «ОК».
- В редакторе реестра перейдите к ключу «HKEY_LOCAL_MACHINE\SOFTWARE\Policies\Microsoft\Windows Defender».
- На правой панели редактора создайте новое DWORD значение с именем «DisableAntiSpyware».
- Установите значение «0» для параметра «DisableAntiSpyware».
После этого перезагрузите компьютер, и Защитник Windows 10 будет включен.
4. Включение через командную строку
Если вы предпочитаете использовать командную строку, то можно включить Защитник Windows 10 следующим образом:
- Нажмите сочетание клавиш Win + X и выберите «Командная строка (администратор)» или «Windows PowerShell (администратор)».
- Введите следующую команду: «
Set-MpPreference -DisableRealtimeMonitoring $false«. - Нажмите клавишу Enter.
После выполнения этих действий Защитник Windows 10 будет включен на вашем компьютере.
Установка последней версии Windows и Защитника
Если у вас возникли проблемы с антивирусом и вы хотите использовать Защитник Windows 10, следуйте этим шагам:
- Убедитесь, что у вас установлена последняя версия операционной системы Windows.
- Откройте меню «Пуск» и введите «Обновление Windows».
- В открывшемся окне выберите «Проверить наличие обновлений» и дождитесь завершения процесса установки всех доступных обновлений.
- После установки обновлений перезагрузите компьютер.
- Откройте Защитник Windows 10, нажав на значок щита на панели задач или в меню «Пуск».
- Если Защитник Windows 10 уже установлен, проверьте его версию. Для этого откройте Защитник Windows 10 и выберите «Справка и параметры».
- Если у вас установлена старая версия Защитника Windows 10, вам потребуется его обновить до последней версии. Для этого следуйте инструкциям, предоставленным на официальном сайте Microsoft.
- После установки последней версии Защитника Windows 10 проверьте его работу. Запустите программу и выберите разделы «Проверка компьютера», «Параметры защиты» и «История угроз».
- Если Защитник Windows 10 заработал и полностью функционирует, вы можете отключить другие установленные антивирусы, чтобы избежать конфликтов между программами.
- Если у вас установлены другие антивирусы, включая NOD32, следуйте инструкциям по их отключению. Обычно это делается в настройках программы или через меню «Пуск».
- Если у вас возникли проблемы при отключении антивирусов с помощью обычных методов, попробуйте использовать групповые политики или реестр Windows.
- Некоторые антивирусы могут быть отключены только после перезагрузки компьютера.
После завершения всех этих шагов ваш компьютер будет полностью защищен Защитником Windows 10.
Важно: вместе с Защитником Windows 10 установлены другие важные службы системы, которые работают вместе с ним для обеспечения безопасности вашего компьютера.
Проверка наличия обновлений для Защитника Windows и обновление его
Если у вас возникли проблемы с работой антивирусной программы, а вы не можете установить альтернативный антивирус, то можете включить встроенную программу Защитник Windows 10 для обеспечения базовой защиты вашей операционной системы. Проверка наличия обновлений для Защитника Windows и его последующее обновление может помочь в решении многих проблем, связанных с этой программой.
Шаг 1: Откройте настройку проверки обновлений
1. Нажмите правой кнопкой мыши на значок «Защитник Windows» в области уведомлений (рядом с часами) и выберите «Открыть».
2. В окне Защитника Windows перейдите на вкладку «Обновления» и нажмите кнопку «Проверить обновления».
Шаг 2: Проверьте наличие и установите обновления
1. Если есть доступные обновления для Защитника Windows, программа выполнит их загрузку и установку.
2. После завершения установки обновлений вы можете выполнить полное сканирование системы с помощью Защитника Windows для повышения уровня безопасности вашего устройства.
Шаг 3: Проверьте параметры Защитника Windows
1. Если обновления Защитника Windows не помогли решить проблему, откройте командную строку от имени администратора.
2. В командной строке введите «gpedit.msc» (без кавычек) и нажмите клавишу «Enter».
3. В окне «Редактора локальной групповой политики» перейдите к разделу «Компьютерные параметры» → «Административные шаблоны» → «Компоненты Windows» → «Защитник Windows».
4. Проверьте наличие важных и активированных параметров в данном разделе. Если какие-то параметры отключены, активируйте их для полноценной работы Защитника Windows.
5. После изменения параметров Защитника Windows перезагрузите компьютер и проверьте, решается ли проблема.
Обновление Защитника Windows и проверка его параметров помогут вам решить многие проблемы, связанные с работой антивирусной программы. Если после выполнения всех указанных шагов проблема не была решена, то вам следует обратиться за помощью к специалистам или рассмотреть возможность установки альтернативной антивирусной программы.
Как включить Защитник Windows, когда ни один из способов не помогает?
Когда ваши проблемы с антивирусным программным обеспечением приводят к отключению Защитника Windows, не отчаивайтесь. Существуют методы, которые можно попробовать для включения Защитника Windows, когда ни один из стандартных способов не помогает.
1. Используйте редактор реестра
Шаг 1: Нажмите кнопку «Пуск» и введите «regedit» в поле поиска. Выберите «Редактор реестра» в списке результатов.
Шаг 2: В редакторе реестра перейдите к следующему пути: HKEY_LOCAL_MACHINE\SOFTWARE\Policies\Microsoft\Windows Defender
Шаг 3: Проверьте наличие ключа с именем «DisableAntiSpyware». Если он присутствует, измените его значение на «0». Если ключа нет, создайте новый ключ с названием «DisableAntiSpyware» и установите его значение равным «0».
Шаг 4: Перезапустите компьютер и проверьте, заработал ли Защитник Windows.
2. Восстановите Защитник Windows через групповые политики
Шаг 1: Нажмите кнопку «Пуск», введите «gpedit.msc» в поле поиска и выберите «Средства управления групповыми политиками» в списке результатов.
Шаг 2: В окне «Средства управления групповыми политиками» перейдите по следующему пути: Компьютерная конфигурация -> Административные шаблоны -> Компоненты Windows -> Windows Defender
Шаг 3: Настройте параметр «Включить антивирусную защиту в Защитнике Windows» на «Включено».
Шаг 4: Перезапустите компьютер и проверьте, заработал ли Защитник Windows.
3. Проверьте наличие конфликтующих программ
Шаг 1: Некоторые антивирусные программы, например, NOD32, могут блокировать работу Защитника Windows. У вас должно быть только одно антивирусное программное обеспечение в системе. Если у вас установлен другой антивирус, удалите его и перезапустите компьютер.
4. Запустите сканирование системы
Если Защитник Windows не работает из-за невозможности выполнить резервное копирование системных файлов, выполните сканирование системы с помощью встроенной утилиты SFC (Проверка целостности системных файлов):
Шаг 1: Нажмите кнопку «Пуск», введите «cmd» в поле поиска, щелкните правой кнопкой мыши на значок «Командная строка» и выберите «Запуск от имени администратора».
Шаг 2: В командной строке введите «sfc /scannow» и нажмите клавишу «Enter».
Шаг 3: Дождитесь завершения сканирования и перезапустите компьютер.
Если ни один из этих способов не помог включить Защитник Windows, возможно, причина в других факторах или конфигурации вашей системы. В таком случае рекомендуется обратиться за помощью к специалисту по безопасности или в службу поддержки Microsoft.
Видео:
windows 10 virus and threat protection (start actions)
windows 10 virus and threat protection (start actions) by Windows R 119,356 views 2 years ago 1 minute, 48 seconds