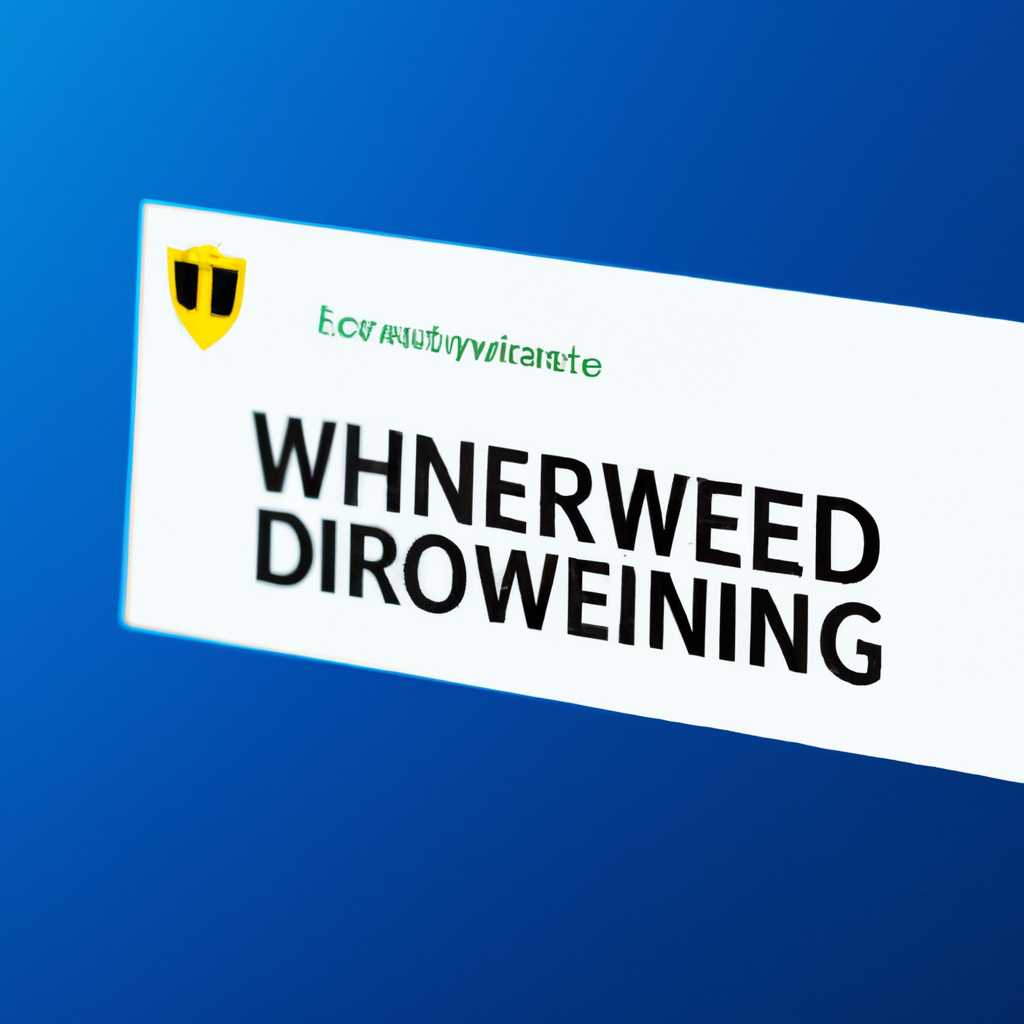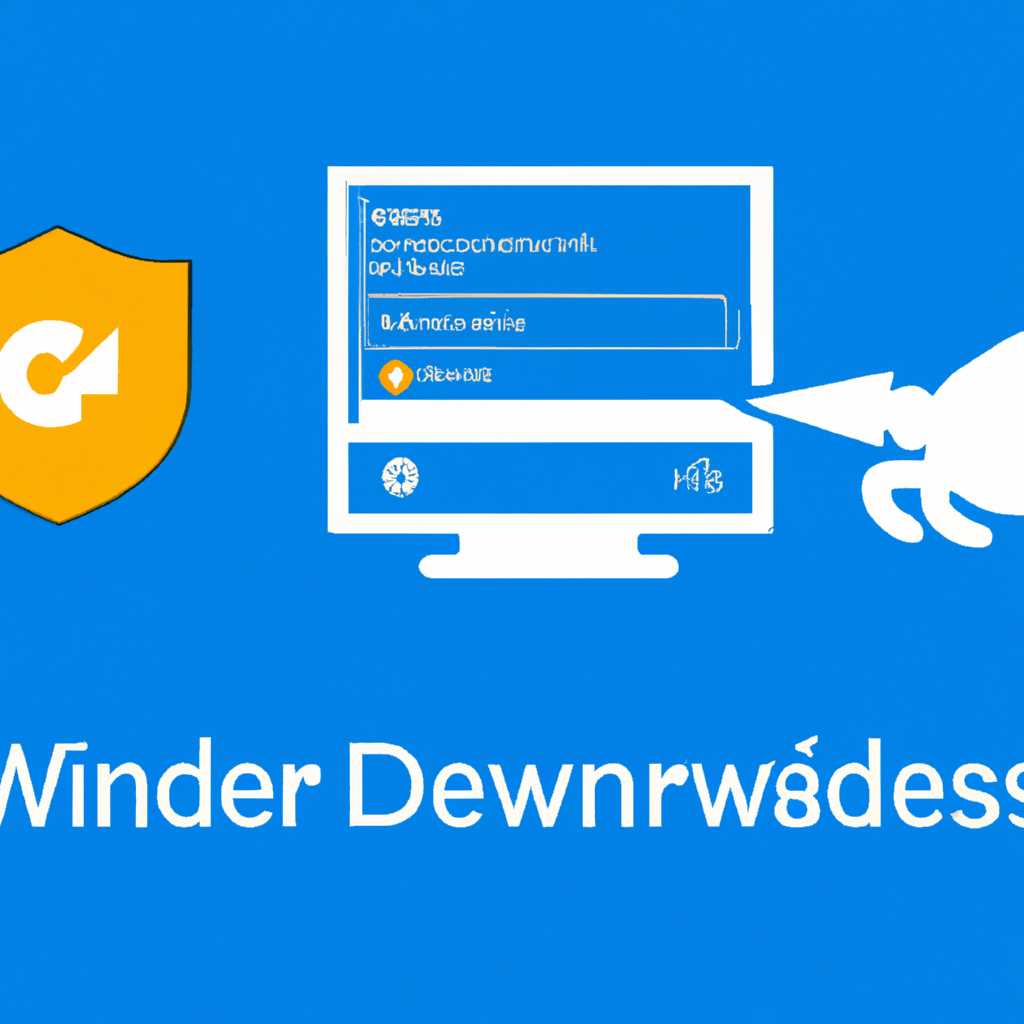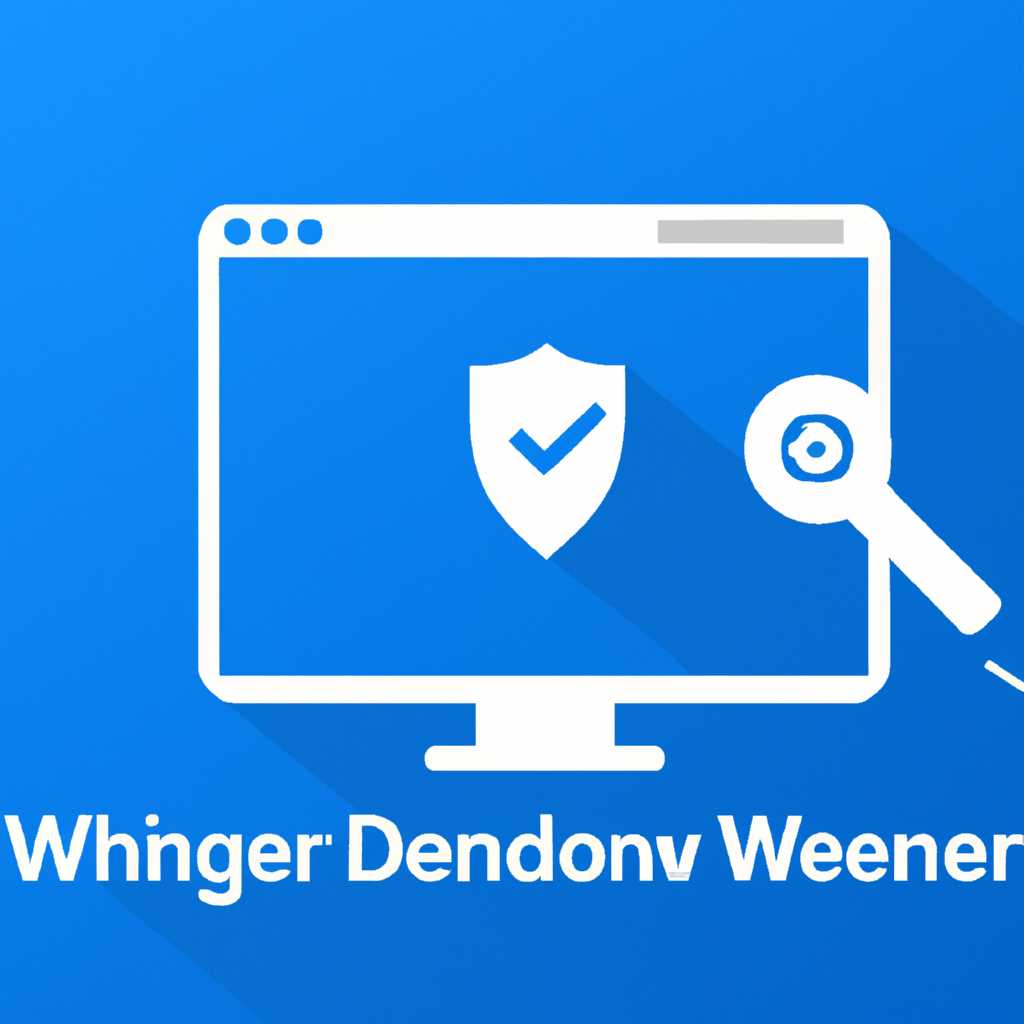Как включить Защитник Windows 10: простая инструкция
Защитник Windows 10 — это встроенная антивирусная программа, разработанная компанией Microsoft для обеспечения безопасности вашего компьютера. Он предлагает эффективные функции защиты от вредоносных программ, вирусов и других угроз.
Однако, по умолчанию Защитник Windows 10 может быть выключен или отключен полностью, так как многим пользователям он может показаться не слишком удобным или вызывать проблемы совместимости с другими программами.
Если вы решили включить Защитник Windows 10 или активировать его после того, как он был выключен, мы предлагаем вам простую инструкцию.
Существует несколько способов включить Защитник Windows 10, включая использование программы редактора групповой политики и редактора реестра.
Включение Защитника Windows 10 в несколько простых шагов
- Откройте настройки Windows 10, нажав на значок «Пуск» в левом нижнем углу экрана и выбрав «Настройки» в списке программ.
- В открывшемся окне настройки щелкните на вкладке «Обновление и безопасность».
- На странице «Обновление и безопасность» выберите вкладку «Защита от вирусов и угроз».
- После открытия вкладки «Защита от вирусов и угроз» в разделе «Защита от вирусов и угроз» нажмите на ссылку «Настроить Защитник Windows».
- На странице настройки Защитника Windows выберите опцию «Включить Защитник Windows 10» и убедитесь, что параметр «Включение защиты в реальном времени» не выключен.
- Если Защитник Windows 10 является вашим основным антивирусом, вы можете отключить использование другой антивирусной программы. Для этого откройте панель управления и перейдите в раздел «Установка и удаление программ». Выберите антивирусную программу, которую вы хотите отключить, и нажмите «Удалить».
- В случае, если использование Защитника Windows 10 требует наличия исключений, вы можете добавить исключения в настройках Защитника Windows. Для этого щелкните на ссылке «Управление исключениями» и добавьте необходимые программы или файлы в список.
- Если у вас есть доступ к функциям групповой политики, вы можете настроить Защитник Windows 10 через групповую политику, чтобы установить дополнительные параметры безопасности.
- После завершения всех настроек Защитника Windows 10 нажмите кнопку «Применить» и закройте окно.
Благодарим вас за прочтение нашей простой инструкции по включению Защитника Windows 10! Теперь ваш компьютер будет защищен от последних угроз с помощью встроенного в систему антивируса. Не забывайте периодически выполнять сканирование системы, чтобы обеспечить полную защиту.
Причины использования Защитника Windows 10
Вот несколько причин, почему использование Защитника Windows 10 может быть полезным:
4 последних причины
| 1. | Наличие встроенного антивируса: Защитник Windows 10 включает в себя основные функции антивирусной программы, такие как сканирование файлов на вредоносный код и обновление базы данных вирусов. |
| 2. | Защита от известных угроз: Защитник Windows 10 обновляется регулярно, чтобы предоставлять защиту от последних известных угроз. |
| 3. | Легкость использования: Защитник Windows 10 имеет простой интерфейс, который даже неопытные пользователи могут легко освоить. |
| 4. | Встроенные функции безопасности: Защитник Windows 10 интегрирован с другими функциями безопасности операционной системы, такими как защита от вредоносных программ и брандмауэр. |
Вместе с тем, если вы все же решите отключить Защитник Windows 10, есть несколько способов это сделать. Однако, рекомендуется включить Защитник Windows 10 и дополнить его другой антивирусной программой для обеспечения дополнительной защиты вашей системы.
Шаг 1: Поиск Защитника Windows 10
Однако, чтобы использовать Защитник Windows, вам нужно включить его вручную, если он не был включен автоматически. Когда вы включаете компьютер впервые с ОС Windows 10, Защитник Windows может автоматически включиться, но иногда этого не происходит.
Есть несколько способов включения Защитника Windows. Один из способов – использовать Пуск, другой – запустить программу «Защитник Windows» напрямую, а также можно использовать комбинацию клавиш Win + R для запуска приложения «Защитник Windows». Когда вы выбираете вариант, который вам более удобен, выполните следующие шаги:
-
Кликните правой кнопкой мыши на кнопке «Пуск» и выберите «Защитник Windows» из списка программ.
-
Если приложение не отображается в списке, щелкните правой кнопкой мыши на значок Защитника Windows на панели задач и выберите «Защитник Windows».
-
Воспользуйтесь комбинацией клавиш Win + R, введите «win defender» и нажмите «Enter», чтобы запустить программу «Защитник Windows».
Когда программа запустится, вы увидите интерфейс Защитника Windows, где можно настроить различные параметры защиты. Дополнительная информация о локальной политике защитника доступна в редакторе групповой политики Windows, которая позволяет настроить параметры сканирования и другие службы защиты. Если вы хотите активировать дополнительную защиту и настроить систему, можно воспользоваться редактором реестра и добавить нужные параметры через него.
Теперь, когда вы знаете, как включить Защитника Windows 10, вы можете быть уверены в безопасности вашей системы и регулярно выполнять сканирование вашего компьютера на наличие вредоносных программ.
Шаг 2: Открытие Защитника Windows 10
После включения Защитника Windows 10 и установки всех обновлений системы, вы можете открыть приложение для настройки дополнительной защиты.
1. Щелкните правой кнопкой мыши на значок «Пуск» в левом нижнем углу экрана. В открывшемся контекстном меню выберите пункт «Поиск» или нажмите сочетание клавиш Win+R для открытия окна «Выполнить».
2. В поле поиска или в окне «Выполнить» введите команду «gpedit.msc» (без кавычек) и нажмите клавишу Enter. Это откроет локальный редактор групповой политики.
3. В окне редактора групповой политики перейдите к следующему пути: «Конфигурация компьютера» -> «Административные шаблоны» -> «Компоненты Windows» -> «Windows Defender Antivirus».
4. В правой части окна найдите опцию «Включить антивирусный сканер Windows Defender» и дважды щелкните по ней.
5. В открывшемся окне параметров выберите вариант «Включить». Затем нажмите кнопку «Применить» и «ОК», чтобы сохранить изменения.
Теперь Защитник Windows 10 будет включен, и вы получите дополнительную защиту от вирусов и других вредоносных программ. Он автоматически сканирует файлы и папки на наличие вирусов, а также может восстановить удаленные значения в случае их отсутствия.
Если в дальнейшем вы захотите настроить Защитника Windows 10 или добавить исключения вручную, вы можете открыть приложение, щелкнув на значке «Защитник Windows» на панели задач.
Обратите внимание, что Защитник Windows 10 является встроенным в систему приложением безопасности. Он очень полезен и эффективен, даже без дополнительной конфигурации. Однако, если вы хотите делать более продвинутые настройки или использование дополнительных инструментов защиты, вам может потребоваться использовать другое приложение антивируса.
Видео:
Включить Защитник Windows 10 (Defender)
Включить Защитник Windows 10 (Defender) by Video FAQ 86,301 views 7 years ago 1 minute, 24 seconds